- 1. Enregistrer l'écran avec le son et la webcam
- 2. Enregistrer l'écran des appareils iOS sur l'ordinateur
- 3. Créer facilement des vidéos professionnelle avec des outils d'IA, des effets et d'autres ressources créatives
- 4. Utilisez la puissance de l'IA pour améliorer la qualité de la voix, réduire les bruits de fond
- 5. Outils IA puissantes : générateur de miniature, générateur de clip, changeur de voix, texte en voix ou voix en texte, etc.

- 1. Convertissez le texte en une parole naturelle et fluide avec la puissance de l'IA
- 2. Vos spectateurs peuvent ajouter des commentaires avec partage de vidéos en nuage
- 3. Ajouter de nouveaux effets d'enregistrement de curseur en plus de riches ressources de montage vidéo
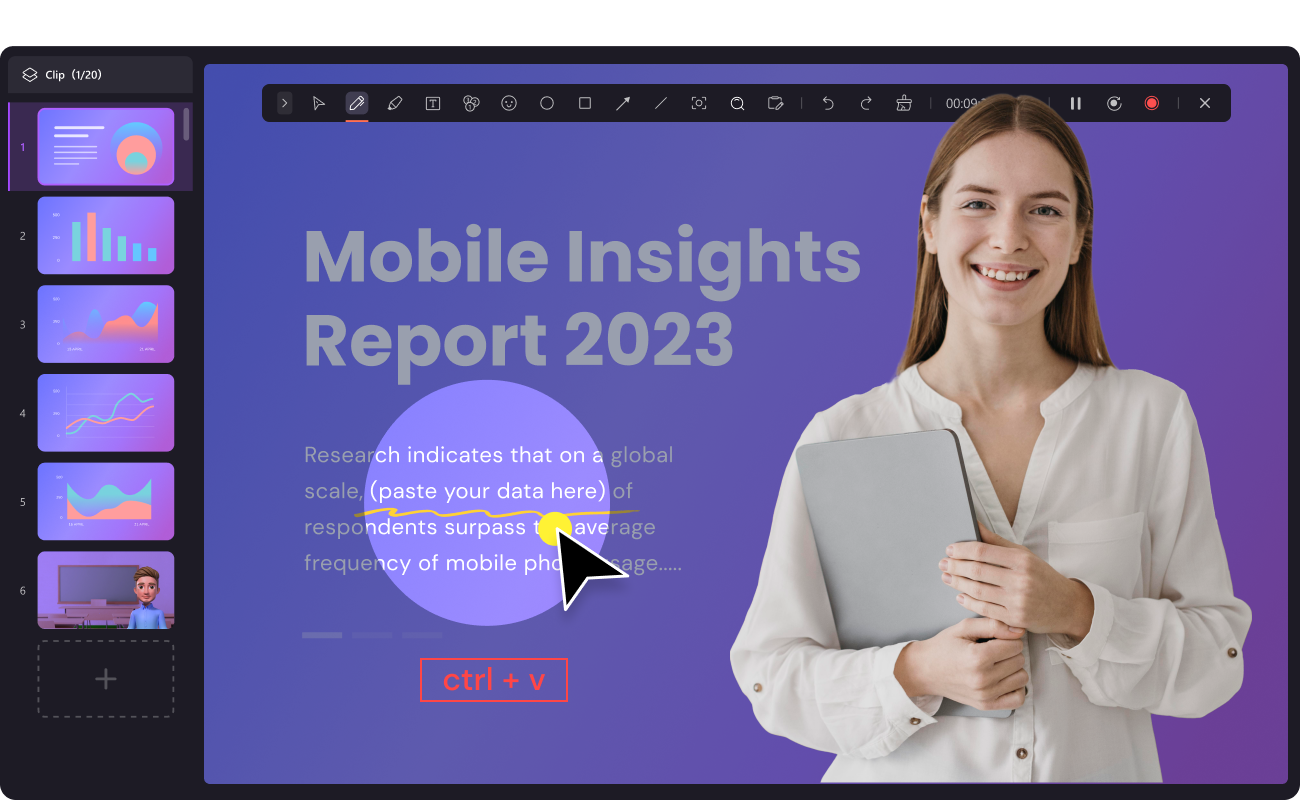
Comment utiliser l'enregistreur d'écran de fond sous Windows 10
Vous devrez peut-être enregistrer l'écran de votre appareil si vous créez un tutoriel sur un logiciel, si vous réalisez une vidéo YouTube ou si vous préparez une présentation liée au travail. Pour ce faire, vous pouvez choisir d'utiliser n'importe quel enregistreur d'écran gratuit. Étonnamment, vous n'avez pas besoin de vous fier à une application tierce pour enregistrer l'écran à l'intérieur des applications sous Windows 10.
Vous pouvez opter pour l'enregistreur d'écran de fond APK sans installer d'autre logiciel. Windows 10 est équipé d'un utilitaire d'enregistrement intégré appelé Xbox Game Bar. Cet enregistreur d'écran de fond intégré à Windows vous permet d'enregistrer des vidéos dans n'importe quelle application de votre appareil. De l'enregistrement de jeux vidéo à la création de tutoriels pour vos spectateurs, cet enregistreur d'écran d'arrière-plan vous permet d'enregistrer des vidéos dans n'importe quelle application de votre appareil. enregistreur d'écran de fond pour Windows 10 vous aide le plus efficacement possible.
Utiliser la Xbox de Windows 10 pour enregistrer l'écran de l'ordinateur
La barre de jeu de l'application Xbox est une fonction cachée assez simple qui a été proposée et un enregistreur d'écran en arrière-plan. Cette application vous permet d'enregistrer une vidéo du jeu en cours sur votre écran ou de la diffuser directement à partir de n'importe quelle application ou jeu sans aucune interférence d'un logiciel externe.
De plus, à votre grande surprise, il enregistre non seulement vos jeux vidéo, mais aussi les vidéos de la plupart de vos applications. Cependant, vous n'êtes pas autorisé à enregistrer l'écran du bureau ou l'explorateur de fichiers avec son Game DVR. De plus, vous devez remplir certaines conditions matérielles pour utiliser le Game DVR.
- Pour démarrer avec l'enregistreur d'écran de fond sous windows 7 ou 10, ouvrez l'application que vous voulez enregistrer. Vous devez appuyer et maintenir la touche Windows et G. Avec cela, la boîte de dialogue de la barre de jeu apparaîtra sur votre écran. De plus, si vous le lancez pour la première fois, une boîte de message apparaîtra sur l'écran de l'application, demandant, "Voulez-vous ouvrir un bar à jeux ?" Pour le lancer, vous devez sélectionner la case à cocher "Oui, c'est un jeu".
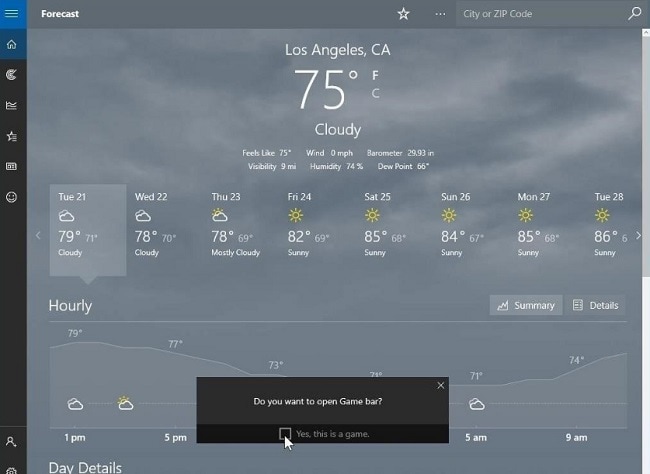
- Cela lancera la barre de jeu. Pour commencer à enregistrer une vidéo dans l'application, cliquez sur le bouton rouge. Vous pouvez également utiliser les raccourcis clavier, Windows + Alt + R.
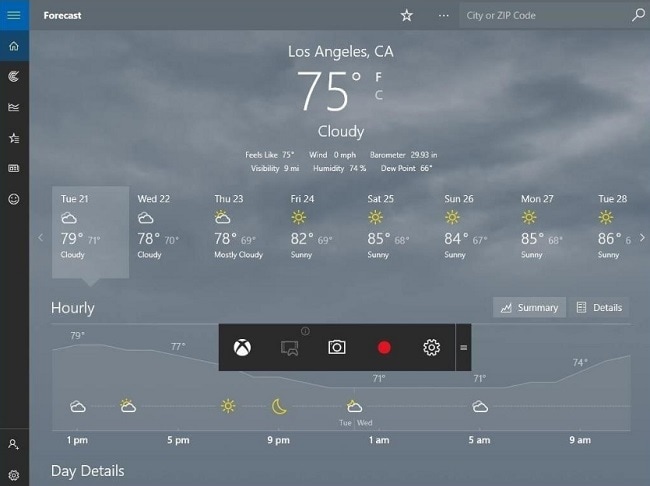
- Pour arrêter l'enregistrement, cliquez sur la barre d'enregistrement rouge présente dans le coin supérieur droit de la fenêtre du programme. Si dans le cas où elle disparaît, appuyez sur Windows + G pour ramener le bar.
Vous pouvez également prendre des captures d'écran en cliquant sur le bouton de la caméra affiché à l'écran. De plus, le raccourci clavier pour ce faire est Windows + Alt + PrtScr.
Paramètres de surveillance de l'enregistreur d'écran de fond pour PC
Vous pouvez surveiller les paramètres de cet enregistreur d'écran de fond en cliquant sur l'icône de l'engrenage. Il est généralement affiché dans le coin inférieur gauche de votre écran. Dans la section réservée aux paramètres, choisissez d'activer l'enregistrement de l'écran de fond, afin de pouvoir effectuer l'enregistrement. Elle vous donne accès à la définition de la durée maximale de l'enregistrement. Vous pouvez également basculer entre les options de la minuterie au milieu de votre enregistrement. Vous pouvez également désactiver les notifications, et plus encore.
Pour accéder aux vidéos qui ont été enregistrées, vous pouvez opter pour le format MP4, qui se trouve dans la section Game DVR de l'application Xbox. De plus, vous pouvez choisir l'emplacement du dossier sous Vidéos -> Captures manuelles.
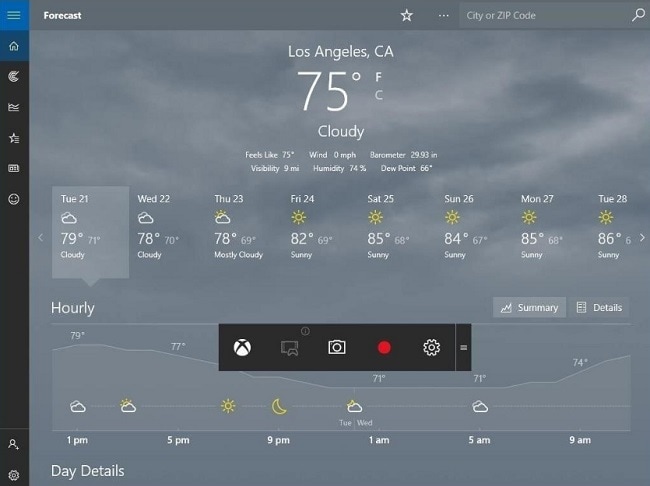
Comme vous ne pouvez enregistrer des vidéos qu'à l'intérieur d'applications utilisant une barre de jeu, vous pouvez utiliser une application tierce pour enregistrer l'écran de votre bureau. Pour l'instant, cet outil simple et direct suffit pour répondre à vos besoins fondamentaux et vous permettre de faire votre travail. En outre, vous pouvez compter sur DemoCreator pour vous aider à ajouter des fonctionnalités supplémentaires.
Comment enregistrer Windows 10 avec Wondershare DemoCreator
Wondershare DemoCreator Recorder est l'un des logiciels les plus conviviaux qui ont rendu la capture vidéo à l'écran simple. Cet outil de conception moderne vous aide dans vos projets grâce à ses nombreuses et puissantes fonctionnalités. Il permet également aux utilisateurs d'enregistrer leurs vidéos avec une fréquence de 15 à 20 images par seconde.
La conception robuste de cet outil vous permet en outre d'importer plus de 50 types de formats multimédias. Ces formats vont des vidéos aux images, en passant par la musique, etc. De plus, vous pouvez les éditer à votre guise.
En plus, certaines de ses caractéristiques simples mais attrayantes sont :
- Suite d'édition complète : Il est doté d'une pléthore d'outils professionnels permettant de monter vos vidéos facilement et rapidement.
- 2 appareils : Vous êtes autorisé à enregistrer à partir de votre webcam ainsi que d'un écran d'ordinateur, les deux en même temps.
- Curseur modifiable : Vous pouvez même ajuster la taille, la forme et la couleur du curseur pour attirer l'attention des spectateurs.
- Ajout d'annotations : Vous pouvez ajouter du texte pour améliorer la qualité du contenu et l'expérience d'apprentissage de vos spectateurs.
- Enregistrement personnalisé : Vous pouvez choisir d'enregistrer tout l'écran ou seulement une partie de votre écran.
- Qualités du tutorat : Il est équipé de fonctions tutorielles. Vous pouvez également dessiner des flèches ou des cercles sur votre écran pour attirer l'attention sur un point particulier de l'écran.
Vous pouvez essayer de monter votre vidéo avec de superbes transitions en téléchargeant le logiciel.
Étape 1 : Ouvrez d'abord le site web de DemoCreator et cliquez sur le bouton de téléchargement. Ensuite, il commencera à télécharger le fichier .exe.
 Téléchargement sécurisé
Téléchargement sécurisé Téléchargement sécurisé
Téléchargement sécuriséÉtape 2 : Ouvrez maintenant le fichier téléchargé, ce qui ouvrira une fenêtre contextuelle avec un bouton disant "Installez". Cliquez sur le bouton.
Étape 3 : Une fois que vous l'avez installé avec succès dans votre appareil, vous pouvez commencer à l'utiliser comme suit :
- Pour commencer : Dans cette étape, vous devez ouvrir DemoCreator. Maintenant, cliquez sur Get Started pour définir vos valeurs d'enregistrement. Vous pouvez également vous en tenir aux valeurs et paramètres d'enregistrement par défaut en cliquant sur le bouton Quick Capture.
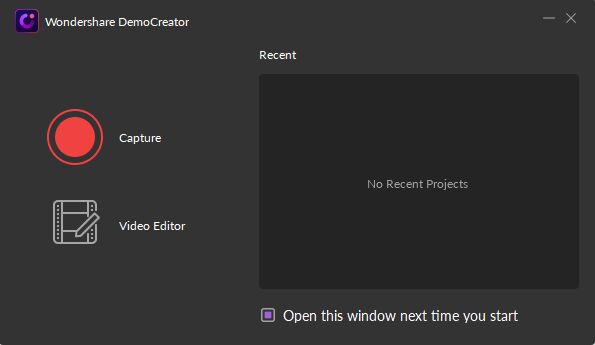
- Enregistrement : Après avoir démarré avec le logiciel, vous pouvez cliquer sur le bouton Capture ou appuyer sur F10 pour lancer l'enregistrement. Pour arrêter l'enregistrement, vous devrez appuyer à nouveau sur F10.

- Exporter : Une fois que vous avez terminé la partie enregistrement et montage, vous pouvez exporter votre vidéo. Certains formats pour cette dernière comprennent le fichier MOV, MP4, GIF et MP3.

Conclusion
Maintenant que vous savez comment configurer la barre de jeu Xbox dans Windows 10, il ne serait pas fatiguant d'enregistrer l'écran dans les applications. Cette fonction intégrée vous impressionnera certainement par ses outils utiles et ses panneaux rapides pour régler les paramètres. De plus, l'enregistreur de jeu de fondest principalement utile aux utilisateurs de PC qui jouent également à des jeux sur Xbox One ou Xbox 360.
Cependant, Microsoft s'efforce d'établir l'écosystème Xbox avec plus de services pour le rendre plus utile à l'avenir. Si vous avez besoin d'une application tierce pour enregistrer votre écran d'ordinateur ou l'explorateur de fichiers, vous pouvez consulter le DemoCreator. De plus, cet outil simple et au coût moderne le rend exigeant.


