- 1. Enregistrer l'écran avec le son et la webcam
- 2. Enregistrer l'écran des appareils iOS sur l'ordinateur
- 3. Créer facilement des vidéos professionnelle avec des outils d'IA, des effets et d'autres ressources créatives
- 4. Utilisez la puissance de l'IA pour améliorer la qualité de la voix, réduire les bruits de fond
- 5. Outils IA puissantes : générateur de miniature, générateur de clip, changeur de voix, texte en voix ou voix en texte, etc.

Comment convertir PowerPoint en MP4 sur Windows et Mac ?
Tout le monde n'a pas une connexion Internet rapide et pour eux, il est important d'avoir une méthode qui peut offrir une expérience transparente en termes de réalisation d'une présentation virtuelle sans tout décalage ou tampon. Le moyen le plus simple de s'en assurer est de le pré-enregistrer et de le lire en utilisant le partage d'écran. Lorsque vous convertissez PowerPoint en MP4, cela vous donne un moyen facile de faire une présentation complète sans aucun décalage audio ni problème technique.
Vous devrez également modifier plusieurs paramètres pour vous assurer que le contenu que vous partagez est visible pour les autres participants.
Comment faire des présentations en vidéo sur Mac
Généralement, les utilisateurs de Mac n'ont pas d'applications Microsoft, et leur offrir un fichier vidéo n'obligera pas les utilisateurs à se soucier des moyens d'y accéder. Il n'y a pas grand-chose à faire et le processus est assez simple. Il est entendu que si vous faites une présentation sur Mac, vous avez déjà installé l'application PowerPoint et l'application elle-même vous permettra d'enregistrer la vidéo à l'aide des outils intégrés.
Avant de vous plonger dans les étapes que nous allons mentionner ici, vous devez savoir que la version 2016 de PowerPoint Mac ne prendra pas en charge cette fonctionnalité. Plongeons-nous dans les étapes sans plus tarder.
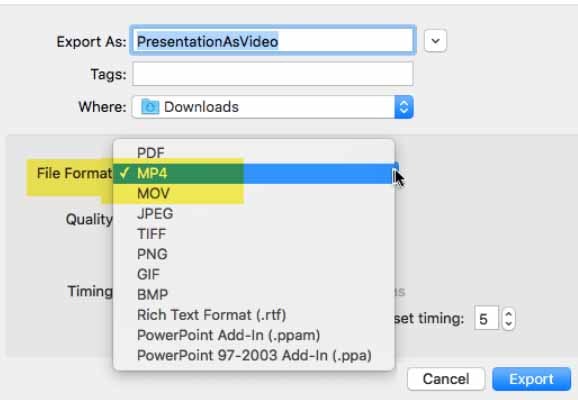
- Une fois la création de la présentation terminée, vous devrez accéder à l'onglet Fichier de la barre des tâches. Ici, vous obtiendrez une gamme d'options pour créer/ouvrir/fermer/enregistrer les présentations existantes ou nouvelles.
- Cliquez sur le bouton Exporter. Il y aura également une option Enregistrer sous… ; il ne vous donnera pas la possibilité d'obtenir la présentation au format MOV.
- Lorsque vous cliquerez sur Exporter, une nouvelle boîte de dialogue apparaîtra avec plusieurs options et formats dans lesquels vous pourrez l'enregistrer. En haut, vous devrez saisir le titre de la présentation suivi des balises pertinentes et du chemin de destination .
- En dessous, vous devrez cliquer sur le menu déroulant pour l'option Format de fichier. En fonction de la version de l'application que vous utilisez, vous obtiendrez des options, Mp4 ou MOV. Si vous ne voyez rien de tel, consultez la section Exigences de l'application.
- Ensuite, vous devrez choisir la qualité vidéo. Juste en dessous du format de fichier, les utilisateurs obtiendront l'onglet Qualité. Microsoft PowerPoint vous proposera trois options, Qualité de la présentation, Qualité Internet et la dernière avec une faible qualité. Toutes les options sont dans l'ordre chronologique en termes de taille d'exportation finale.
- L'interface vous permettra également d'étendre ou de définir la durée de la vidéo selon les paramètres que vous avez définis dans la présentation. Cependant, si vous ne souhaitez pas utiliser ces paramètres dans le format vidéo, vous pouvez également définir la durée pendant laquelle vous souhaitez que chaque diapositive reste.
(L'utilisation des paramètres définis ajoutera également toutes les narrations que vous avez utilisées dans la présentation.) - Une fois que tout est défini, appuyez sur Exporter. Il s'assurera que vous avez réussi à convertir PowerPoint en vidéo avec narration.
Transformer Powerpoint en MP4 sur un PC Windows
Même les anciennes versions de MS PowerPoint vous permettront d'enregistrer la vidéo où la taille du fichier dépendra de la qualité vers laquelle vous l'exportez. Les étapes que vous devez suivre sont assez simples et vous n'aurez pas besoin de faire appel à une aide professionnelle.
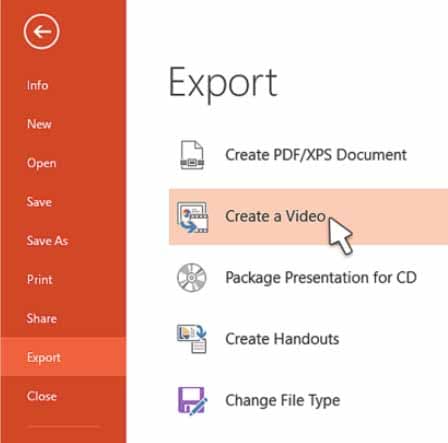
- Vous devrez d'abord préparer la présentation et une fois que c'est fait, Ctrl+S pour l'enregistrer localement.
- Pour continuer, vous devrez aller dans l'onglet Fichier et cela vous donnera la vue des coulisses. Identique au Mac, vous devrez vous rendre dans l'onglet Exporter. Ici, vous obtiendrez une option "Créer une vidéo".
- Lorsque vous cliquerez sur cette option, cela vous donnera une nouvelle boîte de dialogue. Ici, l'interface vous donnera un menu déroulant pour sélectionner la qualité. Sélectionnez la qualité de sortie dans laquelle vous souhaitez exporter. La résolution sera mentionnée juste à côté des options. Le plus élevé sera la qualité de présentation et le plus bas sera de faible qualité avec 852 * 480 pixels.
- Juste en dessous, l'interface vous demandera de définir la durée de la vidéo. Vous pouvez le faire facilement en configurant la sortie pour utiliser les narrations et le minutage configurés. Si vous ne souhaitez pas utiliser cette option, cliquez sur Ne pas utiliser les narrations de temps enregistré &.
- Une fois l'option "Ne pas utiliser…" sélectionnée, vous pourrez définir la durée pendant laquelle vous souhaitez que chaque diapositive reste allumée.
- Appuyez sur Créer une vidéo et une nouvelle boîte de dialogue apparaîtra. Ici, vous devrez sélectionner le chemin de destination du fichier. Parallèlement, vous pourrez également nommer la vidéo selon votre goût.
- De plus, dans la même boîte de dialogue, vous devrez sélectionner le type de vidéo. Appuyez sur Enregistrer et il faudra quelques instants pour exporter le fichier. Vous pouvez ensuite le partager sur n'importe quel portail de votre choix.
Transformer Powerpoint en vidéo en ligne : à l'aide d'un outil Web
L'outil Web vous permettra également de ne pas installer d'application et vous pourrez convertir n'importe quel PowerPoint en vidéo avec audio sans aucun effort supplémentaire. Je vais noter quelques étapes simples que vous devrez suivre pour utiliser Converter360 sans demander l'aide d'un professionnel.
Cet outil dont nous allons discuter ici nécessitera que vous disposiez d'une connexion Internet active. Le PPT existant devra être converti en MP4 en le téléchargeant d'abord sur le portail, puis en téléchargeant le fichier vidéo, une fois converti. Plongeons dedans.
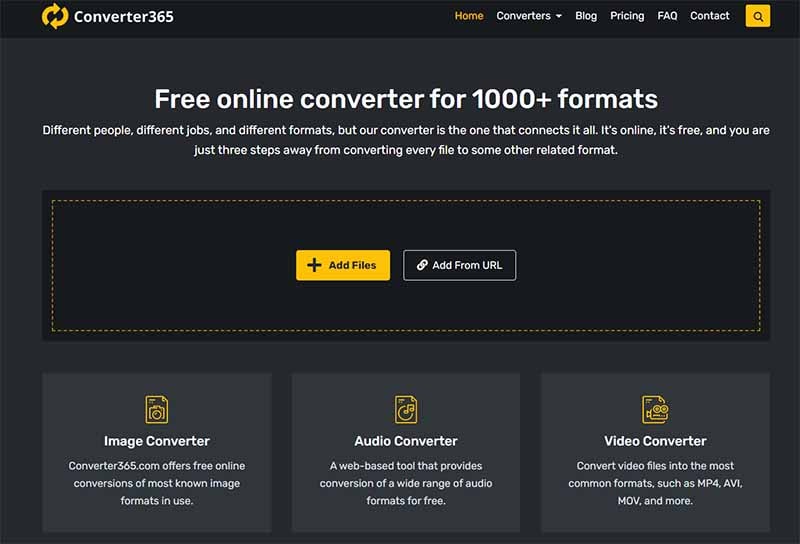
- Créez une présentation interactive, puis enregistrez-la localement. Rappelez-vous la destination où vous l'avez enregistrée.
- Lancez le navigateur et entrez converter365.com et vous serez accueilli par la page d'accueil où vous devrez sélectionner le convertisseur que vous souhaitez utiliser.
- Ici, nous discutons des étapes dont vous aurez besoin pour convertir un PPT existant en un fichier vidéo. Faites défiler vers le bas et trouvez le convertisseur de présentation. Cependant, vous pouvez directement choisir le bouton +Ajouter des fichiers pour sélectionner le fichier que vous souhaitez convertir. Une fois sélectionné, il ressemblera à ceci.
- Au centre, vous obtiendrez un bouton "Convertir en :", cliquez sur le menu déroulant pour sélectionner Mp4. Cliquez sur Démarrer la conversion, la case verte placée à droite.
- Lorsque vous cliquerez dessus, l'interface téléchargera d'abord le fichier, puis lancera le processus de conversion.
- Il vous suffit d'attendre quelques instants et cela vous donnera quelques options à partager. Vous pourrez également télécharger le fichier mp4 au format .zip ou créer un lien pour le partager afin que les gens puissent l'obtenir directement à partir du lien.
Convertir PowerPoint en MP4 avec son et effets
Ces outils intégrés et Web que j'ai mentionnés ci-dessus vous permettront d'effectuer un ensemble de tâches très basiques. La présentation que vous créerez sous forme de vidéo à l'aide de cet outil ne comportera aucun effet ni son. Cependant, nous comprenons que vous aurez besoin d'outils avancés pour donner à votre vidéo un aspect plus amélioré.
Pour surmonter tous vos problèmes, je vais vous présenter Wondershare DemoCreator. Vous pouvez dire que cet enregistreur d'écran est un ensemble complet en soi. L'interface que vous obtiendrez ici est assez facile à naviguer et vous pourrez trouver toutes les fonctionnalités sous un seul tableau de bord. La présentation que vous allez faire doit également contenir les images de votre webcam afin qu'un meilleur élément de connexion humaine puisse être ajouté.
 Téléchargement sécurisé
Téléchargement sécurisé Téléchargement sécurisé
Téléchargement sécuriséUne fois que vous avez téléchargé le fichier d'installation et qu'il est installé, double-cliquez dessus pour l'ouvrir. Selon les spécifications de votre système, le chargement peut prendre quelques instants.
L'application vous accueillera avec un tableau de bord compact où vous aurez deux options, Nouvel enregistrement et Éditeur vidéo.

Cliquez sur "Nouvel enregistrement" et vous pourrez ensuite configurer les paramètres de base. Il est recommandé d'activer l'enregistrement du microphone et de la webcam pour mieux expliquer les fichiers ppt.

Ouvrez votre fichier PowerPoint et personnalisez la zone d'enregistrement. Appuyez sur le bouton rouge pour démarrer l'enregistrement. Vous pouvez également utiliser les outils de dessin d'écran lors de la conversion.

Ensuite, l'enregistrement se termine, la vidéo s'ouvrira automatiquement dans l'éditeur. Vous pouvez ajouter les annotations et les effets intégrés pour rendre votre projet exceptionnel.
Conclusion
Les méthodes que j'ai mentionnées ici vous seront utiles lorsque vous essaierez de trouver le bon moyen de convertir PowerPoint en vidéo. Les étapes de chaque méthode sont assez simples et directes. Si vous avez d'autres questions ou demandes de renseignements, veuillez nous laisser un commentaire ci-dessous.

![Top 10 des logiciels de studio d'enregistrement gratuits [Mise à jour 2025]](https://images.wondershare.com/democreator/thumbnail/edit-videos-on-windows.jpg)


