- 1. Enregistrer l'écran avec le son et la webcam
- 2. Enregistrer l'écran des appareils iOS sur l'ordinateur
- 3. Créer facilement des vidéos professionnelle avec des outils d'IA, des effets et d'autres ressources créatives
- 4. Utilisez la puissance de l'IA pour améliorer la qualité de la voix, réduire les bruits de fond
- 5. Outils IA puissantes : générateur de miniature, générateur de clip, changeur de voix, texte en voix ou voix en texte, etc.

Comment enregistrer une vidéo avec la webcam Logitech ?
Presque tous les modèles d'ordinateurs portables et de bureau sont équipés d'une webcam intégrée. C'est pourquoi personne ne pense jamais à acheter une webcam supplémentaire. Mais si ces caméras intégrées peuvent être idéales pour créer des vidéos simples ou basiques, vous aurez peut-être besoin d'une solution plus complète. Il existe de nombreuses caméras tierces parmi lesquelles choisir, mais Logitech StreamCam est la seule à choisir lorsque vous recherchez une caméra offrant une vidéo nette et fluide et une diffusion en direct ininterrompue.
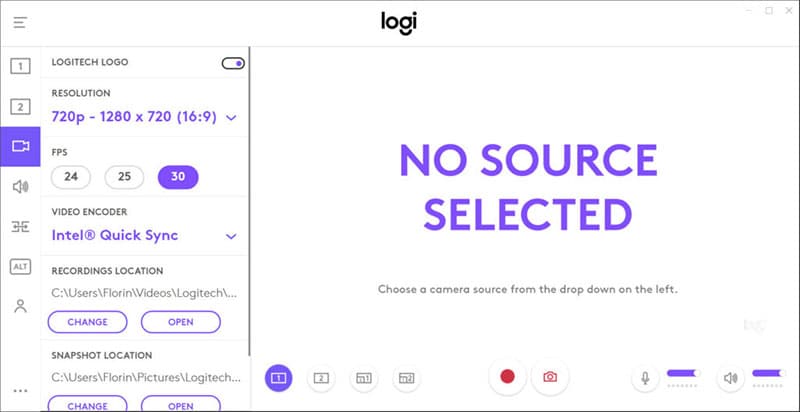
Avec Logitech, vous pouvez facilement enregistrer des vidéos jusqu'à 1080p à 60 images par seconde en orientation portrait, paysage et même carré. Il prend en charge les supports d'écran et de trépied et est même livré avec un logiciel complet afin que vous puissiez facilement modifier l'enregistrement à votre goût.
Avant de vous montrer comment utiliser l'Enregistreur de webcam Logitech pour créer de superbes vidéos, examinons d'abord certaines de ses fonctionnalités clés.
Caractéristiques clés de Logitech Capture
Voici quelques-unes des fonctionnalités clés qui font de Logitech Capture l'une des meilleures webcams à utiliser;
- Enregistrement de plusieurs sources
Vous pouvez utiliser Logitech Capture pour enregistrer à partir de deux webcams différentes en même temps, votre bureau ou une fenêtre d'application. Vous pouvez également basculer facilement entre 6 scènes différentes, y compris l'image dans l'image ou côte à côte.
- Enregistrer des vidéos verticales
Si vous enregistrez des vidéos dans le seul but de les partager en ligne, vous pouvez enregistrer des vidéos en 9:16 (mode vertical). Ces vidéos sont également idéales pour être visionnées sur des appareils mobiles.
- Diffusion en direct
Logitech est également l'une des meilleures sources de caméras pour les plateformes de diffusion en direct telles que YouTube, Facebook Live ou Twitch. Cela peut vous être particulièrement utile lorsque vous souhaitez diffuser du jeu en direct via Open Broadcaster Software ou XSplit.
- Superpositions de texte en direct
Vous pouvez également personnaliser davantage le contenu vidéo à l'aide de superpositions de texte. Vous disposez d'un large éventail de polices, de styles et d'arrière-plans pour personnaliser le nom d'écran et les messages destinés à vos fans. Toutes ces personnalisations peuvent être appliquées pendant l'enregistrement ou la diffusion en direct en temps réel.
- Commandes simples de style Studio
Vous pouvez appliquer de nombreux effets à la vidéo, notamment des filtres, des transitions et même des bordures personnalisées pour personnaliser la vidéo à l'aide des commandes simples de style studio. Vous pouvez également choisir le mode Clair ou Sombre en fonction de l'éclairage de votre espace de création.
- Personnalisations de la caméra
Logitech vous permet de personnaliser votre caméra de nombreuses manières, notamment en sélectionnant votre champ de vision, le rapport hauteur/largeur et la résolution d'enregistrement. Les options supplémentaires incluent la balance des blancs, la mise au point automatique et même les images par seconde. Tous ces paramètres peuvent être enregistrés au cas où vous souhaiteriez réutiliser le même profil.
Comment enregistrer une webcam avec Logitech
Une fois que vous aurez acheté la webcam Logitech, vous devrez l'installer avant qu'elle puisse être opérationnelle. La plupart des gens trouvent ce processus un peu compliqué, nous avons donc pensé le simplifier pour vous ici. Suivez ces étapes simples pour configurer et utiliser Logitech sur votre ordinateur.
Étape 1 : Placez la webcam Logitech sur le moniteur. Vous pouvez utiliser le support sur sa base pour stabiliser l'appareil sur le dessus du moniteur. Il convient également de noter que différents modèles seront montés différemment, vous voudrez donc peut-être lire les instructions avant de monter la webcam.
Étape 2 : Insérez le lecteur de CD/DVD-ROM fourni avec la webcam. Attendez que l'installation s'exécute et l'assistant d'installation devrait apparaître à l'écran.
Étape 3 : Suivez simplement les instructions de l'assistant d'installation pour poursuivre le processus d'installation. Lors de la promotion, utilisez un câble USB pour connecter la webcam à un port USB de votre ordinateur.
Une fois l'installation terminée, vous serez prêt à commencer à utiliser la webcam. Mais vous devez d'abord configurer le logiciel pour faciliter le processus d'enregistrement. Voici comment utiliser le logiciel de webcam Logitech;

Étape 1 : Une fois l'installation terminée, ouvrez le logiciel de la webcam.
Étape 2 : Si vous souhaitez enregistrer des captures d'écran et des vidéos, cliquez sur"Capture rapide". Si vous souhaitez afficher des captures d'écran et des vidéos que vous avez prises auparavant, cliquez sur" Webcam Gallery ". Dans la galerie, vous devriez pouvoir partager le contenu par e-mail et d'autres réseaux sociaux comme YouTube et Facebook.
Étape 3 : Vous pouvez également utiliser Logitech pour passer un appel vidéo. Cliquez simplement sur la section" Faire un appel vidéo ou en faire plus " du logiciel pour obtenir des options supplémentaires à cet égard. Mais certaines de ces fonctionnalités ne vous seront accessibles que si vous avez également installé le logiciel Logitech Vid HD séparément.
Étape 4 : Cliquez également sur" Obtenir plus d'applications " pour installer des applications supplémentaires dont vous pourriez avoir besoin pour rendre l'application webcam plus interactive. Vous devriez voir une liste d'options et vous pouvez sélectionner les applications que vous souhaitez installer en fonction de vos besoins.
Étape 5 : Si vous souhaitez ajuster les paramètres de la webcam, sélectionnez" Préférences " pour ajuster les paramètres. Vous pouvez régler la qualité vidéo et les préférences audio sur la webcam.
Avantages et inconvénients de Logitech Capture
Avantages
- Il fournit une image claire et nette
- Il enregistre une résolution de 1080p à 60 ips avec des options de stabilisation, de cadrage automatique et de mise au point intelligente"
- Vous pouvez enregistrer des vidéos en orientation portrait et paysage
- Offre à la fois des supports de trépied et d'écran
- Le logiciel est facile à utiliser et à personnaliser
Inconvénients
- C'est cher
- L'exposition peut commencer à baisser à 60 ips
- Le logiciel Logitech ne prend pas en charge le streaming
Alternative Logitech pour enregistrer la webcam
Si vous préférez ne pas acheter une caméra externe coûteuse pour enregistrer des vidéos webcam, vous pouvez utiliser Wondershare DemoCreator. Il s'agit d'un programme tiers qui, une fois installé sur votre ordinateur, vous aidera à enregistrer l'écran et la webcam en même temps. Le programme utilise l'appareil photo de l'ordinateur, mais améliore sa fonction normale pour vous offrir plus d'options d'enregistrement. Voici quelques-unes des fonctionnalités les plus remarquables du programme;
- Créez facilement et en toute transparence des vidéos claires à l'écran pour les présentations et les cours
- Il est très facile à utiliser; une fois installé, vous pouvez enregistrer la webcam et l'écran en trois étapes simples
- Vous pouvez également enregistrer les sons du système et la narration via un microphone avec une vidéo
- Il dispose d'une suite d'édition complète pour vous aider à éditer facilement vos créations
Pour utiliser DemoCreator pour enregistrer l'écran ainsi que la webcam, installez le programme sur votre ordinateur, puis suivez ces étapes simples;
 Téléchargement sécurisé
Téléchargement sécurisé Téléchargement sécurisé
Téléchargement sécuriséÉtape 1 : Exécutez DemoCreator et configurez les paramètres
Dès que l'installation est terminée, exécutez le programme, puis cliquez sur " Nouvel enregistrement " dans la fenêtre principale pour commencer le processus.
Vous devriez voir un certain nombre de paramètres que vous pouvez configurer en fonction du type de vidéo que vous souhaitez enregistrer.
Cliquez sur l'onglet " Écran " pour commencer à configurer les paramètres nécessaires à la capture d'écran. Choisissez si vous souhaitez enregistrer tout l'écran ou juste une partie de l'écran.
Ensuite, cliquez sur l'onglet " Audio " pour configurer les paramètres sonores que vous souhaitez utiliser. Si vous souhaitez inclure une narration dans votre enregistrement, assurez-vous que le"Microphone" est réglé sur"Capturer".
Comme nous souhaitons également ajouter des images de webcam, cliquez sur l'onglet "Caméra", puis choisissez"Capturer" sous"Caméra".

Étape 2 : Démarrez l'enregistrement
Une fois que vous avez configuré tous vos paramètres, cliquez sur " Démarrer la capture " pour commencer l'enregistrement. Vous pouvez également utiliser la touche de raccourci"F10" pour démarrer l'enregistrement.
Vous verrez un compte à rebours à l'écran, puis le processus d'enregistrement commencera immédiatement. De plus, vous pouvez appuyer sur la touche de raccourci "F9" pour mettre en pause et reprendre l'enregistrement si nécessaire.

Une fois que vous avez toutes les séquences dont vous avez besoin, appuyez simplement sur " F10 " pour arrêter le processus d'enregistrement.
Votre vidéo sera enregistrée dans le dossier prédéterminé une fois l'enregistrement terminé. Vous pouvez ensuite ouvrir la vidéo dans l'éditeur DemoCreator pour y apporter les modifications que vous souhaitez.
Logitech est une bonne solution lorsque vous souhaitez faire passer votre webcam native au niveau supérieur. Avec cet outil, vous disposez d'un certain nombre d'options qui vous permettent de personnaliser l'expérience d'enregistrement de la webcam. Mais Logitech peut être hors de portée pour la plupart des gens en raison de son prix. Cela ne signifie pas que vous ne pouvez pas mettre à niveau votre expérience d'enregistrement par webcam; téléchargez simplement un programme comme DemoCreator qui vous aidera à utiliser la webcam de votre ordinateur d'une manière nouvelle et plus interactive pour créer de superbes vidéos que votre public trouvera très utiles, instructives ou divertissantes en fonction de vos objectifs de création de contenu.


