- 1. Enregistrer l'écran avec le son et la webcam
- 2. Enregistrer l'écran des appareils iOS sur l'ordinateur
- 3. Créer facilement des vidéos professionnelle avec des outils d'IA, des effets et d'autres ressources créatives
- 4. Utilisez la puissance de l'IA pour améliorer la qualité de la voix, réduire les bruits de fond
- 5. Outils IA puissantes : générateur de miniature, générateur de clip, changeur de voix, texte en voix ou voix en texte, etc.

Comment Utiliser Bandicam pour Enregistrer des Vidéos de gameplay et d'Écran
Les vidéos sont l'un des moyens les plus efficaces de partager votre contenu exceptionnel. Que vous enregistriez un tutoriel ou que vous souhaitiez simplement partager la progression d'un jeu, vous avez besoin d'un bon logiciel d'enregistrement d'écran pour vous aider.
La vérité est qu'il existe de nombreux logiciels d'enregistrement d'écran différents, gratuits ou payants. L'un des meilleurs est Bandicam, qui est gratuit.
Le téléchargement et l'installation du logiciel se font comme pour tout autre logiciel sous Windows. Vous ne devriez donc pas avoir de problèmes. Dès qu'il est installé, vous pouvez alors configurer les nombreux paramètres différents qu'il possède afin de vous permettre de faire exactement ce que vous voulez. Et c'est exactement ce que vous allez apprendre dans cet article - définir les meilleurs paramètres du logiciel Bandicam pour faire le genre de vidéos que vous voulez.
Partie 1 : Apprendre à Connaître l'Interface de Bandicam
L'interface de Bandicam est assez intuitive et c'est l'une des choses que nous aimons vraiment. Vous avez juste besoin de la regarder et vous trouverez tout ce dont vous avez besoin. Par exemple, si vous vérifiez les onglets juste en dessous de la minuterie, vous avez un premier onglet qui a un game pad. Ainsi, vous savez immédiatement que lorsque vous voulez enregistrer une partie, c'est ici que vous devez cliquer. Le bouton suivant sur la droite sert à enregistrer votre écran. Si c'est ce que vous voulez faire, il vous suffit de cliquer dessus.
Sur cette même ligne de navigation, lorsque vous cliquez sur l'onglet de l'icône du dossier, vous pourrez voir toutes les vidéos capturées. Et, évidemment, vous avez le bouton Rec sur lequel vous devez cliquer pour démarrer l'enregistrement.
Lorsque l'onglet Enregistrer l'écran est sélectionné, vous voyez apparaître un bouton Paramètres. Il s'agit d'un bouton très important qui vous permet de modifier certaines des configurations, comme le périphérique sonore principal et secondaire, entre autres.
Partie 2 : Comment Utiliser Bandicam pour Enregistrer un Jeu
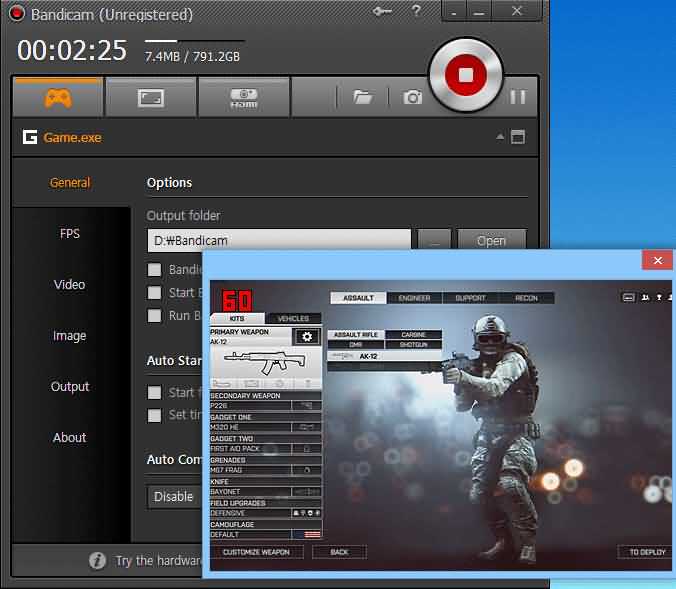
Lorsque vous cherchez à utiliser Bandicam pour enregistrer un jeu, vous devez vous assurer que vous utilisez le mode "Enregistrement de Jeu". Vous devez juste cliquer sur le gamepad dans l'interface de Bandicam pour le sélectionner.
Chaque fois que vous le pouvez, vous devez absolument utiliser ce mode car c'est celui qui offre la meilleure qualité. En outre, il vous permet d'enregistrer les vidéos en streaming qui fonctionnent avec Open GL ou DirectX. Il s'agit notamment de l'enregistrement de jeux en 2D et en 3D comme Guild Wars 2, World of Warcraft, Aion, Minecraft, Maplestory, RuneScape, entre autres, de la carte de capture HDTV, de Windows Media Player, d'iTunes et des vidéos en streaming de la télévision sur Internet.
Donc, pour commencer à utiliser le mode "Enregistrement de Jeu", il suffit de cliquer sur le gamepad (la première icône sur l'interface de la Bandicam). Vous saurez qu'elle est prête à commencer l'enregistrement si vous voyez que le FPS (nombre de couleur verte) apparaît sur le côté supérieur gauche.
Pour commencer l'enregistrement, vous pouvez soit cliquer sur le bouton Rec, soit appuyer sur la touche F12 de votre clavier. Dès que vous cliquez pour commencer l'enregistrement, dans le coin supérieur gauche, vous devriez voir un nombre de couleur rouge, au lieu du vert.
Chaque fois que vous voulez arrêter l'enregistrement de la vidéo, il suffit d'appuyer sur la touche F12 à nouveau. Pour vérifier la vidéo que vous venez d'enregistrer, il vous suffit de cliquer sur l'icône du dossier en haut de l'interface de Bandicam ou sur l'onglet Sortie, sur le côté gauche de l'interface.
Partie 3 : Comment Utiliser Bandicam pour Enregistrer l'Écran du Bureau
 Téléchargement sécurisé
Téléchargement sécurisé Téléchargement sécurisé
Téléchargement sécuriséUne des choses que nous apprécions vraiment à propos de Bandicam est sa polyvalence. Après tout, lorsque vous utilisez le mode "Enregistrement d'Écran", vous pourrez non seulement enregistrer l'écran de votre ordinateur, mais aussi surligner, dessiner des cases et des lignes, tout cela pendant que vous enregistrez.
Le mode "Enregistrement d'Écran" est surtout utilisé lorsque vous souhaitez enregistrer une zone spécifique de votre écran d'ordinateur. Il peut s'agir d'une feuille de calcul Excel, d'un Powerpoint, d'un site web, de vidéos en streaming sur Internet ou même de jeux flash.
Afin de commencer à enregistrer en utilisant ce mode, vous devez sélectionner le deuxième bouton de l'interface Bandicam, celui juste à côté du gamepad. Ensuite, vous devez juste cliquer sur le bouton Rec pour commencer et arrêter l'enregistrement. Lorsque vous voulez vérifier la vidéo que vous venez de capturer, il vous suffit de cliquer sur le bouton Ouvrir.
Partie 4 : Comment Utiliser Bandicam pour Enregistrer des Dispositifs Vidéo Externes
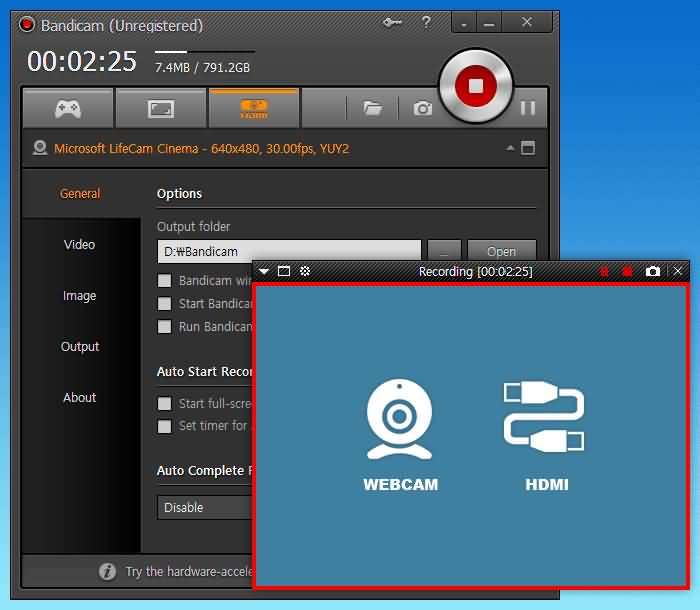
Une des meilleures fonctionnalités du logiciel Bandicam est qu'il vous permet d'enregistrer des dispositifs vidéo externes comme des cartes de capture, IPTV, smartphones, XBOX et Playstation, webcam, entre autres.
Si vous envisagez ce mode, vous devez disposer d'un dispositif de capture (matériel) ou d'une webcam.
Pour activer le mode "Enregistrement de Dispositif" dans Bandicam, vous devez cliquer sur le troisième onglet, juste à côté de l'onglet "Enregistrement d'Écran". Une nouvelle fenêtre apparaîtra et vous devrez cliquer sur l'icône du milieu. C'est ce qui vous permet de choisir les paramètres du dispositif. Dans la section Dispositif, vous devriez pouvoir trouver le dispositif que vous souhaitez utiliser pour la vidéo et le sélectionner. Après cela, il vous suffit de cliquer sur Rec pour lire et arrêter l'enregistrement vidéo. Encore une fois, quand vous voulez voir la vidéo, vous devez juste cliquer sur l'icône Dossier sur l'interface de Bandicam.
En fonction du dispositif que vous souhaitez utiliser pour capturer la vidéo, vous aurez peut-être besoin de quelques extras :
- Lorsque vous voulez capturer une "vidéo webcam" sur un PC, et que vous voulez enregistrer l'écran et le flux de votre webcam en même temps, vous devez utiliser l'option "Ajouter une superposition webcam à la vidéo".
Afin d'obtenir la meilleure qualité d'enregistrement de Webcam, vous devez choisir le mode " Paramètres du Dispositif " sur l'interface de Bandicam. Ensuite, vous devrez cliquer sur le bouton " Paramètres du Dispositif " puisque c'est là que vous indiquerez au logiciel le dispositif que vous allez utiliser. Après cela, vous pouvez commencer à enregistrer la vidéo et l'arrêter quand elle est terminée, en utilisant le bouton "Rec".
Dans le cas où vous voulez enregistrer un jeu et une Webcam en même temps, vous devez sélectionner le mode "Enregistrement du Jeu" en cliquant sur l'icône de la manette de jeu sur l'interface de Bandicam. Ensuite, cliquez sur le bouton " Paramètres ", et sous l'onglet " Webcam ", cochez l'option " Ajouter la superposition de la webcam à la vidéo ". Avec ceci, vous aurez le flux de la webcam enregistré et il sera fusionné dans la vidéo principale.
- Lorsque vous souhaitez capturer le gameplay de "XBOX, PlayStation" sur un PC, vous devez disposer d'un dispositif de capture prenant en charge l'enregistrement vidéo HDMI.
- Si vous souhaitez capturer l'écran d'un "smartphone" sur un PC, vous aurez besoin d'un dispositif de capture (matériel) ainsi que d'un câble HDMI adapté.
- Lorsque vous voulez capturer l'écran de "IPTV, HDTV, Apple TV" sur un PC, vous avez besoin d'un dispositif de capture tel qu'une carte de capture PCI, un dispositif de capture USB, entre autres.
Partie 5 : Comment Exporter vos Vidéos Bandicam
Lorsque vous cherchez à exporter vos vidéos depuis Bandicam, vous avez beaucoup d'options. Mais chaque chose en son temps. Quand il est temps de vérifier les vidéos que vous avez capturées, vous devez juste cliquer sur l'onglet Sortie du logiciel Bandicam. Ici, vous verrez une liste complète de toutes les vidéos que vous avez et elles sont triées par date, nom, et taille. Le chemin de sortie est également indiqué ainsi que la taille du fichier, le temps d'enregistrement, le cdec, le FPS, et la résolution des vidéos. À partir de là, vous pouvez choisir de les ouvrir et de les regarder, ou vous pouvez les charger directement sur YouTube ou Vimeo, en cliquant sur le bouton Charger en bas de l'interface.
Lorsque vous souhaitez supprimer une vidéo, vous pouvez le faire directement depuis votre disque dur.
Partie 6 : Comment Utiliser l'Alternative Bandicam pour Enregistrer et Éditer des Vidéos
Lorsque vous souhaitez utiliser des fonctions plus avancées pour l'enregistrement d'écran et le montage vidéo, vous devez opter pour Wondershare DemoCreator.
Avec Wondershare DemoCreator, vous pouvez choisir d'enregistrer tout votre écran ou seulement une partie. De plus, comme il fonctionne aussi bien sous Windows que sous Mac, il peut être la solution idéale pour vous.
La vérité est que Bandicam et Wondershare DemoCreator ont tous deux des fonctionnalités d'édition vidéo différentes. Cependant, il semble que les fonctionnalités de Wondershare DemoCreator soient plus nombreuses et meilleures. Après tout, vous aurez une suite d'édition complète juste pour cela.
 Téléchargement sécurisé
Téléchargement sécurisé Téléchargement sécurisé
Téléchargement sécurisé
![Top 10 des logiciels de studio d'enregistrement gratuits [Mise à jour 2025]](https://images.wondershare.com/democreator/thumbnail/edit-videos-on-windows.jpg)


