- 1. Enregistrer l'écran avec le son et la webcam
- 2. Enregistrer l'écran des appareils iOS sur l'ordinateur
- 3. Créer facilement des vidéos professionnelle avec des outils d'IA, des effets et d'autres ressources créatives
- 4. Utilisez la puissance de l'IA pour améliorer la qualité de la voix, réduire les bruits de fond
- 5. Outils IA puissantes : générateur de miniature, générateur de clip, changeur de voix, texte en voix ou voix en texte, etc.

- 1. Convertissez le texte en une parole naturelle et fluide avec la puissance de l'IA
- 2. Vos spectateurs peuvent ajouter des commentaires avec partage de vidéos en nuage
- 3. Ajouter de nouveaux effets d'enregistrement de curseur en plus de riches ressources de montage vidéo
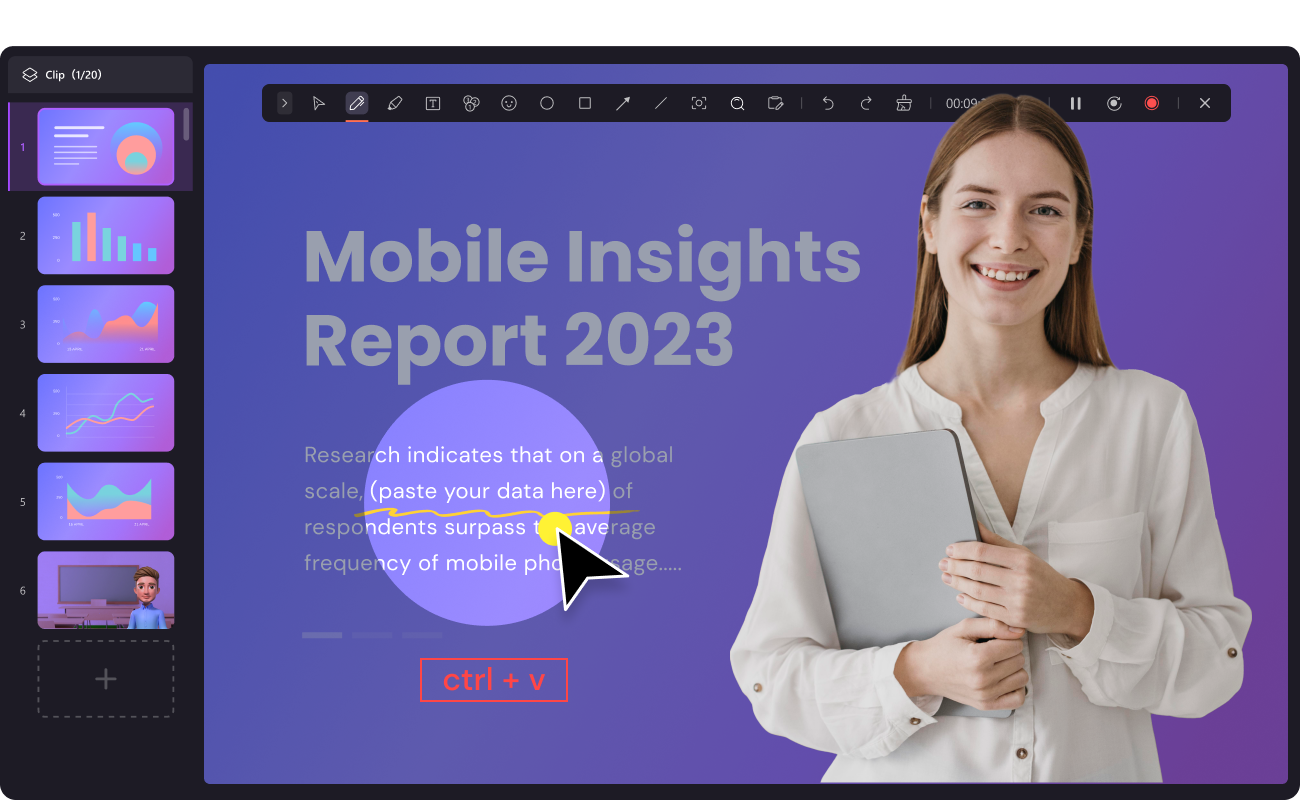
Analyse de l'enregistreur Microsoft Screen Recorder
Lorsque la plupart des gens pensent aux meilleurs outils d'enregistrement et d'encodage d'écran, le nom de Microsoft ou de Windows apparaît à peine. Pourtant, il existe un enregistreur d'écran Microsoft dont les caractéristiques menacent de faire disparaître tous les autres outils similaires. L'enregistreur d'écran Encoder 4 de Microsoft est un outil qui offre un large éventail d'options de premier ordre en matière d'enregistrement d'écran. L'outil gratuit de capture d'écran permet aux utilisateurs de capturer des vidéos en haute résolution depuis leur bureau.

Il existe un Enregistreur d'écran Microsoft Expression Encoder 4 ainsi qu'une version premium conçue pour faciliter l'encodage de la vidéo enregistrée. Microsoft Encoder screen recorder encode les vidéos au format Silverlight et offre un large éventail d'options pour le montage de la vidéo enregistrée.
Interface et spécifications
Bien qu'Expression Encoder ne soit pas aussi facile à utiliser que certains de ses concurrents tiers, une fois que vous vous êtes habitué à l'interface, le programme peut s'avérer très utile à utiliser. Comme nous le verrons bientôt dans la section "comment faire" de cet article, ce programme fonctionne à peu près comme la plupart des autres enregistreurs d'écran. Vous devez, tout d'abord, installer le programme sur votre ordinateur, puis sélectionner la zone que vous souhaitez enregistrer.
Les spécifications du système que vous devez avoir pour télécharger l'utilitaire d'enregistrement d'écran de Microsoft comprennent les éléments suivants ;
- Système d'exploitation - Expression Encoder peut être installé sur un PC fonctionnant sous Windows XP avec le service pack 3, Windows 7 et Windows 10
- Processeur - Pour utiliser le codeur d'expression, vous devez disposer d'un processeur de 1 GHz ou plus
- Espace disque - Vous devez disposer d'un minimum de 2 Go d'espace disque libre sur votre ordinateur pour installer ce programme
- Affichage - Pour obtenir les meilleurs résultats, votre écran doit être au moins de 1024 x 768 pixels ou plus
- Carte vidéo - Vous devez également disposer d'un minimum de 128 Mo de mémoire vive vidéo sur votre ordinateur. La carte vidéo doit également prendre en charge Direct X 9 et Pixel Shader 3
Principales caractéristiques de Microsoft Expression Encoder
Cet enregistreur d'écran Microsoft Free est doté de nombreuses fonctionnalités utiles, dont les suivantes ;
- Caractéristiques d'encodage et de décodage
Avec l'enregistreur d'écran Microsoft Expression Encoder, vous disposez de multiples options en matière de codage des formats WMV. Il prend en charge l'encodage et la recompression intelligents des vidéos WMV, tant qu'aucune opération d'image n'a été effectuée sur la vidéo. Il permet également des opérations d'encodage par lots ainsi que l'encodage d'enregistrements en direct à partir de webcams et de caméscopes. DirectShow de Microsoft permet à ce programme de décoder les vidéos importées.
- Expérience d'enregistrement et de streaming en douceur
Bien qu'il soit très facile d'enregistrer des vidéos à l'aide de ce programme, il est particulièrement utile lorsque vous souhaitez diffuser des vidéos en HD à l'aide de HTTP. Cela est facilité par le client Silverlight et le serveur IIS intégrés. Il est également doté d'une intégration API conçue pour vous permettre de diffuser très facilement les vidéos sur des plateformes en ligne comme YouTube.
- Modifier les vidéos enregistrées
Le programme est également fourni avec des outils d'édition simples qui permettent aux utilisateurs de personnaliser les vidéos enregistrées de nombreuses façons. Vous pouvez très facilement modifier le timing, l'opacité, la mise en boucle et le placement de la vidéo et vous pouvez également ajouter du texte et des effets pour améliorer encore la vidéo. Il est également très facile d'ajouter une légende à votre vidéo.
Comment utiliser Microsoft Expression Encoder
Screen Expression Encoder de Microsoft n'est pas l'outil le plus simple à utiliser, contrairement à beaucoup de ses concurrents tiers, il peut être difficile d'accès et de fonctionnement, surtout lorsque vous voulez enregistrer l'écran. Nous avons essayé autant que possible de simplifier cette section "mode d'emploi" pour la rendre aussi simple que possible à utiliser ;
Étape 1 : Accéder à la capture d'écran de l'encodeur
Bien que la fonction de capture d'écran de Microsoft Expression Encoder fasse souvent partie de l'ensemble du programme, vous devrez lancer la capture d'écran de l'Encoder séparément pour l'utiliser.
Pour ce faire, cliquez sur Démarrer ; Tous les programmes ; Microsoft Expression et sélectionnez ensuite "Capture d'écran de Microsoft Expression Encoder 4".
Étape 2 : Définir les options de capture d'écran
Avant de commencer à enregistrer l'écran, il peut être judicieux de configurer les paramètres audio et vidéo. Cela peut être particulièrement nécessaire si vous utilisez ce programme pour la première fois.
Pour ce faire, vous devez cliquer sur l'icône de l'engrenage dans la fenêtre principale du programme. Cela ouvrira la fenêtre des paramètres, vous permettant de définir ou de modifier vos préférences comme vous le souhaitez.
Étape 3 : Commencer à enregistrer l'écran
Lorsque vous avez vos préférences, fermez la boîte de dialogue des paramètres et cliquez sur le bouton rouge "Enregistrer". Une croix rouge apparaîtra à l'écran dès que vous l'aurez fait et vous pourrez placer votre pointeur au centre de la croix pour sélectionner la zone que vous souhaitez enregistrer.
Le programme doit commencer à enregistrer la zone sélectionnée. Lorsque vous avez terminé l'enregistrement, cliquez sur "Esc" pour terminer l'enregistrement
Vous pouvez ensuite prévisualiser la vidéo enregistrée dans le cadre du programme.
Pas de son avec Microsoft Expression Encoder 4 ?
L'un des principaux problèmes que rencontrent les utilisateurs avec Microsoft Expression Encoder 4 est le fait que parfois le programme ne capture pas le son et quand il le fait, le son est de très mauvaise qualité. Si cela se produit à chaque fois que vous essayez d'enregistrer votre écran Windows, nous vous recommandons d'essayer un enregistreur d'écran différent.
Le meilleur outil à utiliser lorsque vous souhaitez capturer à la fois de la vidéo et du son de haute qualité est Wondershare DemoCreator. Conçu pour vous assurer de ne produire que des vidéos de haute qualité, ce logiciel vous sera utile de plusieurs façons, par exemple pour enregistrer la Présentations PowerPoint, video games, tutorials, lectures, et plus encore.
 Téléchargement sécurisé
Téléchargement sécurisé Téléchargement sécurisé
Téléchargement sécuriséIl est également très facile à utiliser, comme le montre ce simple tutoriel étape par étape ;
Étape 1 : Installer DemoCreator sur votre ordinateur
Commencez par télécharger et installer cet enregistreur sur votre ordinateur. Ouvrez le programme après une installation réussie, puis sélectionnez l'option "Capture rapide" dans la fenêtre principale.

Étape 2 : Sélectionner la région que vous souhaitez enregistrer
Dans la fenêtre "Capture rapide" qui s'ouvre, cliquez sur l'icône des paramètres pour sélectionner vos paramètres d'enregistrement préférés.
Dans la fenêtre "Configuration" qui s'ouvre, cliquez sur l'option "Écran", et dans le menu déroulant à côté de "Capture d'écran", choisissez si vous souhaitez enregistrer le plein écran ou si vous souhaitez définir une taille personnalisée ultérieurement.
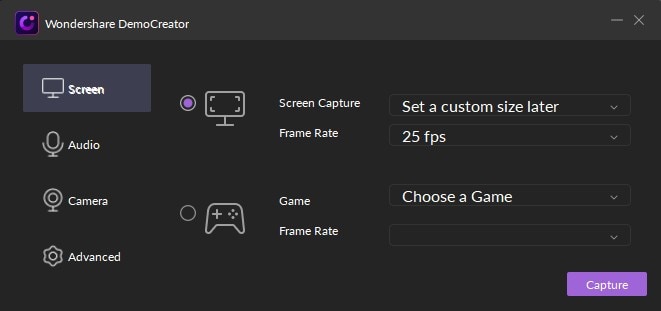
Étape 3 : Régler les paramètres de la caméra
Ce programme vous permet d'enregistrer la webcam tout en enregistrant l'écran en même temps. Ces paramètres peuvent être trouvés en cliquant sur l'option "Caméra" dans la fenêtre "Configuration".
Ici, vous pouvez choisir la caméra que vous souhaitez utiliser ainsi que la résolution et la fréquence d'images que vous préférez.
Étape 4 : Ajustement des paramètres audio
Cependant, dans la fenêtre de configuration, cliquez sur Audio pour accéder aux options dont vous disposez en matière d'enregistrement audio. Le DemoCreator vous permet d'enregistrer à la fois l'audio du système et le microphone, ce qui vous permet de passer de l'un à l'autre selon vos besoins.
Si vous souhaitez capturer le son du microphone pendant l'enregistrement de l'écran, sélectionnez "Capture" ; dans le menu déroulant à côté de "Microphone"
Étape 5 : Enregistrer l'écran
Lorsque tous vos paramètres sont définis en fonction de vos préférences, cliquez sur Capture pour quitter la fenêtre de configuration
Lorsque vous êtes prêt, cliquez sur Enregistrer pour commencer à enregistrer la zone sélectionnée

Si vous souhaitez ajouter des marqueurs à la vidéo pendant l'enregistrement, cliquez sur l'icône "M" du widget Scrn.
Une fois que vous avez terminé l'enregistrement, cliquez à nouveau sur le bouton rouge Enregistrer pour mettre fin au processus.
N'oubliez pas que vous pouvez également utiliser le large éventail d'outils d'édition que propose DemoCreator pour éditer facilement les vidéos. Vous pouvez annoter la vidéo, ajouter du texte, et même ajouter des effets spéciaux et des appels.
Le Microsoft Expression Encoder est un excellent programme d'encodage vidéo qui est fourni avec un enregistreur d'écran intégré. L'un de ses principaux avantages est que sa version gratuite offre suffisamment de fonctionnalités pour que la plupart des gens trouvent qu'ils n'ont pas besoin d'acheter la version premium. Mais comme nous l'avons vu, il peut souvent être difficile d'accès et d'utilisation, sans parler des nombreux problèmes d'enregistrement audio que les utilisateurs ont signalés.
Si vous avez des difficultés à accéder ou à utiliser le codeur d'expression Microsoft pour enregistrer votre écran Windows, nous recommandons plutôt de choisir DemoCreator. Son interface simple et très facile à utiliser permet aux utilisateurs une expérience sans faille, même si c'est la première fois que vous utilisez des programmes d'enregistrement d'écran.


