- 1. Enregistrer l'écran avec le son et la webcam
- 2. Enregistrer l'écran des appareils iOS sur l'ordinateur
- 3. Créer facilement des vidéos professionnelle avec des outils d'IA, des effets et d'autres ressources créatives
- 4. Utilisez la puissance de l'IA pour améliorer la qualité de la voix, réduire les bruits de fond
- 5. Outils IA puissantes : générateur de miniature, générateur de clip, changeur de voix, texte en voix ou voix en texte, etc.

- 1. Convertissez le texte en une parole naturelle et fluide avec la puissance de l'IA
- 2. Vos spectateurs peuvent ajouter des commentaires avec partage de vidéos en nuage
- 3. Ajouter de nouveaux effets d'enregistrement de curseur en plus de riches ressources de montage vidéo
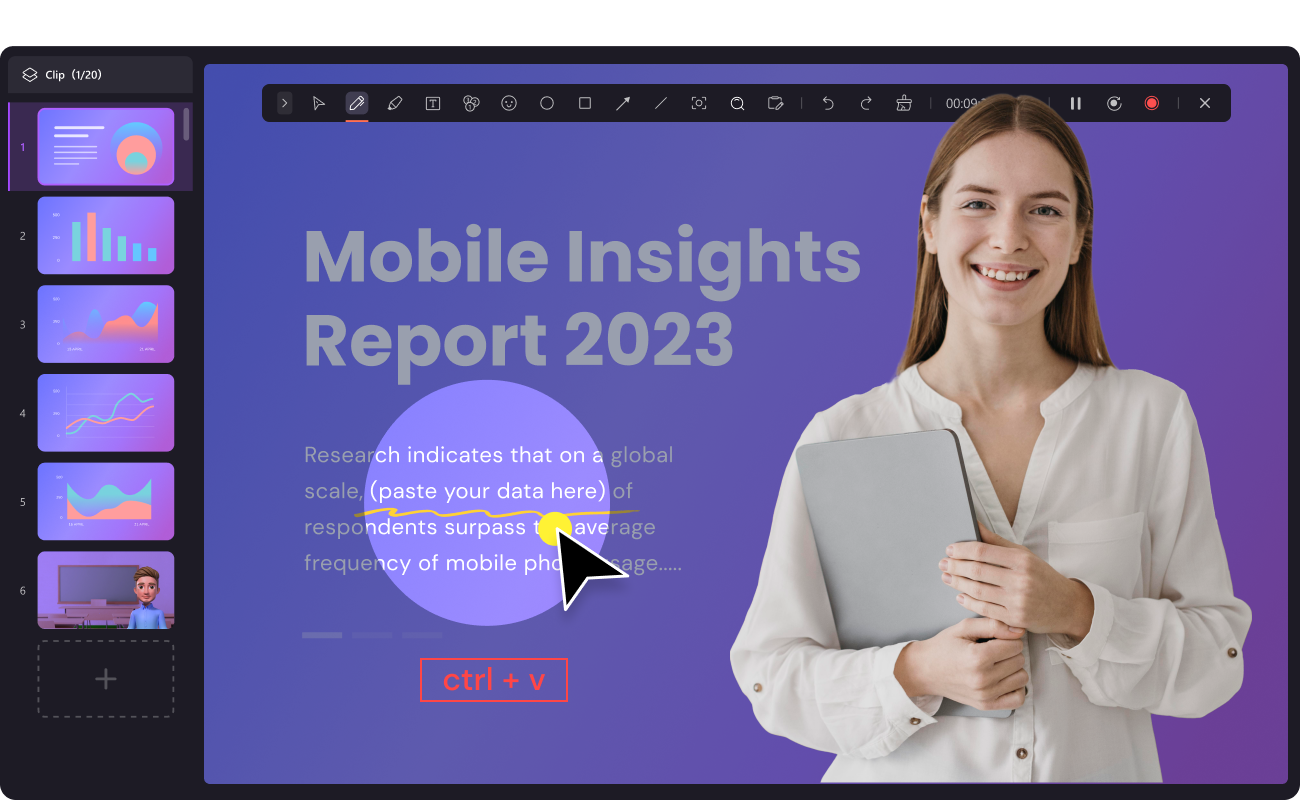
Télécharger gratuitement Nvidia Screen Recorder
Nvidia Screen Recorder ou Nvidia Share est un enregistreur d'écran qui enregistre le gameplay. Il s'agit d'un enregistreur d'écran qui permet d'enregistrer très facilement le gameplay et qui offre également la superposition du compteur FPS. Il permet d'enregistrer le gameplay même en arrière-plan, non seulement sur le bureau, mais aussi sur la Xbox One et la Playstation4, sans avoir à enregistrer le gameplay quand on le lui demande. Le matériel graphique Nvidia d'un PC contient généralement cette fonction et l'utilisateur y aura très probablement accès. L'Nvidia Screen Recorder possède beaucoup plus de fonctionnalités que les autres outils disponibles pour Windows et il fonctionne même sous Windows 7.

Nvidia Screen Recorder affecte un peu le gameplay car il réduit les performances du jeu à 5% ou dans certains cas à 10%, mais c'est généralement le cas dans les jeux les plus exigeants. L'effet est cependant négligeable car pour un PC assez rapide, cela n'aura aucune importance. Dans cet article, nous aborderons les différents aspects de l'Nvidia Screen Recorder et la manière dont il doit être téléchargé puis utilisé.
Téléchargement de Nvidia Screen Recorder
Nvidia Screen Recorder GeForce peut être téléchargé manuellement à partir de la page d'expérience Nvidia GeForce. L'utilisateur doit se rendre sur la page et ensuite cliquez sur Télécharger maintenant. Le téléchargement commence alors et l'installation du fichier GeForce Experience .exe peut commencer. Après l'installation du programme, un compte Nvidia doit être créé. Il est également possible de se connecter via Google ou Facebook, ce qui rend l'installation très facile et ne représente pas une tâche trop importante. Une fois cela fait, une boîte de dialogue s'ouvre et permet de faire le tour de toute l'expérience GeForce. Cette visite est vivement recommandée à ceux qui utilisent le logiciel pour la première fois, car elle leur permet de se faire une idée des nombreuses fonctionnalités du logiciel.
Les nouveaux pilotes graphiques proposés par Nvidia constituent une autre partie importante du processus d'installation. Il est recommandé aux utilisateurs de vérifier régulièrement si les pilotes sont à jour, car ils sont mis à jour après chaque version majeure du jeu. Pour ce faire, le programme de la GeForce Experience doit être ouvert et le bouton de vérification des mises à jour doit être appuyé. Bien qu'il vérifie généralement les mises à jour automatiquement, il est toujours préférable d'aller vérifier. Si elles ne sont pas à jour, il y aura un bouton de téléchargement sur lequel il faudra cliquer et les pilotes seront téléchargés.
Une fois ce téléchargement terminé, il y aura quelques boutons supplémentaires qui apparaîtront : Installation personnalisée et Installation express. Pour la plupart des utilisateurs, l'installation express est la meilleure des deux. Cette installation prend quelques instants et dépend du pilote qui se trouve sur le matériel et peut nécessiter le redémarrage du PC par l'utilisateur. Lorsque cela est fait, le pilote de la carte graphique est mis à jour.
Raccourci et caractéristiques de Nvidia Screen Recorder
Nvidia Screen Recorder est livré avec de nombreux raccourcis qui sont connus sous le nom de Hotkeys.
Certains de ces raccourcis sont mentionnés ci-dessous
ALT+Z – Ouverture ou fermeture de la superposition
‘ – Activer le "Push-to-Talk.
Alt + F12 – Activer et désactiver le compteur du SPF
Alt + F1 – Enregistrer une capture d'écran dans la galerie
Alt + F10 – Économiser les 5 dernières minutes
Alt + F9 – Activer et désactiver l'enregistrement manuel
Alt + F8 – Activer et désactiver la diffusion
Alt + F7 – Interruption et reprise de la diffusion
Alt + F6 - Allumer et éteindre la caméra
Alt + F5 – Activation et désactivation de la superposition personnalisée.
Les caractéristiques de Nvidia Screen Recorder sont énumérées ci-dessous
Reproduction et enregistrement instantanés: La fonction de relecture et d'enregistrement instantané permet à l'utilisateur d'enregistrer le déroulement du jeu dans une relecture instantanée. Le mode de rediffusion est déjà enregistré lorsque l'on appuie sur la touche de raccourci qui sert à enregistrer les 30 dernières secondes. Il permet d'enregistrer pour l'appareil ou de partager avec Facebook ou YouTube.
Enregistrements de haute qualité : Nvidia Screen Recorder enregistre également le gameplay manuellement et le fait à 4k jusqu'à 60 FPS ou Frames par seconde. Il peut également fonctionner en arrière-plan sans que la capture vidéo n'affecte de manière significative les performances.
Faits marquants Moments clés : Nvidia dispose de cette fonction qui met en évidence les moments clés du jeu et permet de sauvegarder automatiquement les moments de jeu. Les moments forts peuvent ensuite être sauvegardés ou partagés sur les médias sociaux à la discrétion de l'utilisateur.
Broadcasting : Nvidia offre la possibilité de diffuser les jeux rapidement et avec beaucoup de facilité. Il permet également à l'utilisateur de se connecter aux plateformes de médias sociaux comme Facebook et Twitch, ainsi qu'aux plateformes de partage de vidéos comme YouTube Live.
GIFs et Screenshots : Nvidia permet aux utilisateurs de sauvegarder des GIFs ainsi que des captures d'écran pendant 15 secondes. Ceux-ci peuvent ensuite être mis à jour sur les médias sociaux et autres plateformes selon la préférence de l'utilisateur.
Outils d'édition : Nvidia fournit les outils d'édition les plus impressionnants car il permet aux utilisateurs de proposer différentes variations de leurs vidéos et audios. Cela permet à l'utilisateur d'améliorer l'apparence de ses vidéos
Facile à utiliser : Les critiques prouvent que l'Nvidia Screen Recorder peut être utilisé facilement par les joueurs sans avoir besoin de trop de tutoriel. Il offre également des touches de raccourci et rend l'expérience très agréable.
Nvidia Screen Recorder ne fonctionne pas sur le bureau
Un problème commun a été porté à la connaissance de tous, à savoir que Nvidia ne fonctionne pas pour les ordinateurs de bureau. Cela se produit en particulier parce que l'antivirus du système ne permet pas à l'utilisateur d'accéder au panneau de contrôle de Nvidia. Dans certains cas, il y a un problème avec la capture d'écran car des fils d'erreur ont commencé à s'afficher après la mise à niveau. L'utilisateur dispose de plusieurs options, mais au cas où elles ne fonctionneraient pas, il est possible de passer à un autre enregistreur d'écran. Celle que nous recommandons ici est la suivante Wondershare DemoCreator.
DemoCreator est parmi les le premier logiciel d'enregistrement d'écran et est extrêmement populaire en raison des services à valeur ajoutée qu'elle fournit à ses utilisateurs. L'avantage de ce logiciel est qu'il fournit des vidéos de haute qualité à ses utilisateurs. C'est un logiciel qui est préféré par les joueurs car il permet d'enregistrer des vidéos de jeux et sa fréquence de trame est dans la fourchette supérieure de 15-120 FPS. Une autre caractéristique qui le rend efficace est le fait qu'il permet aux clips de se chevaucher. Il permet également aux utilisateurs de travailler sur la vidéo en ajoutant des annotations.
 Téléchargement sécurisé
Téléchargement sécurisé Téléchargement sécurisé
Téléchargement sécuriséPour enregistrer des vidéos de jeux avec ce programme, vous devez l'exécuter puis cliquer sur "Nouvel enregistrement" à partir de l'interface principale.

Une fenêtre s'ouvre alors et vous permet de personnaliser la zone d'enregistrement, de configurer le microphone et la webcam, d'activer le dessin à l'écran.

Cliquez sur le bouton rouge une fois que tout est correctement configuré. Vous pouvez mettre en évidence le point clé de l'écran pendant l'enregistrement. Appuyez sur la touche F10 pour terminer le processus.

Conclusion
Nvidia est un enregistreur d'écran qui est devenu le favori des joueurs en raison de l'expérience qu'il offre en termes de graphisme et d'enregistrement instantané. Nvidia Screen Recorder a été mis à jour et s'améliore de jour en jour. Le nombre de joueurs augmente avec l'influence des captures de jeux dans le monde entier et il devient donc un outil efficace pour les joueurs qui souhaitent partager leur expérience de jeu avec d'autres joueurs dans le monde entier. Bien qu'il ne fonctionne pas dans de nombreuses situations et sur de nombreux ordinateurs différents, il est toujours parmi les meilleurs solutions d'enregistrement des écrans de jeux.


