- 1. Enregistrer l'écran avec le son et la webcam
- 2. Enregistrer l'écran des appareils iOS sur l'ordinateur
- 3. Créer facilement des vidéos professionnelle avec des outils d'IA, des effets et d'autres ressources créatives
- 4. Utilisez la puissance de l'IA pour améliorer la qualité de la voix, réduire les bruits de fond
- 5. Outils IA puissantes : générateur de miniature, générateur de clip, changeur de voix, texte en voix ou voix en texte, etc.

Top 10 des moyens de remédier à l'utilisation élevée du processeur
"Problème d'utilisation du CPU dangereusement élevé. Aidez-nous ! Bonjour à tous, j'ai lu tout ce que j'ai pu trouver sur Google à propos de ce problème, mais toujours pas de solution. J'obtiens entre 55-70% d'utilisation du CPU dans le gestionnaire de tâches lorsque j'ouvre OBS. Si vous voudriez plus d'informations, n'hésitez pas à me le faire savoir ! Merci d'avance !"
- un utilisateur OBS de Quora
S'il vous est déjà arrivé de constater une utilisation élevée du processeur, il vous faut un ordinateur plus rapide. Vous pouvez également réduire la charge du processeur en ajoutant plus de RAM. Il est également possible de réduire la fréquence des transferts de données internes et des allocations de mémoire. La plupart des gens procèdent de la sorte pour donner à leur CPU une pause dans les avertissements d'encodage élevé d'OBS. Dans cet article, vous allez découvrir les problèmes courants liés à l'utilisation élevée du processeur par OBS et comment vous pouvez les résoudre. Mais avant cela, il convient avant tout de comprendre comment tout le monde peut vérifier l'utilisation du CPU sur son appareil.
Vérifier l'utilisation du processeur dans Windows
Pour vérifier l'utilisation du CPU dans Windows, vous devez ouvrir le gestionnaire de tâches de Windows en appuyant sur les raccourcis Control+Esc+Shift. Ensuite, ouvrez l'onglet "Performances" qui vous permet de voir de plus près. Vous pouvez y vérifier les problèmes et les facteurs qui y contribuent, ainsi que les facteurs qui vous aident à déterminer comment réduire l'utilisation du processeur. Si vous êtes également confronté à une forte utilisation du processeur, parcourez cet article jusqu'à la fin et suivez les étapes décrites ci-dessous.
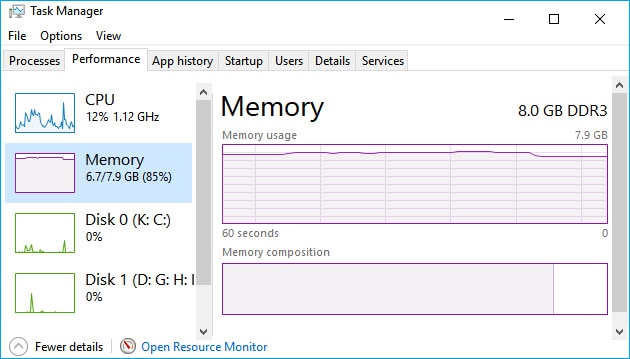
10 façons de remédier à l'utilisation trop élevée du CPU par OBS
1. Réduire la résolution de sortie
Pour évaluer l'utilisation du CPU, vous devez vérifier ou réduire la résolution de sortie. Le logiciel OBS est spécialement conçu pour enregistrer votre écran en temps réel. Lorsque vous utilisez ce logiciel sur votre appareil, la charge du processeur augmente considérablement en fonction du nombre de pixels utilisés à chaque image. Mais votre CPU peut-il gérer cette charge pendant une période de temps spécifique ?
Vous avez parfois reçu sur votre écran la notification "Encodage surchargé !", ce qui signifie que votre CPU est chargé et que cela peut avoir une incidence sur les performances de votre système. En ce moment, vous ne pouvez faire qu'une seule chose : réduire la résolution de sortie. En procédant ainsi, vous permettez à OBS de raccourcir la vidéo avant de l'envoyer à l'encodeur. De cette façon, vous ménagez votre CPU.
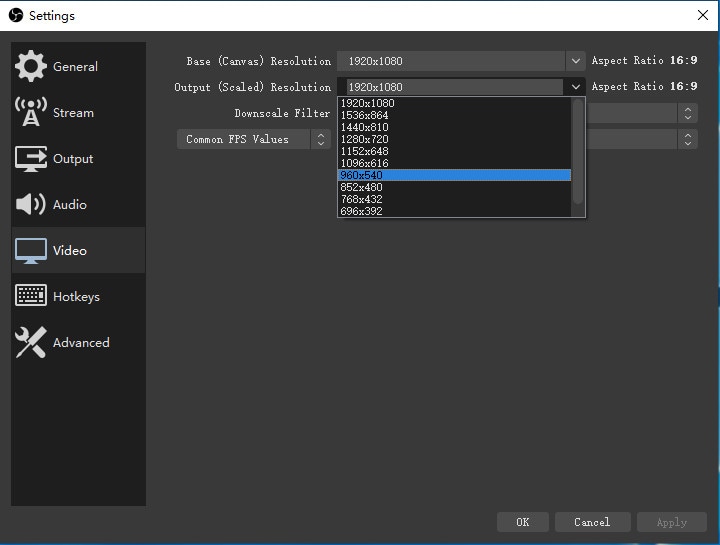
Pour ce faire, vous devez suivre la procédure suivante :
- Tout d'abord, cliquez sur la section des paramètres située dans la partie inférieure droite de votre écran.
- Ouvrez l'onglet vidéo et cliquez sur l'onglet résolution pour réduire le paramètre.
- Pour abaisser le paramètre, vous pouvez écrire manuellement le chiffre ou le choisir dans le menu existant.
- Vérifiez à présent si cela fonctionne ou non. Ensuite, cliquez sur le bouton OK pour quitter OBS.
- Une fois les étapes ci-dessus terminées, redémarrez votre ordinateur et vérifiez si l'avertissement s'affiche encore ou non.
Lorsque vous personnalisez la résolution de sortie, vous verrez trois filtres, bicubique, bilinéaire et Lanczos. En ce qui concerne le filtre bilinéaire, il nécessite moins de ressources mais n'est pas aussi performant. Dans le cas de Lanczos, il consomme plus de ressources mais est plus performant. Pour avoir plus d'idées, vous pouvez changer les filtres à chaque fois pour mesurer les changements.
2. Utiliser votre carte graphique pour l'encodage
Une carte graphique dédiée aide également à surmonter le problème de l'utilisation élevée du processeur par OBS. De nombreuses personnes ont recours à cette mesure pour se débarrasser de la surcharge du CPU. Une carte graphique dédiée peut être plus performante qu'une APU. Elle possède sa propre mémoire embarquée qui aide à encoder le CPU. Elle fonctionne efficacement et permet de soulager le CPU de votre système.
En personnalisant les paramètres graphiques, vous pouvez minimiser la sollicitation du CPU et du GPU. Lorsque vous jouez à un jeu dans le logiciel de surveillance, vous pouvez voir le pourcentage du CPU qui indique la charge du processeur. Plus le pourcentage est élevé, plus la charge du processeur est importante. Donc, pour vous débarrasser de ces problèmes, vous devez vous appuyer sur votre carte graphique pour l'encodage.
De cette façon, vous pouvez épargner à votre système ainsi qu'à votre processeur beaucoup de pression. Elle rassemble toutes les informations de l'appareil et les compare ensuite à une base de données similaire afin de fournir plus de valeur.
3. Fréquence d'images réduite
Si vous rencontrez également des problèmes similaires lors de la création de vidéos et du streaming, appliquez ces quelques conseils. Si les deux précédents points ne vous aident pas à surmonter le problème, vous pouvez adopter le troisième. Pour ce faire, vous devez réduire votre fréquence d'images. La fréquence d'images est le facteur le plus important dans l'utilisation élevée du CPU par OBS. Vous pouvez ainsi contrôler le nombre d'images que vous capturez chaque seconde. Il peut rendre toutes les images car c'est une option puissante employée par de nombreux utilisateurs.
Lorsque vous capturez des vidéos à une fréquence d'images élevée, vous pouvez constater des décalages, et il se peut que votre appareil ne puisse pas fonctionner plus rapidement et qu'il se fige pendant quelques secondes. Pour y remédier, vous pouvez abaisser la fréquence d'images à 24 images par seconde. Dans la plupart des cas, les joueurs et les streameurs abaissent cette valeur à 30 images par seconde pour un fonctionnement fluide.
Cela réduit le nombre d'images et la charge du processeur. Mais en même temps, si votre CPU est faible et fonctionne en mode difficile, vous pouvez réduire cette valeur jusqu'à 24 ips. Pour ce faire, vous devez exécuter certaines étapes décrites dans les sections suivantes.

Étapes à suivre pour réduire la fréquence d'images :
- Afin de réduire la fréquence d'images dans Open Broadcast, vous devez d'abord ouvrir le logiciel, puis accéder à l'option de réglage.
- Après avoir accédé à l'option de réglage, allez dans la section des vidéos et choisissez la valeur de la fréquence d'images.
- Une fois la valeur de la fréquence d'images choisie, vous pouvez cliquer sur OK. Maintenant, quittez OBS.
- Maintenant, procédez au redémarrage de votre ordinateur et accédez au logiciel pour vérifier s'il présente des dysfonctionnements ou non.
4. Changer votre préréglage x264
En parlant d'OBS, il met en œuvre une bibliothèque d'encodage vidéo ouverte connue sous le nom de X264. Le logiciel comprend différents préréglages qui peuvent équilibrer la charge du processeur en maximisant la qualité de votre vidéo. Vous pouvez également opter pour l'utilisation d'un jeu de préréglages par défaut qui est très rapide.
En personnalisant la valeur prédéfinie, vous pouvez également définir la vitesse à laquelle vous souhaitez que l'encodeur fonctionne. Plus vous choisissez une vitesse rapide, moins la charge sur le CPU est importante. Mais en faisant cela, vous minimiserez la qualité globale de la vidéo. Les différents préréglages ont des valeurs différentes. En personnalisant le préréglage, vous pouvez changer radicalement le niveau d'utilisation du CPU. Cela permettra de déterminer à quelle vitesse l'encodeur doit fonctionner.
Lorsqu'il s'agit d'un préréglage plus rapide, il consomme moins de ressources CPU, mais inversement, un préréglage plus lent consomme plus de puissance CPU. Vous pouvez réduire la sollicitation du CPU en modifiant la valeur x264. Dans ce cas, votre image peut paraître un peu plus moche. La modification du préréglage du système OBS est le moyen le plus courant de résoudre le problème de surcharge du processeur. Pour réduire l'utilisation de votre CPU, vous pouvez personnaliser en permanence la fréquence d'images et la résolution. La meilleure façon de surmonter le problème est de transformer le préréglage en super ou ultra-rapide.
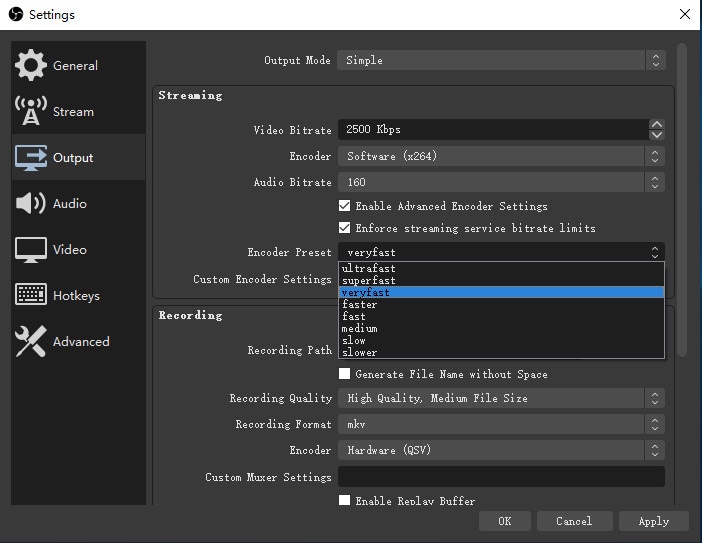
Méthode pour changer votre préréglage x264 :
- Pour ce faire, rendez-vous dans la section des paramètres, puis ouvrez l'onglet de sortie.
- Après cela, consultez les paramètres avancés de l'encodeur.
- Vérifiez maintenant que l'encodeur que vous avez sélectionné est X264. Choisissez ensuite le préréglage de l'encodeur.
- Après cela, redémarrez la machine et vérifiez si le problème est résolu ou non.
5. Vérifier vos sources
Divers facteurs et logiciels de votre appareil nécessitent une puissance CPU plus élevée. Si vous utilisez des cartes de capture et une webcam, elles peuvent également mobiliser une grande partie de l'énergie du processeur. Vérifiez donc si la webcam fonctionne dans une résolution supérieure ou inférieure. La navigation sur certaines sources consomme également beaucoup d'énergie CPU. Essayez donc de minimiser les sources actives pour que votre CPU puisse avoir un répit.
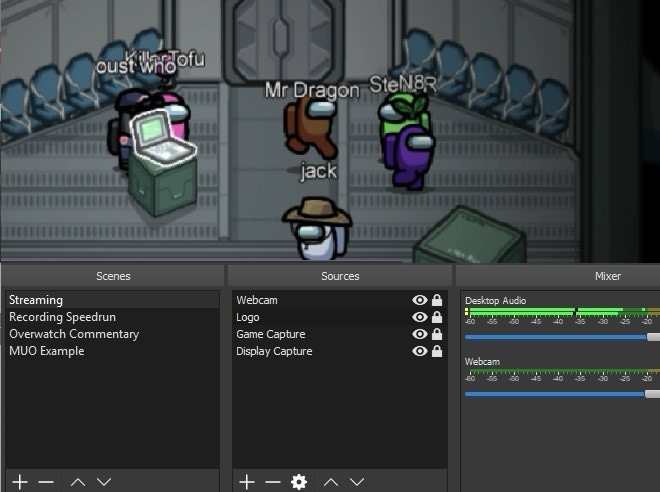
Si le dispositif ou l'outil qui décode la vidéo avec une importante puissance de traitement CPU n'est pas correctement équilibré, il occupe beaucoup d'espace dans le CPU. Réduisez donc la résolution de 480p. La même chose vaut pour les sources de navigation. En outre, vous devez également vérifier si d'autres applications de streaming sont en cours d'exécution en arrière-plan ou non.
À cause de cela, vous pouvez être confronté à divers problèmes avec votre appareil. En vérifiant toutes les sources, on peut économiser beaucoup d'espace sur son appareil et s'en servir plus tard. C'est la démarche la plus simple pour se débarrasser du problème, mais si vous n'obtenez toujours pas de résultats suffisamment satisfaisants, vous pouvez appliquer les mesures suivantes.
6. Fermer les applications supplémentaires
Certaines applications supplémentaires occupent également beaucoup d'espace dans le processeur. Vous devez donc fermer ces applications pour économiser de la mémoire CPU. Lorsqu'il s'agit de logiciels de streaming, il faut désactiver ces applications supplémentaires de votre appareil. Si vous exécutez des logiciels comme Discord et la barre de jeu de Windows en arrière-plan, fermez les barres d'onglets.
Ces logiciels entrent en conflit avec OBS et en réduisent les performances. Désactivez donc ces applications ou désinstallez-les. Fermez tous les programmes inutiles et économisez les ressources de votre processeur. En plus de cela, de nombreux autres programmes disponibles sur votre appareil consomment beaucoup d'espace dans votre CPU.
Vous devez également fermer et désinstaller les jeux qui fonctionnent en arrière-plan. Les jeux haute définition consomment beaucoup de ressources de votre processeur. Ils peuvent avoir un impact sur le jeu et vous devez donc envisager de les désactiver. Pour ce faire, veuillez suivre la procédure décrite ci-dessous :
Méthode pour fermer les autres programmes en arrière-plan :
- Pour fermer les autres programmes, rendez-vous dans la liste des priorités du processus, puis dans la section des paramètres.
- Accédez à la section des paramètres, puis passez à la section avancée pour augmenter ou réduire la priorité du processeur d'un programme.
- Après cela, contrôlez si votre système fonctionne bien ou non.
7. Faire fonctionner toutes les sources audio à la même fréquence
Si le problème est toujours présent sur votre appareil après que vous ayez appliqué toutes les mesures nécessaires, vous devez réfléchir à d'autres solutions. Eh bien, il y a quelques autres options disponibles que vous pouvez appliquer pour vous débarrasser de ce problème.
Pour vous défaire de ce problème, veuillez vous assurer que toutes les sources audio disponibles sur votre appareil fonctionnent à la même fréquence. Plus vous jouez à des fréquences différentes, plus votre processeur est sollicité. Ainsi, pour minimiser l'utilisation du CPU, il est nécessaire de faire fonctionner vos périphériques audio aux mêmes fréquences dans OBS. Par exemple, si l'audio de votre ordinateur de bureau fonctionne à la fréquence de 44100HZ mais que le système OBS est réglé sur d'autres fréquences, la charge du processeur sera plus importante.
Cela peut affecter la vitesse de traitement et les performances. Vérifiez donc les fréquences et réglez-les en fonction de vos préférences. Beaucoup de personnes appliquent cette procédure et ont des résultats positifs. Vérifiez si cela fonctionne pour vous ou non. Pour cela, suivez les indications ci-dessous.
Méthode de réglage des fréquences :
- Pour régler la fréquence, vous devez ouvrir le système OBS, puis accéder à l'option de réglage.
- Ensuite, recherchez l'option de fréquence et réglez-la en fonction de la fréquence de votre bureau.
- Fermez maintenant OBS, redémarrez votre appareil et vérifiez si le problème est résolu ou non.
8. Libérer de l'espace disque
Open Broadcasting Software exige de la mémoire vive et beaucoup d'espace sur le disque dur. Il doit vérifier les configurations et autres fichiers de sortie. Pour cette raison, il se peut qu'il y ait un manque d'espace de stockage dans l'unité centrale. Pour y remédier, vous devez créer ou faire de la place sur votre disque. Il se peut qu'il y ait un manque de stockage local.
Désinstallez donc tous les programmes nécessaires et effectuez un nettoyage du disque. Pour ce faire, vous devez suivre quelques étapes. De nombreux utilisateurs appliquent cette astuce et obtiennent des résultats positifs. En revanche, d'autres ont utilisé cette astuce mais n'ont pas obtenu de résultats satisfaisants. Alors, appliquez cette astuce sur votre appareil et vérifiez si elle fonctionne pour vous ou non.
Méthode pour libérer de l'espace disque :
- Pour cette opération, vous devez appuyer sur la touche fenêtre, puis cliquer avec le bouton droit de la souris sur le périphérique.
- Maintenant, allez dans la section des propriétés et nettoyez les programmes.
- Ensuite, rendez-vous dans l'onglet général et cliquez sur Nettoyage du disque.
- Redémarrez l'ordinateur et lancez le flux pour savoir si la démarche décrite ci-dessus fonctionne ou non.
9. Désactiver le mode jeu
Pour éliminer le problème de votre appareil, vous pouvez essayer une autre mesure. Oui, vous pouvez désactiver le mode de jeu de votre appareil. Si vous voulez jouer à un jeu et diffuser une vidéo simultanément, vous n'avez pas besoin de mobiliser toutes les ressources de votre processeur. Il suffit de désactiver le mode de jeu. En faisant cela, vous pouvez économiser beaucoup d'espace dans votre CPU. Pour réaliser ceci, vous devez suivre quelques indications qui sont traitées ci-dessous.
Procédure pour désactiver le mode jeu :
- Pour désactiver le mode de jeu de votre appareil, appuyez sur la touche fenêtre avec l'onglet I.
- Maintenant, saisissez Mode de jeu dans la boîte de recherche et cliquez sur la section Contrôle du mode de jeu.
- Après cela, il suffit de désactiver le mode ou de l'éteindre.
- Maintenant, redémarrez ou rafraîchissez votre appareil et vérifiez si cela marche ou pas.
10. Utiliser un autre enregistreur
Si vous avez toujours le même problème avec votre appareil et que les mesures discutées ci-avant ne vous permettent pas de résoudre le problème, alors faites appel à un autre enregistreur. Comme alternative, vous pouvez recourir au Wondershare DemoCreator. Cet enregistreur vidéo est capable de capturer l'écran de votre ordinateur et la webcam avec l'audio en simultané. En outre, il est également doté d'un éditeur vidéo intégré pour couper, recadrer et ajouter des effets comme bon vous semble. Téléchargez ce logiciel et suivez les instructions ci-dessous :
 Téléchargement sécurisé
Téléchargement sécurisé Téléchargement sécurisé
Téléchargement sécuriséInstallez DemoCreator sur votre ordinateur et il devrait fonctionner automatiquement après l'installation. Cliquez sur le bouton "Nouvel enregistrement" à partir de l'écran.

Une nouvelle fenêtre apparaît et vous permet de personnaliser la fréquence d'images, la zone d'enregistrement et d'autres paramètres.
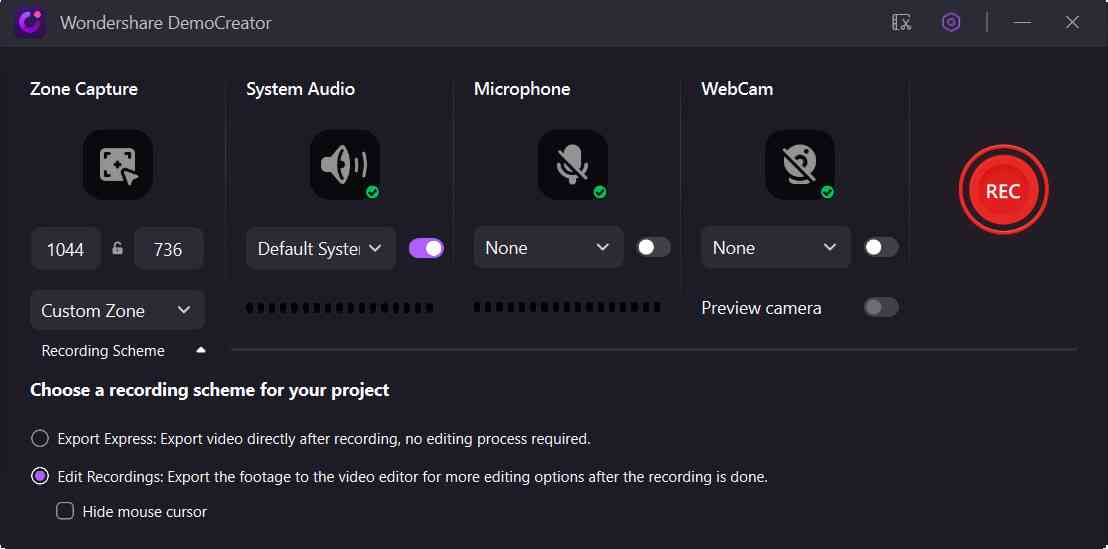
Une fois que tout est correct, cliquez sur le bouton rouge pour lancer l'enregistrement. Vous pouvez interrompre le processus à tout moment en appuyant sur F10.

Par la suite, l'enregistrement sera ouvert dans la section de montage, vous pouvez procéder à un traitement de base grâce à cet outil, comme bon vous semble.

Conclusion
Après avoir récapitulé le correctif ci-dessus pour l'utilisation élevée du processeur par OBS, nous pouvons affirmer que le problème d'utilisation élevée du processeur est courant chez les streameurs et les joueurs. Si vous faites du streaming en direct ou si vous êtes un joueur et que vous êtes confronté à cette situation dans votre vie quotidienne, vous pouvez consulter les mesures décrites plus haut et les appliquer.


