- 1. Enregistrer l'écran avec le son et la webcam
- 2. Enregistrer l'écran des appareils iOS sur l'ordinateur
- 3. Créer facilement des vidéos professionnelle avec des outils d'IA, des effets et d'autres ressources créatives
- 4. Utilisez la puissance de l'IA pour améliorer la qualité de la voix, réduire les bruits de fond
- 5. Outils IA puissantes : générateur de miniature, générateur de clip, changeur de voix, texte en voix ou voix en texte, etc.

Comment ajouter une annotation dans une vidéo
Dans cet article
Comment ajouter une annotation dans une vidéo ?
Ajouter des annotations dans les vidéos permet aux téléspectateurs de vivre une expérience interactive et d'avoir plus de pouvoir sur la façon dont ils visionnent une vidéo. Les annotations aident les utilisateurs à comprendre votre contenu, à s'en souvenir et à le suivre.
Des fois, les téléspectateurs peuvent se retrouver dans des situations où l'accès à l'audio ou à la vidéo est restreint. Les annotations permettent aux utilisateurs de visualiser des documents dans une bibliothèque, lors d'un concert ou dans un bus plein de bruit. Par contre, la description audio leur permet d'écouter le contenu d'un podcast en marchant ou en conduisant.
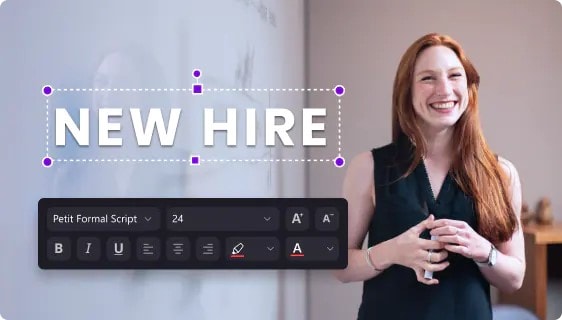
L'avantage le plus important de l'annotation d'une vidéo est l'accessibilité du contenu à tout le monde. Les propriétaires d'entreprise fournissent des annotations de vidéo aux clients pour faciliter le visionnage de leurs vidéos et qu'ils apprennent les mêmes choses que tout le monde.
Les vidéos d'affaires avec annotations également améliorer considérablement l'engagement des clients, augmenter le temps qu'ils passent à regarder vos vidéos et stimuler de bonnes interactions entre votre entreprise et les clients potentiels.
L'un des atouts clés de l'annotation d'une vidéo dans vos importations YouTube est qu'elle permet à vos vidéos d'être mieux classées dans les résultats de recherche. Les vidéos ne sont pas (encore) prises en considération ou indexées par les moteurs de recherche. Cependant, ces moteurs de recherche peuvent indexer le texte qui y est intégré dans les vidéos.
Comment ajouter une annotation avec Wondershare DemoCreator ?
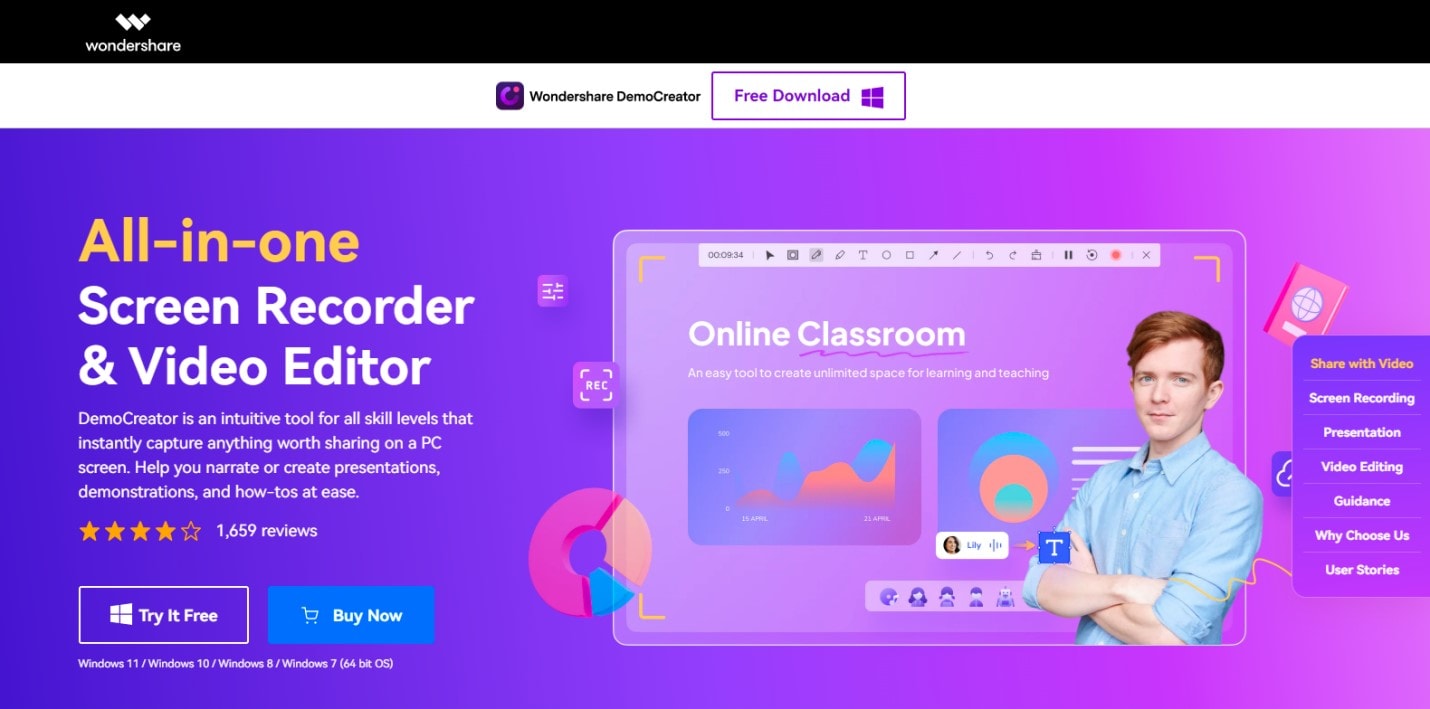
Wondershare DemoCreator est à la fois un enregistreur d'écran et un éditeur vidéo complet. Il dispose également de multitude de fonctionnalités uniques qui vous permet de capturer rapidement des didacticiels, des démos vidéo et des présentations, puis de les modifier. Grâce à DemoCreator, vous pouvez éditer la vidéo enregistrée avec des effets interactifs et l'exporter dans différents formats.
Il présente une interface simple et intuitive ; dès que vous lancez le logiciel, vous savez précisément ce que vous pouvez faire et où vous pouvez le faire. Le programme vous demandera ce que vous voulez accomplir lorsque vous le lancerez pour la première fois, et vous pourrez facilement naviguer à travers ses diverses fonctions.
En ce qui concerne l'interface graphique, comprenant la fenêtre d'accueil et l'éditeur vidéo, nous constatons qu'elle est conçue de telle manière que même si vous n'avez aucune connaissance du système ou des compétences nécessaires en montage vidéo, vous pourrez produire des vidéos de haute qualité.
Les animations de texte, les sous-titres, les annotations, les transitions, les écrans verts et les effets de pointeur peuvent être utilisés. Vous avez la possibilité d'ajouter à vos vidéos des notes, des arrière-plans, des dessins, des superpositions, des autocollants et une voix off, sans parler des zooms avant et arrière.
Caractéristiques principales
- Prise en charge de l'écran personnalisable, de l'audio, de l'enregistrement par webcam et du montage vidéo à la fois dans un seul programme.
- Intégration d'un support pour un outil de dessin d'écran robuste, qui vous permet d'annoter l'écran pendant l'enregistrement.
- Le panoramique et le zoom, la reconnaissance faciale, l'écran vert et les transitions rendent votre film plus intéressant.
- Intégration avec une bibliothèque d'effets vidéo. Vous pouvez l'utiliser pour améliorer l'engagement de votre vidéo.
Avec Wondershare DemoCreator, les utilisateurs peuvent annoter leur vidéo avec deux méthodes différentes ;
- Annotation vidéo en direct
- Annotation pendant l'édition
Découvrons en détail ces deux méthodes ;
Annotation vidéo en direct
L'annotation vidéo en direct fait référence à l'annotation d'une vidéo lors de son enregistrement, suivez le guide simple suivant pour annoter, réaliser une annotation vidéo en direct ;
Exécutez Wondershare DemoCreator
Exécutez DemoCreator, sur l'interface, vous trouverez " All-in-one Recorder ” et sélectionnez celui qui correspond à vos préférences. Lorsque vous cliquez sur l'une des deux options, vous accédez directement à l'interface d'enregistrement.
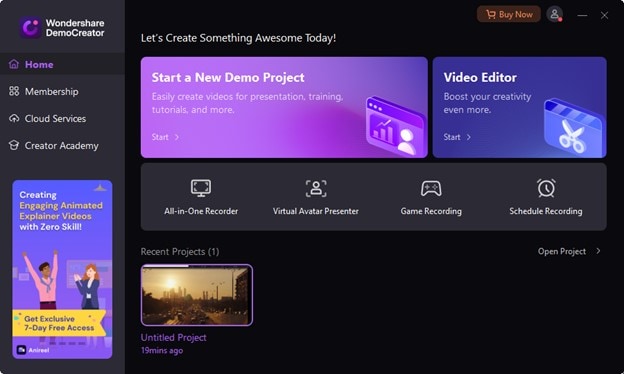
Lancer l'outil de dessin sur écran
La meilleure fonctionnalité du programme DemoCreator est qu'il procure la possibilité de dessiner sur votre écran pendant l'enregistrement. Il suffit d'activer le curseur de l'outil de dessin d'écran dans la fenêtre d'enregistrement pour accéder à l'éditeur de dessin d'écran.
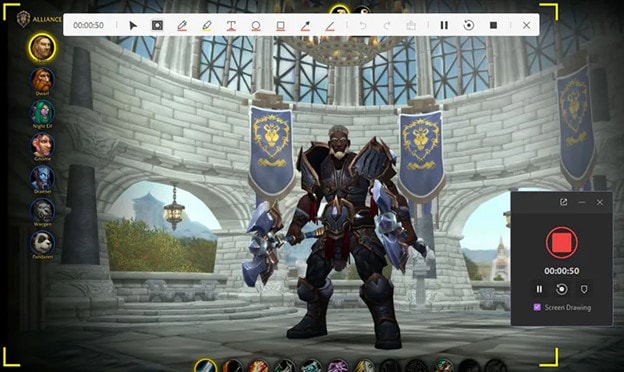
Annoter l'écran
Vous pouvez désormais exécuter simultanément de nombreuses fonctions sur votre enregistrement d'écran à l'aide des outils de dessin d'écran. Il est possible d'appliquer les fonctionnalités de curseur et de projecteur à vos enregistrements d'écran dans le premier groupe à partir de la gauche, dans la barre de menus.
Vous pouvez effectuer diverses tâches de dessin à l'aide des boutons simplifiés nommés Pen, Highlights, Circle, Rectangle, Arrows, et Lines dans le groupe suivant, sous la barre de menus.
En passant au groupe suivant dans la barre de menu de l'outil de dessin d'écran, vous pouvez facilement faire appel aux fonctions annuler, rétablir et effacer pour vos travaux de dessin en cours, grâce à des boutons simples et accessibles. En plus, vous pouvez utiliser les boutons utiles de la barre de menus de cette boîte à outils de dessin d'écran pour mettre en pause, démarrer et redémarrer votre enregistrement d'écran.
Annotation pendant l'édition
Vous pouvez également annoter une vidéo dans la partie montage ; pour ce faire, suivez le guide simple suivant ;
- Lancez Wondershare DemoCreator.
- Cliquez sur “ Video Editor ”
- Chargez votre vidéo ou fichier PowerPoint sur la chronologie.
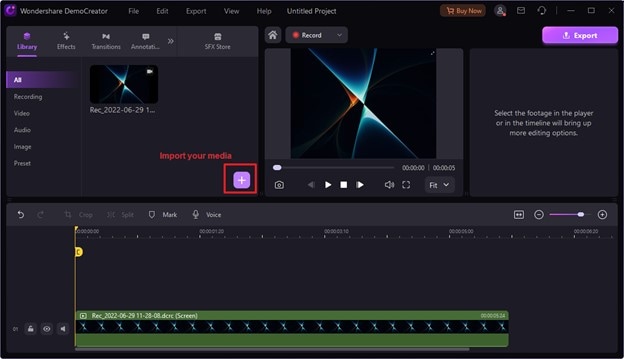
- Sur le ruban supérieur, vous trouverez " Annotation ", ensuite, vous pouvez choisir l'annotation qui vous plaît et la faire glisser vers le moment spécifique de la chronologie souhaitée.
Comment ajouter un texte ?
Wondershare DemoCreator est équipé d'animations textuelles attrayantes pour donner aux vidéos un aspect professionnel. La présence d'animations de texte dans votre vidéo permet à vos visiteurs d'écouter et de lire simultanément.
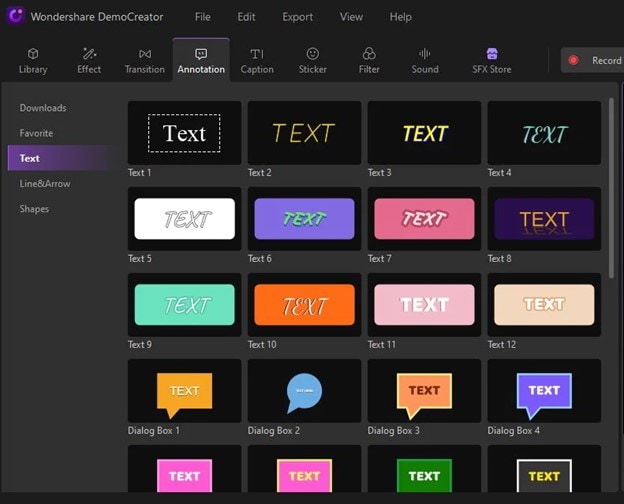
Pour ajouter du texte à vos vidéos, cliquez sur l' “ Onglet Annotations ” dans la partie supérieure de la fenêtre. Les textes sont classés en deux catégories ;
- Ligne et Flèche
- Formes
Choisissez le texte/l'annotation que vous préférez, puis faites-le glisser sur la chronologie, faites glisser la zone d'annotation dans la zone où vous souhaitez qu'elle apparaisse dans la vidéo.
Personnaliser le texte/l'annotation
Pour modifier les paramètres des effets d'annotation, allez vers la fenêtre des propriétés sur la droite. Le contenu du texte, sa bordure, son ombre, la transformation, la forme et le comportement peuvent être personnalisés pour répondre aux exigences de l'utilisateur.
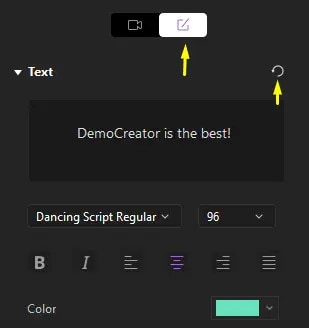
Ajuster la durée
Vous pouvez faire en sorte que l'annotation ne s'affiche uniquement qu'à un moment spécifique du film en modifiant la durée ; pour ce faire, faites glisser l'annotation vers la gauche ou vers la droite sur la chronologie.
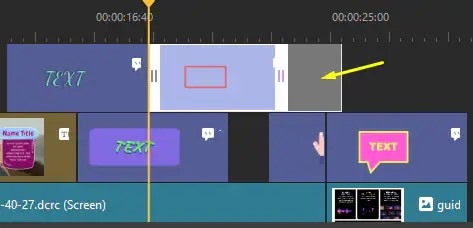
Comment ajouter un ouvreur ?
L'ouvreur peut être utilisé comme une introduction formelle à la vidéo. Un ouvreur peut être utilisé pour introduire le sujet d'une vidéo, d'un cours ou d'un podcast.
- Importez votre vidéo pour y ajouter une ouverture au début.
- Naviguez vers l' " onglet Captions " dans la partie supérieure et sélectionnez " Opener " sur le côté gauche.
- Choisissez la légende d'ouverture dans l'ouvreur et faites-la glisser vers le moment de la chronologie où vous voulez qu'elle apparaisse dans la vidéo.
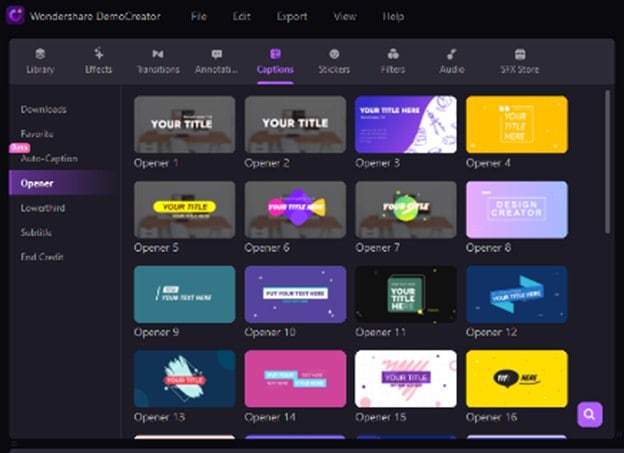
Comment ajouter un tiers inférieur ?
Le tiers inférieur est une superposition graphique que vous pouvez placer dans le quart inférieur de votre vidéo pour fournir aux visiteurs plus d'informations lorsqu'ils regardent une scène spécifique.
- Pour ajouter un tiers inférieur à la zone inférieure de l'écran, suivez-nous avec le guide ci-dessous.
- Tout d'abord, il faut que vous chargiez vos vidéos dans la chronologie.
- Dans le panneau de gauche de l'onglet Captions, appuyez sur " Lowerthird ".
- Sélectionnez votre tiers inférieur préféré et faites-le glisser vers l'emplacement de la chronologie où vous voulez qu'il apparaisse.
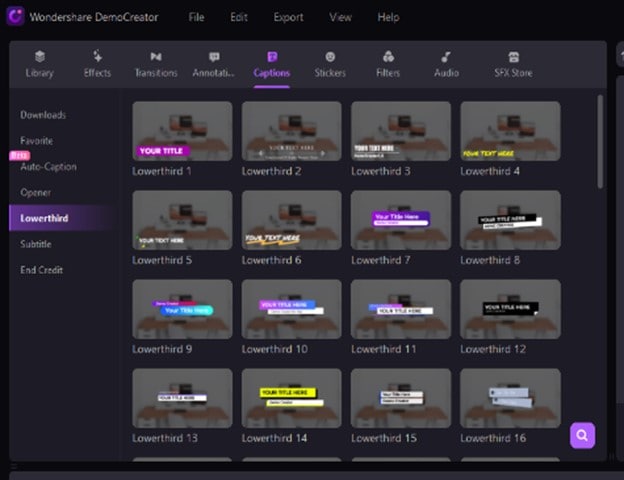
Comment ajouter des sous-titres ?
Les sous-titres sont utilisés au bas de la vidéo pour traduire une conversation ou un récit. Des sous-titres sont ajoutés aux vidéos pour aider les téléspectateurs à comprendre les conversations.
Suivez les étapes suivantes pour ajouter des sous-titres à votre vidéo.
- Premièrement, il faut charger la vidéo dans la chronologie.
- Accédez à l' " onglet Captions " en haut et sélectionnez " SubTitle " dans le panneau de gauche.
- Choisissez votre style de sous-titre et faites-le glisser vers la chronologie de la vidéo où vous souhaitez qu'il apparaisse.
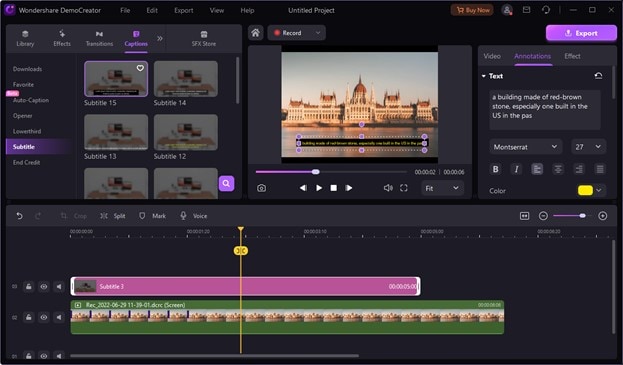
Comment ajouter un générique de fin ?
Le générique de fin est le texte à la fin d'une vidéo ou d'un film qui crédite ou reconnaît tout ce qui ont contribué à la création de la vidéo.
Suivez les instructions simples ci-dessous pour ajouter un générique de fin à la fin d'une vidéo.
- Chargez vos vidéos dans la chronologie.
- Dans l'onglet Captions, cliquez sur " End Credit " du panneau de gauche.
- Choisissez le crédit de fin qui vous plaît et faites-le glisser au moment de la chronologie désiré.
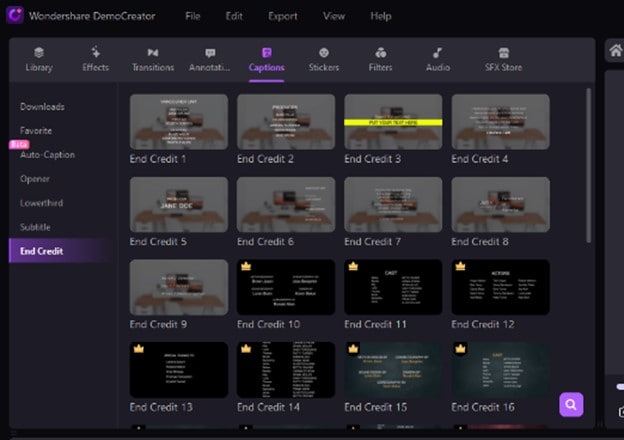
Programmez vos enregistrements avec Wondershare DemoCreator
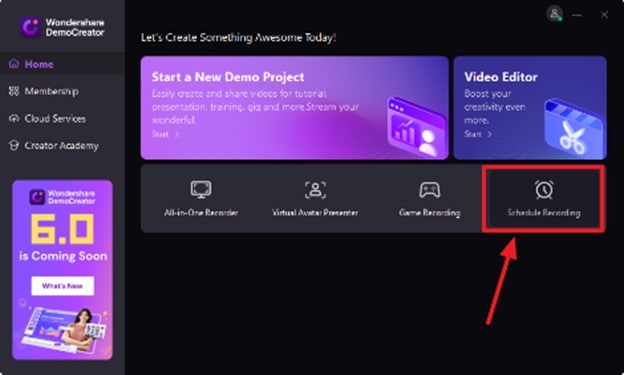
Téléchargez la version la plus récente de Wondershare DemoCreator pour pouvoir utiliser la « fonction d'enregistrement programmé. »
Pour utiliser la fonction Programmer un enregistrement, exécutez DemoCreator et sur l'interface, cliquez sur " Schedule Recording. " Entrez la date et l'heure de vos enregistrements, et DemoCreator vous rappellera les événements à venir.
Conclusion
L'ajout d'annotations dans les vidéos est une manœuvre intelligente ; il peut servir d'information supplémentaire qui aide les utilisateurs à comprendre l'objectif principal de la vidéo. Les annotations peuvent également servir d'appel à l'action, que vous pouvez ajouter dans votre vidéo, par exemple les messages du genre : " S'abonner, s'inscrire, acheter en ligne, visiter le site Web, aimer, partager, et bien d'autres. "
L'utilisation des écrans d'annotation de Wondershare DemoCreator est maintenant devenue facile vu que Wondershare DemoCreator vous offre diverses options d'annotationpour améliorer le niveau de votre vidéo.
Un outil essentiel de création de démos qui aide les apprenants, les éducateurs, les indépendants et les joueurs à passer au niveau supérieur en matière de partage d'idées.


![Top 10 des logiciels de studio d'enregistrement gratuits [Mise à jour 2025]](https://images.wondershare.com/democreator/thumbnail/edit-videos-on-windows.jpg)


