- 1. Enregistrer l'écran avec le son et la webcam
- 2. Enregistrer l'écran des appareils iOS sur l'ordinateur
- 3. Créer facilement des vidéos professionnelle avec des outils d'IA, des effets et d'autres ressources créatives
- 4. Utilisez la puissance de l'IA pour améliorer la qualité de la voix, réduire les bruits de fond
- 5. Outils IA puissantes : générateur de miniature, générateur de clip, changeur de voix, texte en voix ou voix en texte, etc.

Comment ajouter une annotation avec Premiere Pro
Les annotations fournissent un contexte sur la façon dont quelque chose fonctionne réellement. Il aide le public à comprendre ce que vous lui proposez. Leur utilisation permettra d'illustrer la conception et son fonctionnement dans un cadre actif.
Vous pouvez ajouter une annotation à vos vidéos . Cela prend un peu de temps, mais cela donnera une idée exacte aux téléspectateurs. Pour ce faire, vous aurez besoin d'un logiciel : premiere pro. Maintenant, vous allez réfléchir à la manière de l'utiliser.
Dans cet article, nous allons expliquer comment ajouter une annotation avec premiere pro. Nous vous donnerons également un guide complet sur l'utilisation de logiciels alternatifs pour ajouter une annotation.
Commençons.
Dans cet article
Premiere Pro
Premiere Pro estun logiciel de montage vidéo permettant de créer rapidement du contenu vidéo de qualité. Il s'agit d'un logiciel d'édition vidéo d'Adobe Systems. Il est utilisé pour monter des vidéos, des publicités et d'autres films, des émissions de télévision et des vidéos en ligne.
Premiere Pro comprend une fonctionnalité d'édition audio. Cette application logicielle complète de montage vidéo est disponible individuellement ou dans le cadre de l'ensemble d'applications Adobe Creative Cloud.
En outre, il est utilisé conjointement avec After Effects et Photoshop pour les projets créatifs. Vous pouvez utiliser ce logiciel sur des ordinateurs Mac OS ou Windows.
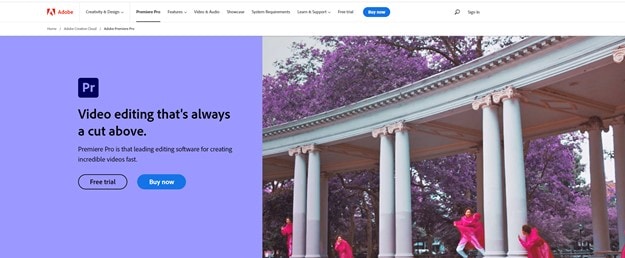
Pourquoi ajouter des annotations avec Premiere Pro
Que vous soyez débutant, que vous changiez de plateforme ou que vous soyez un monteur autodidacte qui souhaite apprendre pour gagner du temps en comprenant, Premiere Pro est fait pour vous. Apprenez comment il fonctionne pour commencer à éditer efficacement et professionnellement.
Vous pouvez utiliser ce logiciel dans les entreprises de production vidéo, les stations d'information, les professionnels du marketing et les sociétés de conception. Les personnes exerçant des fonctions telles que celles de monteur vidéo, de directeur de production, de responsable marketing et de concepteur multimédia utilisent toutes cet outil pour créer et éditer du contenu vidéo. Il est développé par la société de développement de logiciels Adobe Systems.
Il s'agit d'un logiciel de montage de premier plan pour les cinéastes et les créateurs de médias. Vous gagnerez du temps en éliminant le besoin de transcoder les séquences, l'intégration transparente avec d'autres programmes standard de l'industrie comme Photoshop et After Effects, et une interface sophistiquée mais familière. Une étude récente a révélé que plus de 90 % des professionnels de la création dans le monde utilisent Adobe Creative Cloud.
Si vous êtes un débutant dans Premiere Pro, vous aurez peut-être besoin de savoir comment utiliser les fonctions de création de texte et de titre.
Comment ajouter une annotation dans premiere pro
De nombreuses personnes trouvent que Premiere Pro est l'une des plateformes logicielles les plus robustes, avec un large éventail d'options de sélection de polices et de styles de texte. Il vous permet de récupérer certains modèles de texte et de titres à partir de sites Web et d'animer les titres pour créer une vue unique.
Les étapes à suivre pour ajouter des titres et du texte dans Premiere Pro sont mentionnées ci-dessous :
Étape 1 Importer le fichier
Ouvrez ce logiciel pour créer un nouveau projet : Cliquez pour ouvrir Premiere Pro sur Windows ou Mac. Cliquez ensuite sur Fichier en haut > Nouveau > Projet. Nommez votre projet, puis cliquez sur OK. Importez les médias en double-cliquant sur la bibliothèque du coin gauche. Vous devez ensuite faire glisser le fichier vidéo de votre choix sur la timeline de Premiere Pro.
Étape 2 Ajout de l'outil texte
Allez dans la barre d'outils supérieure et cliquez sur Titres ; un menu déroulant s'affiche, dans lequel vous pouvez sélectionner Nouveau titre > Immobilisation par défaut. Une nouvelle fenêtre de titre s'affiche sur votre écran. Vous trouverez ici des informations sur la largeur, la base de temps, la hauteur et le rapport hauteur/largeur de la vidéo. Réglez les paramètres, puis appuyez sur OK.
Étape 3 Aperçu des paramètres du texte
Une fenêtre pop-up apparaîtra à droite avec une collection complète de modèles de titres. Ce panneau d'outils permet de sélectionner facilement les propriétés de couleur du type, les propriétés de transformation spatiale, les boutons d'alignement du type, les champs de style de la police, la famille de polices et l'outil de sélection. Ici, vous pouvez
- Saisir une ligne de texte
- Modifier la couleur, la police, la position et la taille du texte, etc.
- Changer la couleur du texte
- Modifier la position du texte
- Modifier la transparence
- Animation du texte
- Modifier l'alignement du texte

Étape 4 Appliquer les textes à la ligne de temps
Ensuite, il suffit de faire glisser les titres sur un clip vidéo disponible sur la timeline. C'est lorsque vous devez appliquer les effets d'animation souhaités à votre clip vidéo. Les utilisateurs peuvent également préférer ajouter plus d'une superposition de texte à chaque clip vidéo.
Étape 5 Exportation de la vidéo
Enfin, si vous êtes satisfait du texte, cliquez sur Fichier > Exporter > Média. Vous pouvez également régler le format et la présélection pour effectuer les réglages de base. Publiez-le directement sur Facebook, YouTube et Vimeo. Cliquez ensuite sur Exporter dans le coin droit.
Alternative à l'annotation dans Premiere Pro
Vous pouvez également utiliser un autre logiciel, Wondershare DemoCreater, pour ajouter des annotations à vos vidéos en toute simplicité.
Voyons en détail comment utiliser DemoCreator pour ajouter une annotation.
Wondershare Democreator
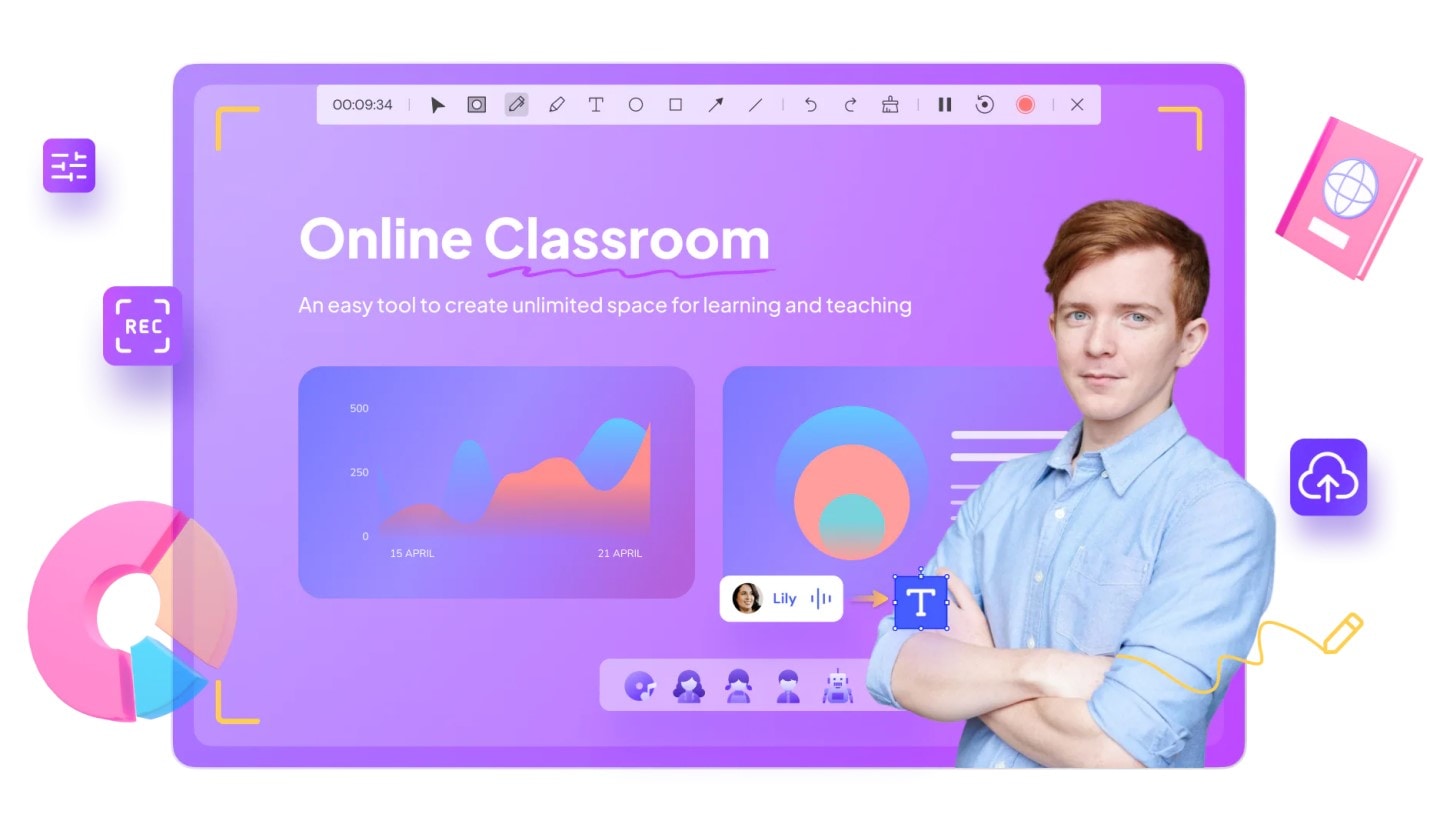
DemoCreator est un outil de capture et d'édition d'écran qui vous permet de capturer tout ce qui se passe sur votre écran sans problème. Il s'agit d'un logiciel gratuit et basé sur le web qui offre de multiples fonctionnalités.
Discutons-en en détail.
Caractéristiques de DemoCreator :
● Mode de démonstration de la présentation
Il vous permet de présenter vos PowerPoint, formations, tutoriels, etc. Vous pouvez également ajouter des annotations, et un tableau blanc lors de vos présentations.
● L'écran d'enregistrement
Il vous permet d'enregistrer les activités de votre écran quand vous le souhaitez.
● Enregistrer avec le microphone
Vous pouvez également enregistrer votre audio avec un microphone.
● Enregistrer avec la webcam
Avec la Webcam, vous pouvez enregistrer n'importe quelle vidéo, qu'il s'agisse d'une présentation, d'un webinaire, d'un tutoriel ou d'une vidéo de jeu. Ce logiciel vous permet de capturer un écran avec une caméra.
● Couper/découper
Vous n'avez pas besoin de monter toute la vidéo. Il vous permet d'utiliser l'excellente fonctionnalité de ce logiciel : couper/réduire pour conserver la partie souhaitée du contenu.
● Combiner
Il vous permet de combiner plusieurs vidéos pour en créer une seule.
● Ajouter des légendes
Il vous permet d'interagir efficacement avec le public en ajoutant des légendes. De cette façon, les sourds et les personnes parlant une autre langue pourront comprendre le contexte de votre vidéo.
● Ajouter une annotation
Vous pouvez également annoter votre contenu afin de mettre en évidence certains points essentiels pour une meilleure compréhension par les spectateurs.
● Ajouter des autocollants
Les vidéos doivent être divertissantes afin que le public ne se lasse pas rapidement. À cette fin, ce logiciel a préparé une variété d'autocollants avec des effets d'animation tels que l'éducation, le jeu, le gif, etc. Ajoutez-le dans vos vidéos et rendez votre contenu attrayant.
● Ajouter des transitions
Les gens sont plus attirés par les choses naturelles. Il vous permet de donner à votre contenu un aspect naturel ou détendu en ajoutant des transitions telles que le fondu, le flou, l'évaporation, etc.
● Vidéos haute résolution
Il vous fournit des vidéos de haute qualité.
● Enregistrer des écrans multiples.
Il vous permet d'enregistrer plusieurs écrans simultanément sans aucun problème.
● Enregistrer n'importe quelle vidéo.
Il vous permet de créer n'importe quelle vidéo avec DemoCreator, comme des vidéos promotionnelles, didactiques, de témoignage, des interviews, des tutoriels, des conférences d'enregistrement, etc.
● Outil de dessin
Il vous permet de dessiner sur votre écran pendant l'enregistrement, comme un stylo, une flèche, un cercle, un surligneur, etc.
● Voix off
Vous pouvez enregistrer votre écran tout en jouant et ajouter une voix off si vous êtes un joueur. Ainsi, vous pourrez montrer au monde entier vos talents de joueur.
● La technologie des écrans verts
Grâce à la fonction avancée et fantastique de DemoCreator, la technologie d'écran vert vous permet de changer l'arrière-plan.
● Webcam virtuel
Vous pouvez présenter virtuellement si vous ne voulez pas être dans la vidéo lors de l'enregistrement des vidéos de démonstration. Vous pouvez ajouter l'avatar de votre choix et enregistrer l'écran.Vous pouvez ajouter l'avatar de votre choix et enregistrer l'écran.
Comment appliquer l'annotation avec DemoCreator
1. Automatic video annotation/live video annotation
DemoCreator vous permet d'enregistrer les activités de votre écran. Vous pouvez annoter l'écran pendant l'enregistrement. Pour cela, vous devez visiter le site Web de Wondershare DemoCreator. Téléchargez le logiciel, puis installez-le. Après l'installation, lancez ce logiciel.
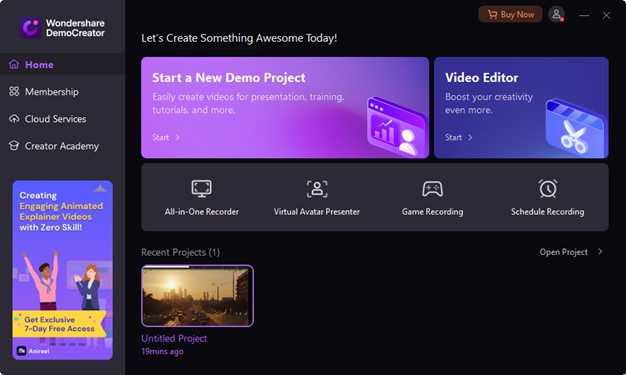
Cliquez ensuite sur " Enregistreur tout-en-un " Ajustez la zone ; activez un microphone ou une webcam si vous le souhaitez. Ensuite, cliquez sur le gros bouton rouge pour lancer l'enregistrement. Pendant la capture de l'écran, vous verrez une barre d'enregistrement. Il y aura de nombreuses options pour annoter l'écran, telles que
- Stylo
- Mettre en évidence
- Texte
- Cercle
- Rectangle
- Flèche
- Ligne
Veuillez sélectionner l'un d'entre eux pour annoter l'écran tout en l'enregistrant.
2. Comment ajouter du texte
Vous pouvez ajouter du texte à vos vidéos. Cela permettra à vos spectateurs de savoir de quoi parle votre vidéo. Vous pouvez également ajouter un appel à l'action (CTA) pour encourager votre public à cliquer sur un lien ou une page produit. Il est utile si vous créez des vidéos de marketing pour les médias sociaux.
Vous pouvez facilement ajouter du texte grâce au DemoCreator. Pour cela
Ouvrez DemoCreator. Cliquez sur " éditeur vidéo " pour ouvrir l'interface de l'éditeur. Il comporte quatre zones fonctionnelles : la médiathèque, la timeline, la fenêtre d'aperçu et la fenêtre des propriétés.
Allez dans la bibliothèque multimédia et importez les fichiers de l'ordinateur en cliquant sur la grande icône +. Faites-le glisser et déposez-le de la bibliothèque multimédia sur la timeline.
Dans la barre d'outils supérieure, cliquez sur " Annotation " pour ajouter du texte. Ici, vous verrez des options comme le texte, les lignes et les flèches, et les formes. Cliquez sur le texte, et cela ouvrira les formats. Sélectionnez les dessins de votre choix et écrivez ce que vous voulez ajouter au lecteur.
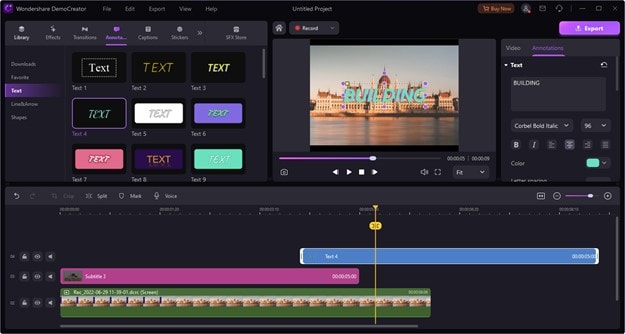
3. Comment ajouter un ouvreur
L'ouvreur est une légende que nous ajoutons au début des vidéos pour donner aux utilisateurs une idée de ces dernières. Il se compose de l'introduction et du titre de la vidéo.
Vous pouvez ajouter un générique à vos vidéos grâce à DemoCreator sans aucun problème.
À côté de l'annotation, vous verrez l'option " Légendes ". Sélectionnez-le. Vous verrez plusieurs options telles que la légende automatique, l'ouverture, le tiers inférieur et le générique de fin. Cliquez sur " Opener ", et il ouvrira une variété de formats. Veuillez choisir l'option souhaitée et l'ajouter à la vidéo.
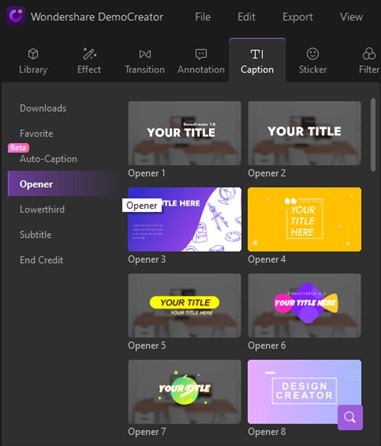
4. Comment ajouter le tiers inférieur
Le tiers inférieur est un titre de texte ou une superposition graphique placé dans la région inférieure de l'écran. Il est placé dans la " zone de sécurité du titre ", la partie de l'écran dans laquelle vous pouvez placer des graphiques en toute sécurité sans qu'ils soient coupés.
Avec DemoCreator, vous pouvez ajouter un tiers inférieur dans vos vidéos sans effort.
Pour cela, sélectionnez captions>Tiers inférieur. Vous verrez différents styles. Sélectionnez-en un pour l'ajouter au contenu.
5. Comment ajouter des sous-titres
Certaines personnes regardent le contenu et l'écoutent également. Mais les personnes sourdes sont incapables de comprendre ce qui se passe dans la vidéo. Si vos spectateurs ne sont pas des apprenants visuels, ils ne tireront pas autant de profit de votre vidéo. C'est là que les sous-titres interviennent pour que chacun puisse comprendre le contexte.
Dans DemoCreator, vous pouvez ajouter des sous-titres en cliquant sur Légendes> Sous-titres. Veuillez choisir le format de votre choix et l'ajouter ensuite.
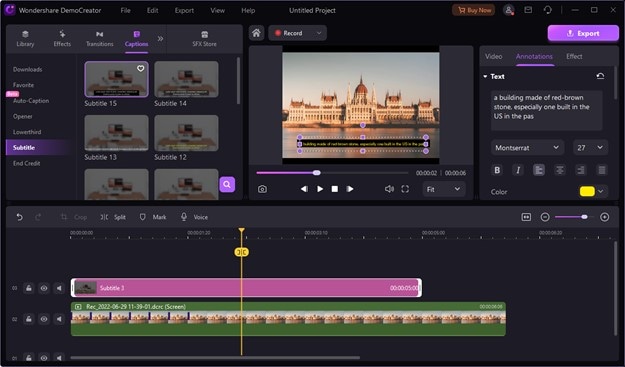
6. Comment ajouter le crédit de fin
Le générique de fin informe les téléspectateurs du studio ou des sociétés de production qui ont participé à la réalisation du contenu. Ils indiquent les noms des grandes stars de la distribution. Le crédit de fin apparaît après la dernière scène du film et énumère toutes les personnes impliquées dans la production.
Grâce à DemoCreator, vous pouvez l'ajouter rapidement. Cliquez sur Captions>End Credit. Veuillez choisir votre format préféré et l'ajouter au film.
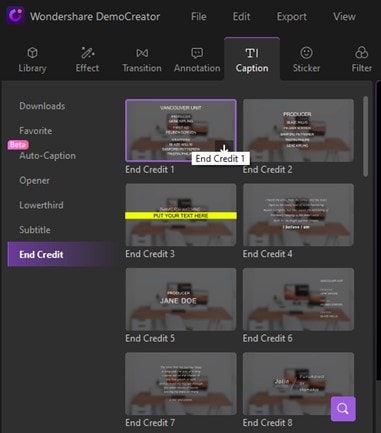
Conclusion
Premiere Pro est un outil de montage vidéo qui offre de puissantes capacités de montage, de nombreux effets, des outils de montage audio et une interface de montage personnalisable. Vous pouvez ajouter des annotations et des légendes à vos vidéos pour les rendre attrayantes.
Grâce aux légendes, vous pouvez rendre votre contenu plus attrayant. Votre public comprendra rapidement votre point de vue car cela stimulera son attention. Il permet également d'accroître l'accessibilité de votre contenu.
Vous aurez besoin d'un logiciel de montage pour ajouter des annotations et des légendes à vos vidéos. Premiere Pro est facile à utiliser, mais il est parfois lent, ce qui peut vous faire perdre du temps. La meilleure alternative est Wondershare Democreator, car c'est un outil de capture d'écran qui offre de multiples fonctions d'édition. Il est simple à utiliser. Il vous permet d'annoter l'écran pendant l'enregistrement.
Téléchargez ce logiciel et rendez votre contenu plus intéressant pour les téléspectateurs.
Un outil essentiel de création de démos qui aide les apprenants, les éducateurs, les indépendants et les joueurs à passer au niveau supérieur en matière de partage d'idées.


![Top 10 des logiciels de studio d'enregistrement gratuits [Mise à jour 2025]](https://images.wondershare.com/democreator/thumbnail/edit-videos-on-windows.jpg)


