- 1. Enregistrer l'écran avec le son et la webcam
- 2. Enregistrer l'écran des appareils iOS sur l'ordinateur
- 3. Créer facilement des vidéos professionnelle avec des outils d'IA, des effets et d'autres ressources créatives
- 4. Utilisez la puissance de l'IA pour améliorer la qualité de la voix, réduire les bruits de fond
- 5. Outils IA puissantes : générateur de miniature, générateur de clip, changeur de voix, texte en voix ou voix en texte, etc.

2 méthodes pour créer une animation de texte dans After Effects
Adobe After Effects est un programme professionnel pour créer des effets et des films professionnels. La plupart des utilisateurs l'utilisent pour créer des effets sympas utilisés dans la vidéo. Pour la plupart des nouveaux utilisateurs, il sera difficile à apprendre. Il peut être difficile d'apprendre les paramètres du programme, les préréglages, les graphiques animés et d'autres outils. Même si vous êtes un utilisateur professionnel de AE, vous devrez encore acquérir de nombreuses compétences.
Pour la création d'animations de texte After Effects, plusieurs méthodes sont disponibles. Avec l'outil d'animation de texte AE, vous pouvez créer des effets d'animation de texte sympas mais professionnels, que vous pouvez utiliser dans votre vidéo. Nous avons préparé 2 façons détaillées et utiles pour créer une animation de texte dans After Effects dans cet article. De plus, je vais vous présenter quelques préréglages d'animation de texte gratuits et des conseils.
Partie 1. 2 façons d'animer du texte dans After Effects
Méthode 1 : Utiliser les commandes et expressions de transformation de base
Si vous vous demandez comment créer du texte animé dans After Effects, voici les méthodes détaillées. Les expressions sont le principal avantage d'un planificateur de mouvement. Ils peuvent robotiser les tâches fastidieuses et élargir vos capacités bien au-delà de ce qui est concevable avec les seules images clés. Lorsque vous composez une expression sur une propriété, vous pouvez commencer à établir des connexions entre cette propriété et différentes couches, le temps donné et les contrôleurs d'expression trouvés dans la fenêtre Effets et préréglages.
L'excellence des Expressions est que vous devez être capable de coder pour commencer à les utiliser; le plus souvent, vous pouvez utiliser un seul mot pour déployer des améliorations significatives. De plus, After Effects est également livré avec la fonction de pick-whip, vous permettant de créer du code pour caractériser les connexions en conséquence.
Étapes pour utiliser les commandes et expressions de base :
- Pour continuer avec les expressions, faites simplement un clic droit sur la dernière image clé dans la chronologie.
- Maintenant, allez dans le menu Keyframe Assistant et sélectionnez Easy Ease Out. Spécifier Easy Ease Out ralentira l'animation vers la fin, ce qui fonctionne très bien avec l'expression d'inertie.
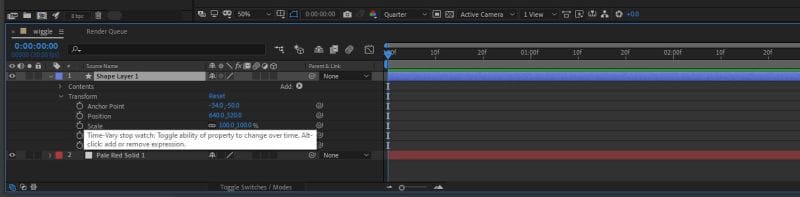
- Ensuite, maintenez la touche "alt" enfoncée et faites un clic gauche sur l'icône du chronomètre à côté de "Position". Cela activera les expressions sur ce calque et ouvrira un champ de style zone de texte dans lequel vous placerez l'expression.
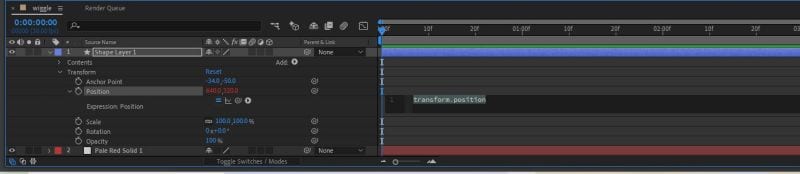
Méthode 2 : Utiliser l'outil Animateur de texte et les préréglages
En supposant que vous ayez besoin d'un ensemble d'outils After Effects plus puissants, c'est la meilleure approche. Cet exercice pédagogique présente les bases de la création de texte dynamique dans After Effects à l'aide de préréglages. Chaque fois que vous avez les écrous et les boulons en place, analysez et faites en sorte que votre contenu ait un impact extraordinaire. Les préréglages After Effects d'animation de texte sont utiles et rapides à utiliser lorsque le temps est limité.
1. Animation de texte ondulant dans After Effects
- Pour créer une animation de texte ondulé dans After Effects, vous devez ouvrir les options de calque de texte, accéder à "Animer" et sélectionner "Rotation".
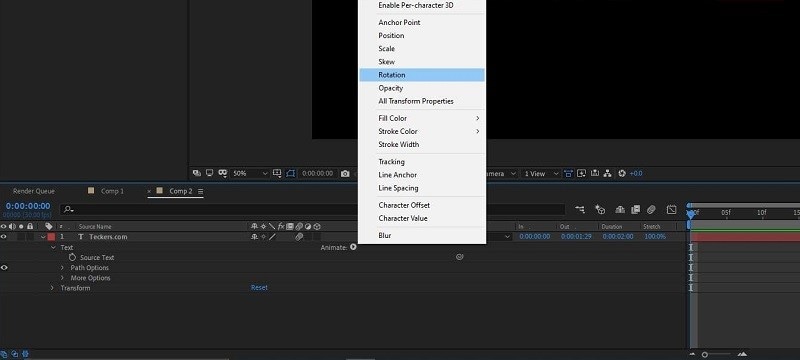
- Allez dans "Animateur 1" et appuyez sur "Ajouter", sélectionnez "Sélecteur" et cliquez sur "ondulant".
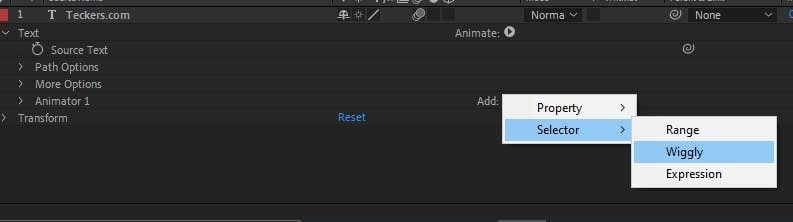
- Ouvrez "Animateur 1", sélectionnez Rotation et insérez une petite valeur, par exemple, la valeur 9. Cela fera bouger chaque caractère du texte de manière aléatoire et fluide.
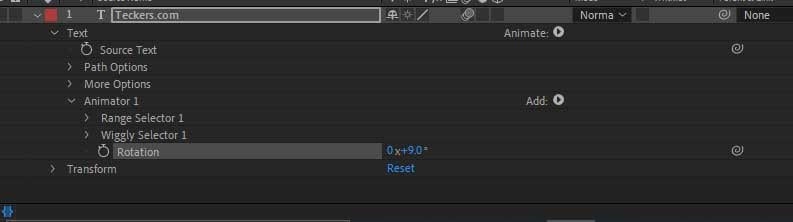
2. Animation de texte volante dans After Effects
Le mouvement de texte volant est idéal pour une introduction percutante. Pour réaliser cette activité, avant tout, vous devez vous rendre sur le calque de texte, sélectionner animer et sélectionnez Activer "Par caractère 3D". Je vais vous montrer comment vous pouvez utiliser l'appareil de contenu pour pouvoir faire quelque chose comme ça.
Maintenant, vous devez sélectionner " Position ", aller dans " Ajouter ", " Propriété " et sélectionner " Rotation ".
Vous pouvez faire ce type d'animation de plusieurs façons, jouer avec les paramètres et proposer quelque chose d'original en ajoutant plus de paramètres à "Animateur 1".
3. Préréglages des animations de texte dans After Effects
- Chacune des activités est accessible via la fenêtre Animations et préréglages. Ouvrez le dossier des préréglages de mouvements, puis, à ce stade, ouvrez l'organisateur de contenu pour voir tous les préréglages d'animations de contenu.
- Pour les appliquer, vous pouvez déplacer l'activité préférée ou encore si le calque est choisi, appuyez deux fois sur le préréglage et il s'appliquera naturellement.
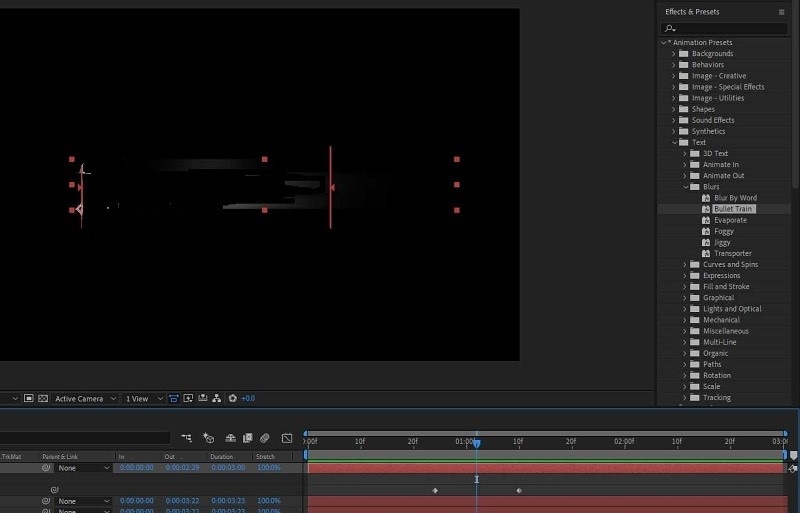
- Si vous le souhaitez, vous pouvez prévisualiser l'animation prédéfinie dans Adobe Bridge. Sélectionnez le calque auquel vous souhaitez appliquer le préréglage, allez dans "Animation" et sélectionnez "Parcourir les préréglages". Une autre fenêtre apparaîtra, sélectionnez le dossier de contenu et choisissez le préréglage dont vous avez besoin. Votre aperçu apparaîtra dans la fenêtre de visualisation sur le côté droit.
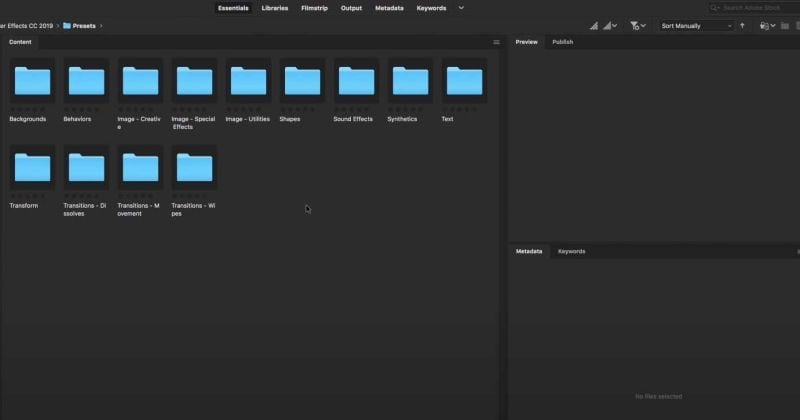
Partie 2. Meilleurs préréglages d'animation de texte gratuits
1. Comment installer un préréglage After Effects
Les préréglages After Effects sont un élément fondamental de toute vidéo après sa création. Les préréglages de résultats éventuels peuvent facilement transformer un film de base en un spectacle phare et sont incontestablement larges dans leur application. Le préréglage doit se trouver dans un dossier spécifique pour qu'After Effects le trouve,
Pour les utilisateurs de Mac, le dossier des préréglages utilisateur d'After Effects se trouve ici :
/Documents/Adobe/After Effects CC (NUMÉRO DE VERSION)/User Presets/
Pour les utilisateurs Windows, le dossier des préréglages du client After Effects est située dans une structure d'organisation similaire :
/Documents/Adobe/After Effects CC (NUMÉRO DE VERSION)/User Presets
Étapes pour installer un préréglage After Effects :
- Ouvrez After Effects et sélectionnez le calque auquel vous souhaitez appliquer un préréglage. Accédez ensuite à l'onglet "Animation", puis sélectionnez "Parcourir les préréglages" si vous souhaitez le localiser dans Adobe Bridge.
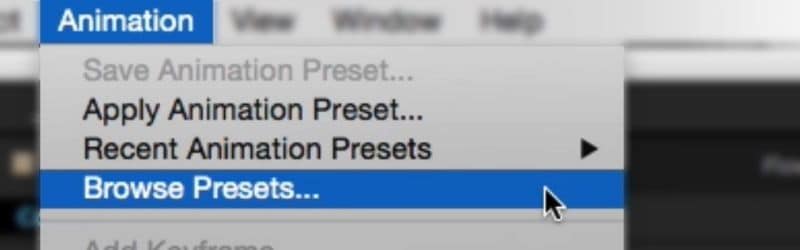
- Pour utiliser votre navigateur par défaut, choisissez "Appliquer le préréglage" à la place.
apply-text-animation-presets.jpg
- À partir de là, sélectionnez simplement le préréglage souhaité, et il sera appliqué au calque que vous avez sélectionné précédemment.
2. Top 8 des préréglages gratuits pour After Effects
Préréglage Fall Spot pour After Effects
Fall Spot est un préréglage After Effects qui vous offre un format de diaporama extraordinaire pour n'importe quel événement. Le style élégant s'adapte à une ambiance automnale et apporte une teinte orange chaude et confortable à la vidéo. Un excellent choix pour Thanksgiving, Halloween
Préréglage Technical Icons Animation
Que vous fassiez une émission commerciale spécialisée, un diaporama, une entreprise ou une vidéo YouTube, avec ces symboles dynamiques dans votre réserve d'outils, dans la mesure du possible, vous aurez à tout moment pour créer un projet vidéo éblouissant est votre esprit créatif.
Préréglage Free Letter
Vous recherchez des préréglages de progression performants pour After Effects ? Cette mise en page est un assortiment incroyable d'impacts momentanés créés par des experts pour votre création. Chaque changement est facile à utiliser, il suffit d'aller' dans votre média dans votre outil de modification et d'appuyer sur le rendu. L'ensemble offre un large éventail d'avances de lettres à parcourir, en gardant des alternatives toujours disponibles.
Préréglage After Effects Free Flipped
Découvrez cet ensemble élégant et efficace de choix de titres, vous offrant un assortiment de sept titres uniques qui peuvent se glisser dans n'importe quel projet vidéo. Chaque titre est plein d'imagination et peut également être utilisé comme un tiers inférieur à l'allure cool.
Préréglage Messenger After Effects
Si vous avez besoin d'afficher des discussions textuelles dans votre vidéo, regardez cette mise en page qui vous donne cinq livres uniques en leur genre informant les styles qui peuvent être modifiés en fonction de vos besoins. Une vedette parmi d'autres préréglages de vivacité de texte After Effects gratuits dans notre aperçu !
Préréglage gratuit de Noël & Nouvel An
Il s'agit de l'un des préréglages d'animation de texte After Effects les plus fréquemment utilisés. Apportez la joie et la joie de Noël et du Nouvel An à vos projets vidéo avec ces activités de titre délicieuses et fabuleusement animées qui rendront votre public gaga pour votre prochain diaporama, entreprise ou vidéo YouTube.
Free Hi-Tech Logo Reveal
La manière dont vous découvrez votre logo est étonnamment significative, car elle présente votre image sans détour. Cette révélation de logo Hi-Tech est un incroyable préréglage d'activité After Effects qui donne un style adaptable et créatif pour découvrir votre logo qui intègre des impacts de molécules, un contact au néon et une finition experte.
Préréglages d'animation Spotlight
Dirigez votre groupe d'intérêt vers vos comptes multimédias sur le Web avec Spotlight, un assortiment de quatre animations de symboles fluides idéales pour faire progresser votre Instagram, Facebook, Twitter et d'autres enregistrements sociaux. Ajoutez simplement ces symboles à vos enregistrements et participez à l'ascenseur en cas d'embouteillage aux heures de pointe et d'engagement général.
Partie 3. Conseils utiles pour travailler avec l'animation de texte
Ici, nous avons répertorié quelques astuces utiles pour opter pour une meilleure utilisation de l'animation de texte Abode After Effect. Veuillez les parcourir pour apprendre.
Configuration du texte : organisez les lettres ou les chiffres sans inhibition ou travaillez avec des mathématiques non standard. Cependant, essayez de surveiller la norme de texte.
Retenue : Si le chaos n'est pas pour vous, choisissez un modèle simple et convivial. Utilisez une typographie simple, des tons limités et orchestrez les composants de manière uniforme. Il offrira une facilité à votre projet.
Combinaisons de polices : recherchez le mélange idéal de styles de texte complexes et simples, et ensuite la réussite vous appartient.
Mots brisés : jouer avec les mots que vous avez choisis est une méthode extraordinaire pour vous démarquer suffisamment pour être remarqué. Ajoutez des étapes pendantes, de l'encre qui disparaît et des traces de lettres. Cela donnera un meilleur look à vos préréglages.
Typographie audacieuse : pour évoquer des émotions, utilisez une typographie plus originale et plus claire pour rendre les préréglages exceptionnels.
Partie 4. Un moyen plus simple et plus rapide de créer une animation de texte
L'animation de texte After Effects est un outil de haute technologie avec beaucoup d'avantages. C'est un outil professionnel qui vous permet de créer des animations de texte cool et professionnelles. Si vous l'utilisez pour créer des vidéos ou des films professionnels, c'est un outil qui vous convient.
Dans d'autres cas, si vous souhaitez simplement créer des animations textuelles simples et rapides, pourquoi ne pas essayer ce nouvel outil de montage et d'enregistrement vidéo, Wondershare DemoCreator. Contrairement à After Effects, il est peu coûteux à apprendre, vous n'avez pas besoin de passer trop de temps à apprendre à l'utiliser. En outre, il créera de superbes effets d'animation de texte en quelques clics. C'est une grande révélation pour la plupart des nouveaux utilisateurs, vous permettant de développer des textes animés professionnels. DemoCreator vous propose plus de 1 000 modèles et ressources pour cette création de contenu riche.
Découvrez comment animer du texte avec DemoCreator
Étape 1. Téléchargez et installez DemoCreator
Cliquez sur le bouton de téléchargement gratuit ci-dessous et suivez les étapes pour terminer le processus d'installation. DemoCreator prend en charge les systèmes Windows et Mac OS.

Le meilleur créateur d'animation de texte & Éditeur vidéo
 Téléchargement sécurisé
Téléchargement sécurisé Téléchargement sécurisé
Téléchargement sécuriséÉtape 2. Choisissez Éditeur vidéo
Puis lancez DemoCreator, dans la fenêtre de démarrage, sélectionnez "Éditeur vidéo". Et importez vos fichiers Vidéos.

Étape 3. Faites glisser le texte vers la chronologie
Pour créer une animation de texte, vous devez d'abord choisir le type de texte. Allez dans la barre d'outils à gauche, trouvez l'icône "Annotation". Choisissez le texte à ajouter à la chronologie. Vous pouvez également prévisualiser l'annotation avant de l'ajouter à la chronologie.
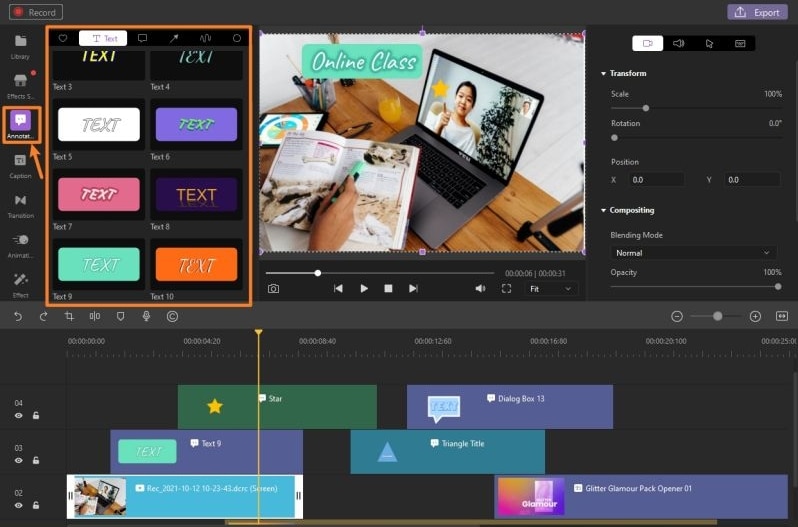
Étape 4. Ajoutez une animation au texte
Enfin, vous pouvez appliquer des effets d'animation à votre texte. Une fois que vous avez fait glisser le texte sur la chronologie à l'étape précédente, allez maintenant dans le "Panneau de propriétés" et cliquez sur l'icône "Transformer". Ensuite, sélectionnez l'option que vous aimez et visualisez l'effet dans la fenêtre d'aperçu.
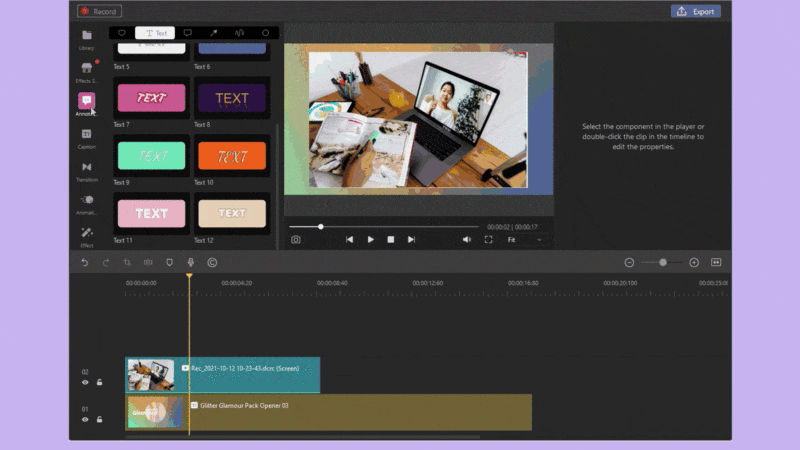
Conclusion :
Il existe de nombreuses façons de créer des animations de texte dans Adobe After Effects. Dans les articles ci-dessus, nous avons présenté deux méthodes de base. En outre, il existe quelques préréglages d'animation de texte gratuits dans After Effects, si vous les avez appris, assurez-vous que vous pouvez créer de superbes textes animés dans After Effects. De plus, si vous pensez qu'After Effects est difficile à apprendre, vous pouvez essayer DemoCreator pour créer une animation de texte. Même s'il ne s'agit pas d'un outil professionnel pour créer des effets, il peut également créer une plus grande animation de texte et d'autres effets. Il est facile et rapide à utiliser.
 Téléchargement sécurisé
Téléchargement sécurisé Téléchargement sécurisé
Téléchargement sécurisé
![Top 10 des logiciels de studio d'enregistrement gratuits [Mise à jour 2025]](https://images.wondershare.com/democreator/thumbnail/edit-videos-on-windows.jpg)


