- 1. Enregistrer l'écran avec le son et la webcam
- 2. Enregistrer l'écran des appareils iOS sur l'ordinateur
- 3. Créer facilement des vidéos professionnelle avec des outils d'IA, des effets et d'autres ressources créatives
- 4. Utilisez la puissance de l'IA pour améliorer la qualité de la voix, réduire les bruits de fond
- 5. Outils IA puissantes : générateur de miniature, générateur de clip, changeur de voix, texte en voix ou voix en texte, etc.

[Étapes distinctes] Comment créer des sous-titres et des légendes automatiques dans Premiere Pro
Adobe Premiere Pro est le correcteur vidéo le plus populaire auprès des experts. Il est chargé de divers éléments permettant de peaufiner vos enregistrements de manière exhaustive. Quoi qu'il en soit, dans certains cas, vous pouvez vous perdre dans tous les résultats possibles pour générer automatiquement des sous-titres dans Premiere Pro. Adobe espère terminer son adaptation dans Premiere Pro avec Speech to Text, une inclusion contrôlée par Sensei qui créera un enregistrement et ajoutera des sous-titres à votre vidéo. Ce n'est pas la chose la plus simple à faire avec le correcteur. C'est la raison pour laquelle nous vous présentons les différentes façons d'y parvenir, en particulier pour légender de grands projets vidéo de manière productive et à grande échelle.
Le traitement de longs enregistrements peut prendre des heures ; il peut également être très gênant si le flux sonore n'est pas suffisamment clair. La fonction d'analyse de la parole d'Adobe Premiere Pro vous permet d'explorer rapidement les moments où les mots sont exprimés. Cela vous permet donc d'effectuer des modifications précises et de positionner les légendes avec exactitude. Si vous faites beaucoup d'inscriptions, de légendes ou d'enregistrements typographiques, c'est le meilleur exercice pédagogique pour vous. Nous vous montrerons les étonnants appareils de Premiere Pro pour l'enregistrement automatique et l'inscription de vos projets vidéo. Découvrez les détails de l'utilisation des sous-titres automatiques de Premiere Pro ici.
Dans cet article
Comment fonctionne le sous-titrage automatique de Premiere Pro ?
Adobe Premiere Pro est un logiciel de retouche vidéo qui vous permet de créer et d'ajouter des pistes d'inscription et de sous-titrage fermées à des projets vidéo. Les inscriptions de début peuvent être exportées sous la forme d'un document de bord ou d'un enregistrement vidéo codé. Adobe espère que sa forme se concrétisera dans Premiere Pro avec Speech to Text, un point fort contrôlé par Sensei qui créera naturellement un enregistrement et ajoutera des inscriptions à votre vidéo. Ainsi, au fur et à mesure que votre sujet parle, les inscriptions se créent et se modifient en conséquence.
Méthodes pour ajouter des sous-titres automatiques dans Premiere Pro
1. Utiliser le service tiers
Si vous avez une longue vidéo (ou si vous avez une courte vidéo mais que vous n'avez pas envie d'investir de l'énergie pour composer physiquement les sous-titres et les placer de manière impeccable), vous pouvez utiliser un appareil d'inscription externe pour laisser sortir un enregistrement planifié et l'importer ensuite dans Adobe Premiere Pro à l'aide de son dispositif de sous-titrage. Vous pouvez ajouter des sous-titres à vos enregistrements en ligne gratuitement avec Adobe Spark.
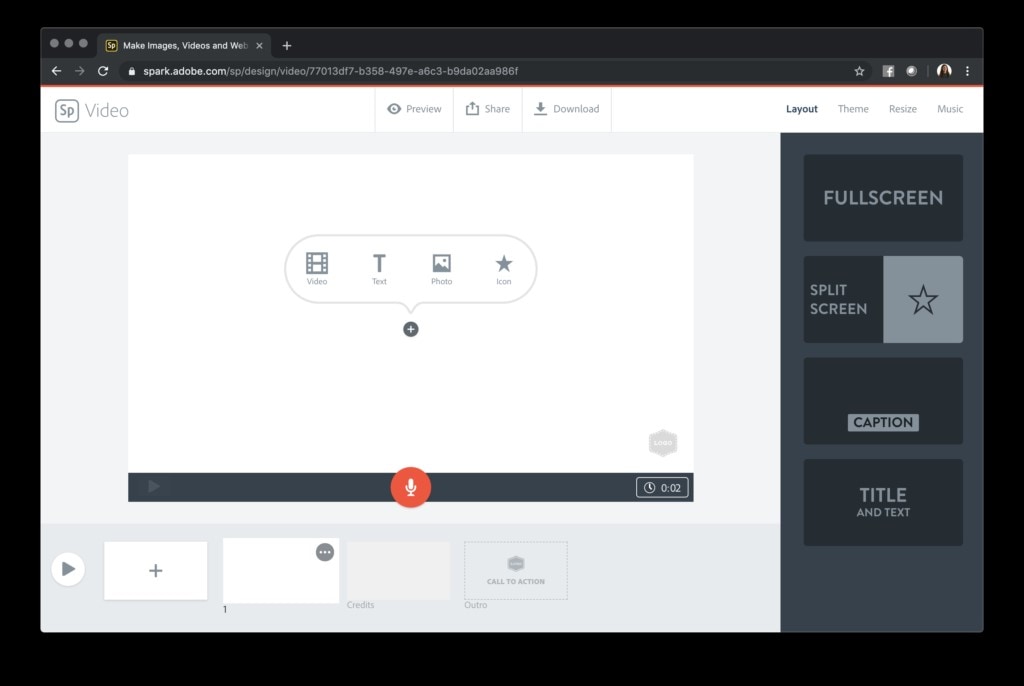
Étape 1 Sélectionnez Télécharger les fichiers
Visitez le profil officiel de la plateforme que vous avez choisie et transférez des enregistrements ou des photos depuis votre gadget, puis synchronisez votre contenu au fur et à mesure des événements.
Étape 2 Ajouter un sous-titre
Sur la plateforme que vous avez choisie, vous pouvez parcourir différents choix de légendes et modifier automatiquement la taille du texte.
Étape 3 Télécharger le fichier
Téléchargez rapidement votre vidéo pour la transmettre à vos compagnons, à votre famille et à votre entourage.
2. Transcrire manuellement les sous-titres
Pour ceux qui débutent dans Adobe Premiere Pro et qui n'ont jamais utilisé la scène, et pour ceux qui n'ont probablement pas l'habitude des années précédentes ou d'autres applications NLE, l'ajout de texte n'est pas si difficile une fois que l'on a pris le coup de main. Il suffit d'un peu d'information initiale pour savoir où en sont les choses et comment les modifier à sa guise.
Étape 1 Importer des fichiers
Pour commencer, importez vos documents, y compris l'enregistrement vidéo et l'enregistrement des inscriptions. Dans un monde parfait, l'enregistrement vidéo que vous utilisez devrait être celui qui a été utilisé pour déchiffrer et créer le document d'inscription. Ainsi, les mots et le rythme du texte seront en accord avec les sous-titres.
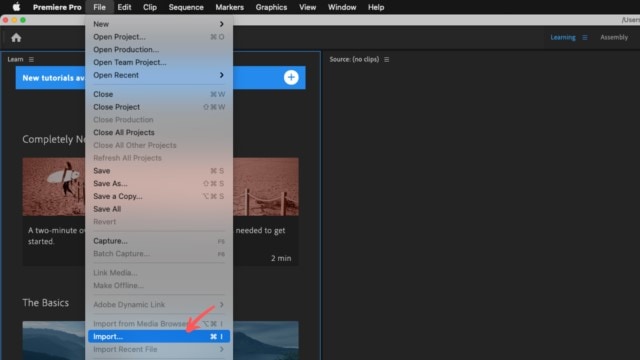
Étape 2 Modifier facilement le son ou le texte
Si nécessaire, vous pouvez modifier la disposition de l'inscription avec le son ou modifier le texte du sous-titre directement dans Adobe Premiere. Faites glisser les enregistrements dans votre parcours. Vous constaterez que le son et la vidéo sont isolés en plusieurs pistes, ce qui peut s'avérer utile par la suite pour superposer différents éléments visuels au son de comparaison.
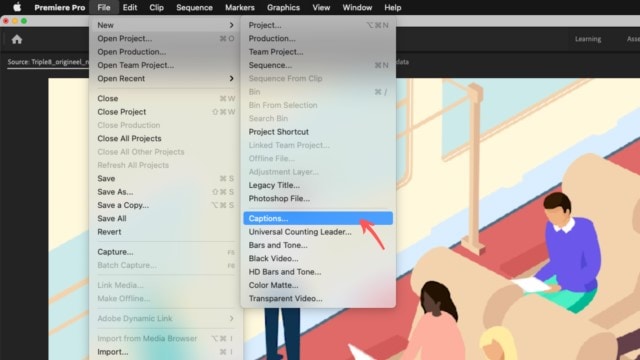
Étape 3 Faire glisser le document dans le déroulement des événements
Faites glisser votre document d'inscription dans votre cours des événements (.SRT dans ce modèle) et essayez de l'ajouter de manière similaire à la piste de la demande, plutôt que de l'ajouter avant ou après différents enregistrements dans une piste similaire.
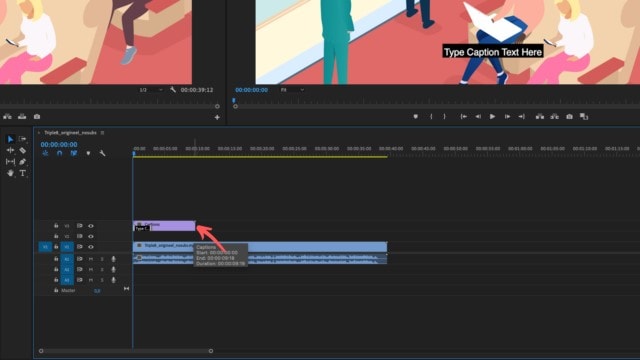
Étape 4 Test Sous-titres
Les inscriptions ayant été estimées et trouvées précisément là où vous en avez besoin, le moment est venu de vérifier que les sous-titres sont bien coordonnés avec le son et l'image.

Un moyen plus simple de générer des sous-titres automatiques que Premiere Pro
Un logiciel adaptable permet de planifier l'inscription et offre un large éventail de choix pour modifier le texte. Qu'il s'agisse de styles et de tailles de texte, de diagrammes ou de nuances, vous pouvez les faire pivoter en fonction des besoins et les modifier de la même manière à l'écran. Vous pouvez également photographier, zoomer et dézoomer l'onde sonore pour vous concentrer sur l'horodatage des inscriptions. L'horodatage vous permet de réécouter les enregistrements et d'y apporter des modifications.
Étape 1 Installer et se connecter à Wondershare DemoCreator
La première étape de l'apprentissage consiste à télécharger Wondershare DemoCreator à partir de son site officiel. Le DemoCreator peut être téléchargé à partir de son site officiel en cliquant sur l'icône de téléchargement. Vous pouvez consulter son site officiel en cliquant sur ce lien.
- Après avoir visité le lien ci-dessus, cliquez sur l'icône de téléchargement rapide.
- Après avoir cliqué dessus, le fichier téléchargeable apparaîtra dans votre dossier de téléchargements. Exécutez le fichier d'installation et vous serez invité à suivre la procédure d'installation. La procédure d'installation est basique et vous n'aurez aucun mal à l'appliquer.
- Une fois l'installation terminée, il est temps de vous enregistrer auprès de Wondershare pour commencer à utiliser l'application. L'une des méthodes consiste à s'inscrire en utilisant le centre de comptes Wondershare.
Étape 2 Commencer à reconnaître
Après avoir terminé le processus d'enregistrement, il est maintenant temps de commencer à utiliser l'application pour profiter de ses fonctionnalités en vous connectant avec les informations d'identification que vous avez créées. Cliquez sur le bouton "Commencer à reconnaître" et sélectionnez la langue que vous souhaitez transcrire.

Étape 3 Prévisualisation du contenu
La durée de la transaction est déterminée par la longueur de la vidéo. Une fois l'opération terminée, toutes les pistes de texte seront affichées sur la Timeline, vous pourrez en vérifier la précision. Vous pouvez également personnaliser la légende (taille, couleur, bordure, forme...) grâce au panneau de propriétés situé à droite.

Étape 4 Exportation de la vidéo
Enfin, si vous souhaitez bénéficier de toutes les fonctionnalités fantastiques de l'application, vous pouvez acheter un compte premium et vous amuser avec vos vidéos. Il est maintenant temps d'enregistrer la vidéo. Pour ce faire, il suffit de suivre la procédure décrite ci-dessous :
Allez à l'option Fichier dans le menu supérieur du DemoCreator. Cliquez sur Enregistrer le projet dans l'option Fichier. Ensuite, vous pouvez cliquer sur l'option Export en rouge dans le coin droit de l'application DemoCreator. En cliquant sur Exporter, une nouvelle fenêtre s'ouvre. La fenêtre qui s'affiche contient deux options : 1) Stocker la vidéo localement sur votre machine. 2) La publier directement sur YouTube.

Vous pouvez maintenant choisir d'enregistrer la vidéo sur un ordinateur ou de la publier. Choisissez la destination, le nom, le format et les paramètres prédéfinis de la vidéo à enregistrer, si vous avez choisi de l'enregistrer sur votre ordinateur. Enfin, cliquez sur Exporter avec filigrane et votre vidéo sera enregistrée. Assurez-vous d'être déjà connecté pour éviter tout problème lors de l'enregistrement de la vidéo.
Autre montage avancé des sous-titres dans Premiere Pro
De nombreuses raisons justifient l'ajout de texte à vos projets vidéo dans Adobe Premiere Pro. Parfois, vous avez simplement besoin d'un titre simple au début de votre court métrage. Ou encore, vous pouvez exiger une marge de crédit vers la fin de votre élément. Cependant, tout aussi fréquemment, vous devrez ajouter du texte pour les inscriptions et les légendes.
1. Créez des styles pour vos légendes
Si vous n'envisagez pas d'intégrer vos inscriptions dans votre vidéo, vous devriez envisager de modifier une partie des caractéristiques ci-dessus pour vos sous-titres fermés. Un grand nombre de ces choix de personnalisation apparaîtront sur des scènes vidéo importantes et des destinations en ligne lorsqu'ils seront envoyés sous la forme d'un enregistrement latéral '.Scc' différent. Les deux inscriptions et les légendes sont généralement mieux placées dans la partie inférieure de l'écran. Quoi qu'il en soit, si vous travaillez avec un film particulièrement brillant ou terne, vous devrez peut-être ajouter des éléments tels que des ombres portées, des bords ou des tons de fond pour faire ressortir le texte et le rendre compréhensible. Vous pouvez également commencer à déplacer et à mouler votre caisse pour qu'elle occupe un espace optimal. Le déplacement et la formation du conteneur doivent être aussi simples que lorsque vous l'avez placé à l'origine.

Vous pouvez également commencer à modifier votre texte dans le tableau "Expert *Graphique" "Impacts Contrôles" dans la moitié supérieure gauche de votre écran et l'étiqueter avec la feuille de style préférée comme indiqué ci-dessus. L'écran du programme doit afficher un schéma rouge montrant votre caisse. Déplacez-la et façonnez-la à nouveau jusqu'à ce que le texte contenu dans la caisse apparaisse parfaitement à l'écran. Un grand nombre de ces contrôles peuvent aller du plus simple au plus complexe, de haut en bas. Cependant, les éléments essentiels seront toujours présents : Police, taille, alignement, suivi, crénage, avance, opacité, etc. Toutefois, lorsque vous disposez d'une zone de texte qui a fière allure et qui répond aux besoins de votre entreprise, vous pouvez dupliquer et copier cette zone de texte autant de fois que nécessaire (en veillant à la renommer à chaque fois). À chaque nouvelle copie, vous pouvez ajouter un autre carré de texte et le modifier en fonction de la situation.
2. Exporter les légendes
En supposant que vous ayez modifié le style et la position de vos inscriptions Closed pour des étapes telles que la vidéo en temps réel, la diffusion ou la vidéo en ligne, alors, à ce moment-là, exportez les sous-titres Closed en tant qu'enregistrement sidecar différent. Vous pouvez transférer ce nouveau document d'inscription sur la scène vidéo. Maintenant que vos légendes sont exactement comme vous le souhaitez, c'est le moment idéal pour exporter votre travail. Pour que les inscriptions ouvertes ou les sous-titres inconnus soient gravés à tout jamais dans la vidéo, choisissez alors l'option Graver les sous-titres dans la vidéo. Cette opération entraînera un nouveau rendu de votre projet avec les sous-titres superposés à la vidéo, assurez-vous donc de définir vos meilleurs paramètres de commodité. Différents choix de produits sont disponibles dans Premiere :
- Exporter les sous-titres fermés dans un autre document sidecar
- Installer les sous-titres fermés dans le document résultat
- Reprendre les sous-titres ouverts dans la vidéo livrée

Les enregistrements de sous-titres fermés sont reconnus sur les sites web les plus importants : Netflix, Hulu et Amazon Video. Envisagez de transférer votre enregistrement de sous-titres sidecar à ces étapes plutôt que de transférer une vidéo avec des inscriptions de consommation. Vous avez probablement vu des enregistrements viraux et, étonnamment, certaines bandes-annonces de films qui utilisent des inscriptions ouvertes pour rendre le discours "pop". Ceci est particulièrement important pour les scènes qui ne reconnaissent pas encore les sous-titres fermés, de sorte que les sous-titres ouverts aident à rendre ces enregistrements plus efficacement disponibles pour tout le monde.
Outil essentiel de création de démonstrations qui aide les apprenants, les éducateurs, les travailleurs indépendants et les joueurs à faire passer le partage d'idées à un niveau supérieur.


![Top 10 des logiciels de studio d'enregistrement gratuits [Mise à jour 2025]](https://images.wondershare.com/democreator/thumbnail/edit-videos-on-windows.jpg)


