- 1. Enregistrer l'écran avec le son et la webcam
- 2. Enregistrer l'écran des appareils iOS sur l'ordinateur
- 3. Créer facilement des vidéos professionnelle avec des outils d'IA, des effets et d'autres ressources créatives
- 4. Utilisez la puissance de l'IA pour améliorer la qualité de la voix, réduire les bruits de fond
- 5. Outils IA puissantes : générateur de miniature, générateur de clip, changeur de voix, texte en voix ou voix en texte, etc.

15 meilleures transitions de Zoom gratuites dans Premiere Pro
Le changement a son langage et, quel que soit ce que vous souhaitez modifier, l'utilisation d'avancées vidéo extraordinaires peut être une méthode simple pour rehausser, mettre à niveau et faire revivre n'importe quel enregistrement. Trouver des transitions de zoom gratuites dans Premiere Pro n'est pas difficile, pourtant dénicher des avancées gratuites de qualité est incroyablement compliqué. Si vous êtes un producteur de films amateur ou un producteur dont le plan de dépenses est serré, vous préférez ne pas dépenser des sommes faramineuses pour des retouches, des remaniements et différents travaux de montage, car tout s'additionne. En supposant que vous deviez passer d'un plan large d'une structure à un plan rapproché, plutôt qu'une épuisante coupe droite, vous tordez les coins et les bordures comme si vous adoptiez une vitesse hyper rapide. Sur le plan suivant, vous procédez de la même manière, mais en inversant l'impact, ce qui donne l'impression que vous reculez à nouveau pour arriver à votre point focal.
Partie 1. Transitions de zoom pour les réalisateurs de vidéos dans Adobe Premiere Pro
En matière d'enregistrement, les modifications ne doivent pas être envisagées a posteriori. De préférence, ils sont scénarisés en pré-création et ensuite enregistrés pendant la création pour obtenir le meilleur résultat. La caméra fait un zoom sur l'arrière de la veste d'une personne jusqu'à ce que le bord soit presque évanoui, et lorsque la caméra fait un zoom arrière, la personne a avancé d'une scène. Il s'agit de deux plans distincts, mais ils donnent l'impression d'être un seul plan fluide. Vous n'êtes sans doute pas limité au simple rapprochement et à l'inverse, les changements de zoom, avant ou arrière, sont une manière incroyable d'ajouter de l'énergie à vos montages et de faire des regroupements fluides. Cela peut sembler évident, mais quelques changements de zoom de pointe donneront à vos séquences un look plus expert, plus propre et montreront que vous maîtrisez votre sujet.
 Téléchargement sécurisé
Téléchargement sécurisé Téléchargement sécurisé
Téléchargement sécuriséPartie 2. Meilleures transitions de zoom pour les réalisateurs de vidéos dans Adobe Premiere Pro
Quoi qu'il en soit, si vous réalisez une vidéo pour un média dans le cadre d'une activité commerciale en ligne, vous utiliserez probablement des films d'archives ou des films que vous n'avez pas pu planifier et tourner vous-même. Détendez-vous, vous pouvez en tout cas créer des mouvements de zoom fluides pour réaliser des coupes imperceptibles. Évidemment, toutes les coupures ne sont pas imperceptibles ; à vrai dire, la plupart ne le sont pas. Cependant, l'objectif est de faire en sorte que la vidéo soit diffusée de manière à ce que les coupures ajoutent un style ou une sensation et ne soient pas dérangeantes. Ces impacts de variation de zoom portent sur les présélections Adobe Premiere Pro. Il s'agit des 15 principales présélections de variation de zoom gratuites pour vous-même et elles intègrent les impacts suivants.
1. Zoom avant classique
2. Zoom arrière classique
3. Zoom avant 3D
4. Zoom arrière 3D
5. Zoom avant de la lentille
6. Zoom accéléré
7. Zoom rebond rapide / Ping Pong
8. Zoom avant mosaïque
9. Zoom arrière mosaïque
10. Zoom avant en rotation
11. Zoom arrière en rotation
12. Ping Pong avant
13. Ping Pong arrière
14. Zoom Tourbillon avant
15. Zoom Tourbillon arrière
Partie 3. Alternative à Adobe Premiere Pro pour les transitions de zoom
En ce qui concerne les applications de retouche vidéo pour les transitions de zoom, la plupart des clients recommandent Adobe Premiere, qui est probablement le meilleur choix pour réaliser des enregistrements de qualité supérieure. Adobe Premiere est une application de retouche vidéo exceptionnelle, mais elle est quelque peu coûteuse. Si vous essayez de trouver des applications gratuites ou moins chères avec des capacités comparables, vous êtes à la bonne adresse. Pour n'en citer qu'une, DemoCreator est accessible sur Windows et macOS et vous permet d'améliorer facilement vos enregistrements. Il offre une interface lisse et remarquablement instinctive, ainsi qu'un processus adaptable, différents modèles de modification, et des alternatives de supervision. Il vous offre en outre presque tous les dispositifs et les fonctionnalités de modification vidéo.
1. Effets de transition dans DemoCreator
Avec cette application d'une grande souplesse, vous avez tout ce qu'il faut pour ajouter du texte, appliquer des effets et des modifications vidéo, faire des ajustements d'ombrage, modifier des enregistrements sonores, et ce n'est que la face émergée de l'iceberg. Les effets de transition de DemoCreator ont le vent en poupe car il dispose d'une pléthore d'options parmi lesquelles choisir. En outre, il propose de nombreux modèles d'enregistrements, la modification de points multi-caméras et ce n'est pas tout. Il vous suffit de vous rendre dans le menu des effets de transition et de sélectionner facilement ceux qui vous intéressent.
Une fois que vous avez opté pour l'effet de transition qui vous convient, vous devez le faire glisser et le déposer dans la timeline entre les clips pour le personnaliser à votre guise en fonction des clips vidéo.

2. Transitions de zoom
Pour appliquer les transitions de zoom dans DemoCreator, vous devez consulter les transitions dans le menu et sélectionner celles qui correspondent à vos préférences, lesquelles peuvent également être prévisualisées. Après avoir sélectionné votre transition préférée, vous pouvez la faire glisser directement dans la timeline et vous en servir.

Une fois que vous avez retenu votre effet de transition filtré de zoom, vous devez le faire glisser et le déposer dans la timeline entre les clips pour le personnaliser en fonction des clips vidéo.

Après cela, vous devez ouvrir la fenêtre de personnalisation de la transition de zoom en cliquant sur l'effet de zoom que vous avez fait glisser dans la timeline, et là, vous pouvez modifier l'effet que vous avez ajouté à votre guise.

3. Effets de mouvement des annotations
Voici les étapes à suivre pour réaliser des effets de mouvement d'annotation :
Pour lancer l'effet de mouvement sur votre enregistrement de texte, rendez-vous directement dans le menu "Légendes" de la barre de menu, comme le montre l'illustration ci-dessous :

Puis, dans le menu Légendes, sélectionnez l'effet de texte le plus approprié ou celui de votre choix dans la liste, comme illustré ici, et prévisualisez-le pour vous assurer qu'il peut être utilisé pour votre animation de texte :

Si vous avez retenu votre effet de texte préféré, introduisez-le directement sur la vidéo et personnalisez-le en fonction de votre vidéo et de votre texte.
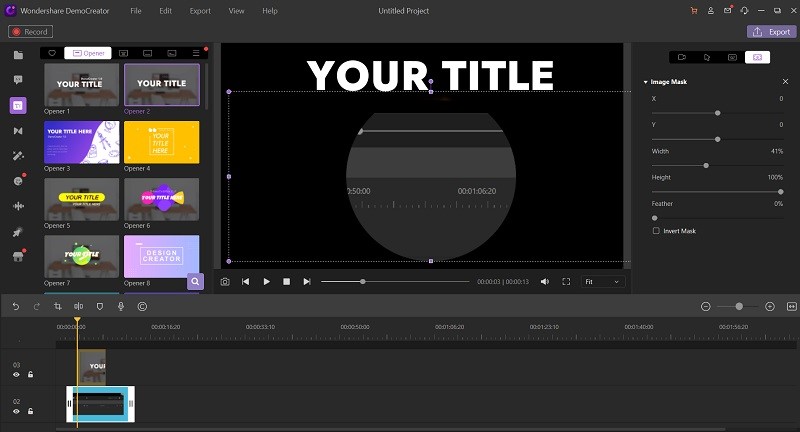
4. Effet de zoom et de panoramique
Pour appliquer l'effet Panoramique et Zoom, si votre fichier est ajouté à la timeline, accédez au menu des effets et de là, vous pouvez faire glisser et déposer l'effet Panoramique et Zoom de la même manière que vous l'avez fait pour les fichiers vidéo collectivement.

Si vous voulez personnaliser l'effet de manière pratique, faites un double clic sur la flèche et cela activera les propriétés de l'effet comme on peut le voir dans la fenêtre qui s'ouvre. Là, vous pouvez fixer le début et la fin de cet effet de panoramique et de zoom avec des compositions de début et de fin clairement étiquetées tel qu'affiché dans la fenêtre d'aperçu. À partir de la flèche de début et de fin, vous pouvez ajuster la personnalisation de la façon dont votre panoramique vers le zoom fonctionne dans la durée spécifiée.

Enfin, si vous souhaitez sélectionner le rapport d'aspect, vous pouvez le faire manuellement ainsi que par le biais de suggestions prédéfinies pour inclure la résolution de l'effet panoramique et de zoom. Vous disposez également d'un bouton de réinitialisation pour éliminer toutes les personnalisations que vous avez apportées jusqu'à présent à la fenêtre de l'effet panoramique et de zoom.
Wondershare DemoCreator - Enregistreur d'écran et éditeur vidéo tout-en-un

- Enregistrer son écran d'ordinateur et la webcam simultanément, ainsi que l'audio du système et du microphone.
- Éditer la vidéo et l'audio enregistrées dans des pistes séparées avec des outils professionnels.
- Ajouter des sous-titres, des autocollants et du fond d'écran vert, appliquer des modèles et des effets variés.
- Pour les fins de l'éducation, du business, du partage de connaissances de manière digitale.
 100% sécurité garantie
100% sécurité garantiePartie 4. Conclusion
Une démarche fructueuse doit être suffisamment cohérente pour que le spectateur continue à être happé et à suivre l'histoire. Toutes vos coupes ne seront pas indétectables ou impeccablement mixées. Quoi qu'il en soit, ils devraient pouvoir assurer le streaming de la vidéo sans accroc. Tels sont probablement les meilleurs éditeurs vidéo avec les fonctionnalités de Zoom. S'il vous est arrivé de chercher une solution pour zoomer un morceau particulier d'une vidéo, alors, l'utilisation de l'un de ces éditeurs vidéo pourrait être le meilleur choix pour vous. Nous avons brièvement abordé les avantages de l'utilisation de logiciels de montage vidéo cohérents ci-dessus. Notez cependant que les logiciels de montage vidéo les plus performants permettent de traiter vos enregistrements de plus d'une manière.

![Top 10 des logiciels de studio d'enregistrement gratuits [Mise à jour 2025]](https://images.wondershare.com/democreator/thumbnail/edit-videos-on-windows.jpg)


