- 1. Enregistrer l'écran avec le son et la webcam
- 2. Enregistrer l'écran des appareils iOS sur l'ordinateur
- 3. Créer facilement des vidéos professionnelle avec des outils d'IA, des effets et d'autres ressources créatives
- 4. Utilisez la puissance de l'IA pour améliorer la qualité de la voix, réduire les bruits de fond
- 5. Outils IA puissantes : générateur de miniature, générateur de clip, changeur de voix, texte en voix ou voix en texte, etc.

Comment flouter une image ou une capture d'écran vidéo ?
La plupart des logiciels de capture d'écran haut de gamme disposent d'une fonction qui vous permet d'obscurcir une partie ou l'intégralité d'une image et de flouter l'image vidéo. Il existe de nombreuses approches pour dissimuler le contenu d'une capture d'écran. Comme vous utilisez de plus en plus les captures d'écran, il est impératif d'avoir de nombreux appareils qui vous permettent de reconnaître ce qui est significatif dans une image. Vous n'avez pas besoin de vous embêter avec des instruments de retouche d'image extravagants juste pour flouter une image.
De plus, vous rencontrerez des moments où il y a du contenu dans la capture d'écran que vous préféreriez ne pas partager, mais qui ne peut pas être totalement supprimé. Au moment où cela se produit, cela ne devrait pas vous empêcher d'utiliser les captures d'écran. Si vous cherchez comment flouter une image et masquer un visage pour une rencontre vidéo inconnue, assombrir des données proches de chez vous dans un film narratif ou masquer un logo pour maintenir le droit d'auteur, c'est tout sauf difficile à faire avec le logiciel de modification actuel. Ci-dessous, nous avons expliqué comment masquer les zones d'une vidéo coupée dans le logiciel.
Comment flouter une image ou une capture d'écran vidéo dans Wondershare DemoCreator ?
Une approche rapide pour résoudre ce dilemme de flouter l'image ou la capture d'écran est le facile à utiliser Wondershare DemoCreator. Vous pouvez facilement flouer une image vidéo avec cette boîte à outils, car il s'agit d'un éditeur vidéo pratique et efficace. Vous pouvez également brouiller une capture d'écran prise par cet éditeur vidéo, ce qui signifie qu'il ne reste plus rien que DemoCreator ne puisse faire pour vous. Par conséquent, essayer ce logiciel doit être votre priorité absolue tout en s'attaquant à une situation aussi problématique. Voici comment flouter une image avec cet éditeur vidéo :
Étape 1 : Lancez DemoCreator
Dans cette étape, nous éclairerons la principale chose que vous devez faire avant de vous lancer dans le premier projet avec cet éditeur vidéo. C'est sûr, téléchargez et installez-le à partir des liens ci-joints afin que vous puissiez le faire ici tout de suite :
 Téléchargement sécurisé
Téléchargement sécurisé Téléchargement sécurisé
Téléchargement sécuriséDès que le téléchargement est terminé, vous êtes prêt à installer ce logiciel, puis à le lancer directement depuis le bureau de votre PC comme suit :
Étape 2 : Importez les fichiers multimédias
Dès que vous êtes dans l'interface de l'éditeur vidéo de Wondershare DemoCreator, vous êtes prêt à importer vos fichiers souhaités dans ce logiciel et la meilleure partie est que vous pouvez facilement le faire à portée de main car il vous permet d'importer presque toutes les images de format et les vidéos de capture d'écran dans l'éditeur. Par conséquent, pour ce faire, cliquez sur le bouton Importer comme suit :
Étape 3 : Ajoutez des fichiers à la chronologie
Maintenant, à l'étape suivante, tout ce que vous avez à faire est de faire glisser et déposer vos images ou vidéos de capture d'écran dans la section chronologie de ce logiciel afin que vous puissiez ouvrir l'interface d'édition pour que vous puissiez éditer et façonner vos images ou vidéos en conséquence.
Étape 4 : Ajoutez un effet de flou
Dans cette étape principale, nous allons vous apprendre comment vous pouvez apporter l'effet de flou à vos images ou vidéos donc pour cela, allez vers le menu Effets sur le côté gauche du l'interface de l'écran comme suit :
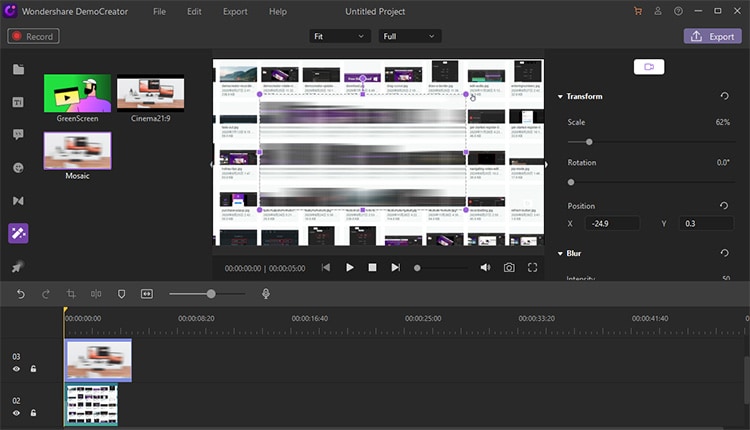
Maintenant, dès que vous êtes dans le menu des effets, recherchez l'effet Mosaïque dans la liste des menus des effets comme suit :
Maintenant, faites glisser et déposez cet effet de flou dans la chronologie et déposez-le exactement sur l'image ou la capture d'écran vidéo que vous souhaitez appliquer.
Étape 5 : Ajustez l'effet de flou
Dans cette étape, vous êtes maintenant libre de personnaliser l'effet de flou que vous avez ajouté dans la chronologie sur votre image ou votre capture d'écran vidéo. Vous pouvez facilement régler les différentes options liées à cet effet. En savoir plus dans les fonctionnalités ci-dessous :
Vous pouvez facilement modifier la taille des effets de flou tout en les comparant dans la fenêtre d'aperçu de cette interface logicielle.
Vous pouvez facilement placer votre effet de flou à l'endroit ou au point souhaité de votre vidéo et de vos images en faisant simplement glisser l'effet en synchronisation avec la vidéo ou la comparaison d'images dans la chronologie.
Dans le coin droit de l'écran dans le menu de l'éditeur, accédez à la section Flou et développez-la davantage pour connaître l'intensité de l'effet de flou, vous pouvez modifiez facilement la valeur d'intensité à la valeur souhaitée tout en la comparant à la fenêtre d'aperçu comme suit :
Vous pouvez également opter pour le menu Opacité qui renforce l'effet de flou et de la même manière, vous pouvez consulter les mises à jour depuis la fenêtre de prévisualisation comme suit :
Étape 6 : Exportez la vidéo
Une fois que vous avez terminé avec l'édition de votre image ou capture d'écran vidéo, il est maintenant temps de la partager avec le monde, et pour le faire sans tracas, allez directement vers Exporter dans le coin supérieur droit de l'écran de ce logiciel comme suit :
Une fenêtre s'ouvrira contenant toutes les informations et le facteur d'ajustement à appliquer à votre exportation. Pour ce faire, personnalisez le paramètre de sortie de votre vidéo comme suit :
Vous pouvez également opter pour le partage direct YouTube de votre chef-d'œuvre et pour ce faire, cliquez sur le menu YouTube de l'interface d'exportation du logiciel comme suit et connectez-vous à votre chaîne YouTube pour profiter du partage direct bénéfice de votre vidéo :
Comment flouter une image ou une capture d'écran vidéo dans Camtasia ?
Camtasia Studio réalise d'excellentes démonstrations vidéo et des exercices pédagogiques en enregistrant l'écran de votre PC et de votre logiciel. Tout en attrapant l'écran de notre PC, il y a des données délicates que nous pourrions avoir besoin de dissimuler. Dans Camtasia Studio, vous pouvez dissimuler ou masquer des données délicates dans une capture vidéo, par exemple, un nom d'utilisateur, une clé secrète, un numéro de rue, une adresse e-mail, un numéro de contact polyvalent, des données individuelles, des visages, etc.
Étape 1 : Lancez le logiciel Camtasia
Pour procéder à l'effet de flou à appliquer à vos images ou vidéos de capture d'écran, lancez ce logiciel depuis votre bureau
Étape 2 : Ouvrez le fichier multimédia dans le logiciel
À l'étape suivante, importez vos images ou vos vidéos de capture d'écran dans ce studio logiciel pour obtenir l'effet de flou implémenté dessus
Étape 3 : Floutez la zone souhaitée sur le fichier multimédia
Sélectionnez le bouton "Légendes". Dans le segment de l'appareil Shape, regardez vers le bas pour découvrir le Blur Callout. Appuyez deux fois dessus pour l'ajouter à votre emploi du temps vidéo. Vous devriez voir un rectangle obscurcir la fenêtre de visualisation de la vidéo; vous pouvez le déplacer et le redimensionner pour couvrir la région où les informations personnelles privées peuvent être vues sur la vidéo capturée.
Étape 4 : Ajoutez une zone floue à votre média
comme les conséquences du contenu ou les sous-titres, vous pouvez également modifier la longueur de la légende de la brume. Accrochez et maintenez son bord extrême droit, faites-le glisser sur un côté ou une option pour l'abréger ou l'agrandir.
Remarque : vous pouvez modifier la force de la brume. Allez dans Effets > Flou > Plus.
Étape 5 : Exportez la sortie
Dans la dernière étape, vous pouvez exporter le chef-d'œuvre avec l'effet de flou vers l'emplacement souhaité en accédant au menu Exporter de cette interface logicielle.
Comment flouter une image ou une capture d'écran vidéo dans Snagit ?
Snagit est l'une des boîtes à outils numéro un en raison de son adaptabilité et de sa liste de fonctionnalités. Vous pouvez presque tout faire avec, y compris ranger, masquer ou supprimer du texte dans les captures d'écran. Le principal inconvénient de ce produit est qu'il est tout sauf un appareil gratuit à essayer. Voici comment vous pouvez implémenter l'effet de flou sur votre image ou votre vidéo de capture d'écran avec ce logiciel.
Étape 1 : Ouvrez le logiciel Snagit
Dans la première étape, tout ce que vous avez à faire est de lancer ce logiciel sur votre bureau afin de pouvoir suivre le guide étape par étape de cet article pour flouter votre image avec cette boîte à outils
Étape 2 : Ajoutez une image dans la capture d'écran
Dans cette étape, faites une capture d'écran de votre image ou capture d'écran vidéo dans ce logiciel afin que vous puissiez essayer l'effet de flou sur le fichier
Étape 3 : Sélectionnez le menu Flou dans la barre de menus
Dans cette étape, suivez le menu Flou du ruban de ce logiciel comme suit. Si vous ne parvenez pas à trouver ce menu spécial dans la liste, vous pouvez accéder à la commande suivante pour trouvez le menu Flou :
Plus > Liste > Flou
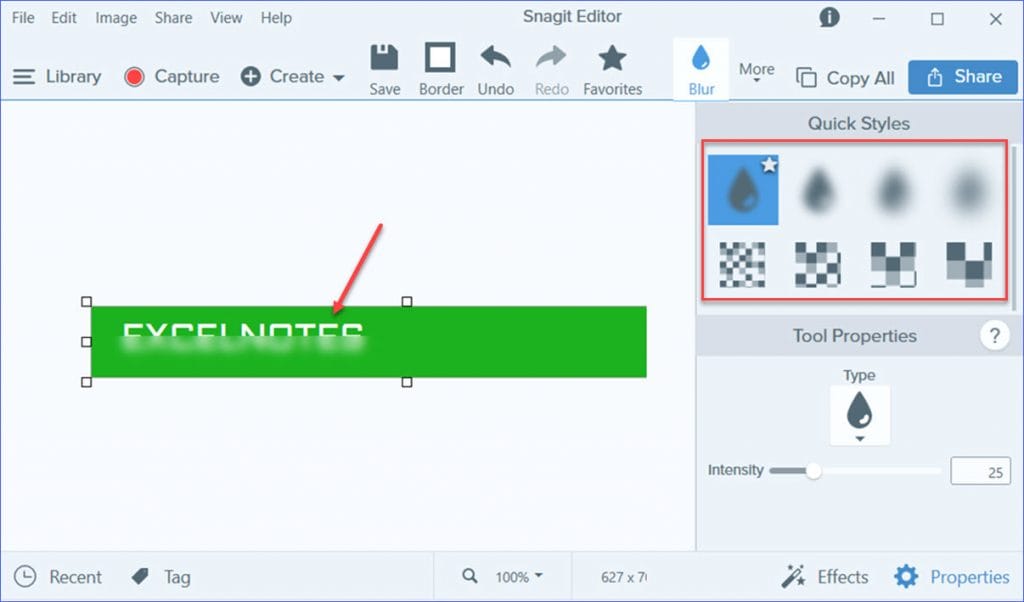
Étape 4 : Ajustez l'effet de flou
Vous pouvez facilement ajuster l'intensité et le type de flou autour desquels vous pouvez ajouter plus à cet effet avec les personnalisations comme suit, vous pouvez également façonner votre effet de flou à la forme souhaitée.
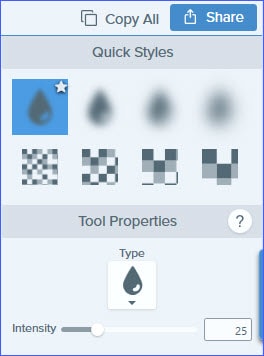
Étape 5 : Produisez votre montage
Dans la dernière étape, appuyez sur le bouton Partager du logiciel Snagit, qui affichera facilement votre vidéo à l'emplacement souhaité.

Conclusion
Nous recommandons le logiciel Wondershare DemoCreator afin que vous puissiez utiliser son interface fonctionnelle pour vous aider avec l'approche pratique et efficace tout en brouillant vos photos ou vidéos d'écran sans affecter la qualité et séquences vidéo.
 Téléchargement sécurisé
Téléchargement sécurisé Téléchargement sécurisé
Téléchargement sécuriséLors de l'exécution de la tâche de floutage, tout ce dont vous avez besoin est une boîte à outils qui peut effectuer la tâche et vous donne l'approche parfaite pour la réponse de comment puis-je flouter une image ? De plus, la raison de recommander DemoCreator est assez claire avec le fait qu'il a toutes les fonctionnalités naturellement intégrées, donc tout ce que vous avez à faire est de choisir celle qui convient et de vous lancer dans votre premier projet.

![Top 10 des logiciels de studio d'enregistrement gratuits [Mise à jour 2025]](https://images.wondershare.com/democreator/thumbnail/edit-videos-on-windows.jpg)


