- 1. Enregistrer l'écran avec le son et la webcam
- 2. Enregistrer l'écran des appareils iOS sur l'ordinateur
- 3. Créer facilement des vidéos professionnelle avec des outils d'IA, des effets et d'autres ressources créatives
- 4. Utilisez la puissance de l'IA pour améliorer la qualité de la voix, réduire les bruits de fond
- 5. Outils IA puissantes : générateur de miniature, générateur de clip, changeur de voix, texte en voix ou voix en texte, etc.

Pouvez-vous modifier des vidéos dans Lightroom ?
Outre Photoshop, Lightroom est l'une des suites d'édition d'images les plus utiles du secteur, ce qui n'est pas surprenant étant donné que les deux sont créés par Adobe. La plupart des photographes professionnels préfèrent les fonctionnalités de Lightroom à celles de Photoshop pour l'édition d'images. Mais puisqu'il est en fait possible d'éditer des vidéos dans Photoshop, cela pose la question ; pouvez-vous également éditer des vidéos dans Lightroom ?
La réponse simple à cette question est un oui catégorique. Lightroom peut en effet être très utile lorsque vous devez éditer des vidéos et, dans cet article, nous allons vous montrer comment éditer des vidéos dans Lightroom. Mais avant de partager avec vous le didacticiel pour éditer des vidéos dans Lightroom CC, examinons certaines des fonctionnalités les plus utiles de Lightroom;
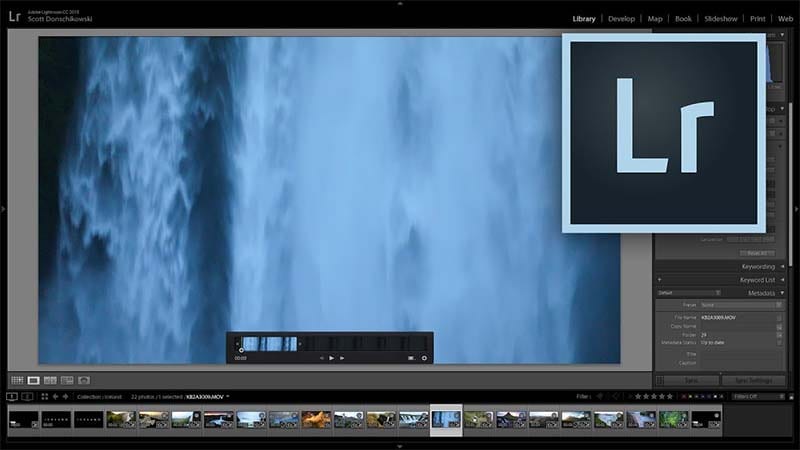
Fonctions principales de Lightroom
L'un des principaux avantages de Lightroom est qu'il est doté de fonctionnalités puissantes conçues pour rendre la retouche photo à la fois professionnelle et facile. Ces fonctionnalités incluent les suivantes;
- Préréglages pour gagner du temps et développer un style
Les préréglages de Lightroom sont là pour vous faciliter la tâche. En effet, ils vous permettent d'enregistrer facilement les configurations de vos curseurs de réglage afin qu'ils puissent facilement être appliqués à d'autres projets. Ils peuvent également vous aider à développer un style uniforme qui peut donner à vos images et photos un aspect cohérent.
- Le panneau de développement rapide facilite le traitement par lots
Le panneau Développement rapide de Lightroom vous permet d'appliquer facilement des préréglages à plusieurs images en même temps. Par exemple, vous pouvez corriger la surexposition dans plusieurs images en sélectionnant toutes les images, puis en utilisant le panneau Développement rapide.
- Interface facile à utiliser
L'interface de Lightroom est également très facile à naviguer et très intuitive. Vous pouvez facilement passer d'une photo à une autre dans le module Développer ou afficher plus facilement des feuilles dans la vue Grille de la bibliothèque.
- Transférer les paramètres de réglage d'une image à une autre
Le réglage des paramètres sur une image peut prendre beaucoup de temps. C'est pourquoi l'une des fonctionnalités les plus utiles de Lightroom est la possibilité de transférer facilement les mêmes paramètres vers une autre image. Pour ce faire, cliquez simplement sur le bouton "Précédent" dans le module Développer.
- Lightroom protège vos fichiers originaux
Lorsque vous apportez des ajustements à votre image ou vidéo dans Lightroom, les ajustements sont stockés dans un fichier catalogue qui ne sera intégré dans l'image d'origine que lors de son exportation. Cela signifie que Lightroom protège le fichier d'origine auquel vous pouvez revenir à tout moment.
- Modifier les fichiers RAW
Lightroom est l'éditeur de fichiers RAW le plus efficace, vous permettant d'éditer très facilement des images RAW de haute qualité et même d'effectuer des ajustements comme les convertir en noir et blanc.
- Recadrer les images facilement
Lightroom est livré avec un excellent outil de recadrage qui est très facile à utiliser et peut être utilisé pour recadrer des photos dans n'importe quel rapport hauteur/largeur. L'outil de lissage mérite également une mention ici car il est également assez facile à utiliser et très efficace.
- Excellents outils d'ajustement
La clé d'une édition d'image simple et efficace réside dans d'excellents outils de réglage et Lightroom dispose de certains des outils de réglage les plus efficaces. Il s'agit notamment d'un filtre gradué, d'un pinceau de réglage et d'une vignette post-recadrage.
Wondershare DemoCreator - Enregistreur d'écran et éditeur vidéo tout-en-un

- Enregistrer son écran d'ordinateur et la webcam simultanément, ainsi que l'audio du système et du microphone.
- Éditer la vidéo et l'audio enregistrées dans des pistes séparées avec des outils professionnels.
- Ajouter des sous-titres, des autocollants et du fond d'écran vert, appliquer des modèles et des effets variés.
- Pour les fins de l'éducation, du business, du partage de connaissances de manière digitale.
 100% sécurité garantie
100% sécurité garantieComment utiliser Lightroom pour éditer des vidéos
Veuillez noter que Lightroom vous permet uniquement de modifier toutes les images dans leur ensemble. Vous ne pourrez donc pas assembler les clips vidéo et tous les ajustements que vous ferez seront appliqués à l'ensemble de la vidéo.
Cela dit, suivez ces étapes pour éditer votre vidéo dans Lightroom;
Étape 1 : Importez la vidéo dans Lightroom
Vous pouvez importer une vidéo dans Lightroom de la même manière qu'une image. Cliquez sur "Fichier > Importer pour rechercher le fichier sur votre ordinateur ou faites glisser et déposez la vidéo dans le programme.
Assurez-vous que vous êtes dans le " Module de bibliothèque " car Lightroom ne vous permettra pas de modifier une vidéo en " mode de développement "
Étape 2 : Appliquez des préréglages à la vidéo
Vous pouvez modifier l'exposition globale et la balance des blancs d'une vidéo en mode Bibliothèque, comme vous le feriez avec une image. Vous pouvez également cliquer sur l'onglet "Préréglage" pour appliquer des préréglages à la vidéo.
Lightroom est livré avec plusieurs préréglages qui peuvent être appliqués aux vidéos, notamment les paramètres automatiques, la balance des blancs, la courbe de tonalité, la tonalité partagée, la version de processus et l'étalonnage.
Étape 3 : Modifiez la vidéo dans Lightroom
Vous ne pourrez peut-être pas découper des clips dans Lightroom, mais vous pouvez découper la vidéo pour ajuster l'heure de début et de fin.
Pour ce faire, cliquez simplement sur l'icône d'engrenage pour ouvrir plus d'options et faites glisser le curseur vers la gauche pour découper le début et vers la droite pour découper la fin de la vidéo.
Étape 4 : Exportez la vidéo
Lorsque vous avez terminé de modifier la vidéo, cliquez sur "Fichier > Exporter" pour ouvrir la boîte de dialogue "Exporter". Ici, il est important de sélectionner la meilleure qualité possible pour la vidéo afin d'obtenir les meilleurs résultats. Cliquez sur "Exporter" pour terminer le processus.
Une autre manière de modifier des vidéos
Bien que Lightroom puisse vous permettre d'éditer facilement des vidéos, il n'est clairement pas conçu pour l'édition de vidéos et manque de fonctionnalités avancées pour un montage plus professionnel. Si vous souhaitez plus d'options, nous vous suggérons d'utiliser Wondershare DemoCreator. Cet éditeur vidéo facile à utiliser est conçu pour vous aider à capturer et à éditer des vidéos très facilement.
Suivez ces étapes simples pour utiliser DemoCreator pour éditer vos vidéos;
Étape 1 : Ouvrez la vidéo que vous souhaitez modifier

- Commencez par installer DemoCreator sur votre ordinateur. Exécutez le programme et dans la fenêtre principale, cliquez sur "Fichier > Importer des fichiers multimédias"
- Dans le panneau Bibliothèque multimédia, cliquez sur "Importer", puis sélectionnez "Importer un fichier multimédia" pour rechercher la vidéo que vous souhaitez ajouter au programme.
- Une fois la vidéo ajoutée au programme, vous devez l'ajouter à la chronologie pour commencer le montage. Pour ce faire, cliquez avec le bouton droit sur la vidéo, puis sélectionnez "Ajouter à la chronologie à la tête de lecture"
Étape 2 : Modifiez la vidéo de différentes manières
- DemoCreator vous offre de nombreuses options en matière de montage vidéo. Voici quelques-unes des méthodes les plus courantes pour éditer la vidéo;
- Si vous souhaitez découper la vidéo, cliquez sur l'icône "Ciseaux" pour la sélectionner, puis déplacez le curseur vers le bord du clip jusqu'à ce qu'il disparaisse. Maintenant, faites glisser le curseur vers l'arrière ou vers l'avant pour couper la vidéo à la longueur souhaitée.

- Pour redimensionner la vidéo, ouvrez-la dans la fenêtre d'aperçu, puis accédez à " Propriété visuelle " pour ajuster la valeur en pourcentage à côté de " Échelle "
- Vous pouvez également facilement faire pivoter la vidéo dans la même fenêtre en modifiant la valeur à côté de "Rotation".
- Pour recadrer la vidéo, cliquez sur le bouton "Recadrer", puis faites glisser les poignées blanches qui apparaissent dans la fenêtre d'aperçu pour sélectionner la partie que vous souhaitez recadrer.
Étape 3 : Exportez la vidéo

Lorsque vous êtes satisfait des modifications que vous avez apportées à la vidéo, vous pouvez cliquer sur l'icône " Exporter " pour exporter la vidéo dans différents formats, notamment MP4, MP3 ou MOV. Dans la "boîte de dialogue d'exportation qui apparaît, vous pouvez également ajouter un nom de fichier au et ajuster plusieurs autres paramètres, notamment la fréquence d'images, le débit binaire et la résolution de la vidéo.
 Téléchargement sécurisé
Téléchargement sécurisé Téléchargement sécurisé
Téléchargement sécuriséRemarque : Cliquez ici pour en savoir plus Top 10 des éditeurs vidéo/photo en ligne gratuits avec un écran vert.
Si vous souhaitez éditer un petit clip vidéo qui ne nécessite pas beaucoup de travail, vous pourrez peut-être obtenir ce dont vous avez besoin auprès de Lightroom. Mais Lightroom a été conçu pour être un éditeur d'images et, par conséquent, il lui manque certaines des options d'édition les plus avancées que vous trouverez avec DemoCreator, un programme spécialement conçu pour vous aider à éditer des vidéos rapidement et facilement.

![Top 10 des logiciels de studio d'enregistrement gratuits [Mise à jour 2025]](https://images.wondershare.com/democreator/thumbnail/edit-videos-on-windows.jpg)


