- 1. Enregistrer l'écran avec le son et la webcam
- 2. Enregistrer l'écran des appareils iOS sur l'ordinateur
- 3. Créer facilement des vidéos professionnelle avec des outils d'IA, des effets et d'autres ressources créatives
- 4. Utilisez la puissance de l'IA pour améliorer la qualité de la voix, réduire les bruits de fond
- 5. Outils IA puissantes : générateur de miniature, générateur de clip, changeur de voix, texte en voix ou voix en texte, etc.

Comment modifier le curseur de la souris et ajouter des effets vidéo ?
J'avais l'habitude de faire des démos sur YouTube, en utilisant un logiciel d'enregistrement d'écran. Après un certain temps, je me suis rendu compte que c'est difficile de suivre les actions que je fais à l'écran. J'ai trouvé la solution à ce problème. La solution est d'ajouter un effet de curseur de souris à mon curseur pendant l'enregistrement ou l'édition de la vidéo.
L'effet de curseur de souris permet à l'utilisateur de suivre les actions effectuées à l'écran. Parfois, vous pouvez avoir besoin de ces effets, parfois vous pouvez vous contenter d'un simple curseur et parfois vous pouvez vouloir modifier les propriétés des effets.
Dans cet article, nous allons voir comment éditer et mettre des effets sur le curseur de la souris en utilisant DemoCreator.
Nous allons en savoir plus sur les effets de curseur et sur le processus de mise en place des effets de curseur dans vos vidéos, étape par étape.
Curseur de la souris:
Le curseur est un indicateur utilisé pour montrer la position actuelle de l'utilisateur à l'écran d'un ordinateur ou un autre dispositif d'affichage qui répondra aux entrées d'un dispositif de saisie de texte ou de pointage. Le curseur de la souris est également appelé pointeur.
Click:
Le clic est un terme utilisé pour décrire l'action d'appuyer une ou plusieurs fois sur un bouton de la souris (généralement le bouton gauche, si la souris a deux boutons). L'action effectuée lors du clic sur le bouton de la souris change selon l'ordinateur que vous utilisez ou le logiciel dans lequel vous vous trouvez.
Pourquoi devons-nous modifier le curseur de la souris?
Les effets du curseur de la souris permettent aux spectateurs de suivre facilement les actions qui se déroulent à l'écran.
En général, il est difficile de suivre les mouvements du curseur de la souris. La mise en évidence du curseur de la souris et des clics est vraiment utile lorsque vous faites des présentations ou que vous partagez votre écran via l'application de vidéoconférence.
Un curseur de souris avec des clics personnalisés aident les spectateurs et leur permettent de vous suivre et d'avoir une meilleure idée de ce que vous expliquez et comment vous s'y prenez.
Description des effets de souris de DemoCreator:
Il existe cinq effets de curseur différents dans le logiciel DemoCreator que vous pouvez ajouter dans vos vidéos ou enregistrements d'écran pour faire ressortir votre curseur dans la vidéo. Les effets de curseur ne s'appliquent que dans les vidéos qui sont enregistrées par DemoCreator. Les effets disponibles sont les suivants:
1. Projecteur:
Cette fonction rend le curseur plus visible pour le spectateur. La zone autour du curseur sera mise en évidence par cet effet et la zone au-delà du curseur aura une lumière faible ou des couleurs sombres, de sorte que l'attention du spectateur se portera uniquement sur le curseur.
2. Amplifier:
L'effet de loupe du curseur agrandira la zone autour du curseur et floutera un peu la zone extérieure pour attirer l'attention du spectateur sur cet endroit spécifique.
3. Anneaux de clic:
Les anneaux autour du curseur amélioreront la visibilité du curseur pour le spectateur, puisque la flèche n'est pas toujours visible à cause de la vitesse du curseur. Il existe de nombreuses couleurs disponibles pour l'anneau autour du curseur et l'éditeur de la vidéo peut choisir les couleurs selon son choix.
4. Mise en évidence:
L'effet de surbrillance mettra en évidence la zone autour du curseur en mettant la couleur dans le cercle autour du curseur. La couleur mise en évidence autour du cercle du curseur sera semi-transparente afin que le spectateur puisse voir le contenu plus clairement et reste concentré.
5. Le son de clic:
L'effet sonore rendra la vidéo plus intéressante pour le spectateur. Sur chaque clip, cet effet sonore produira un son qui attirera l'attention du spectateur. Il existe différents types de sons disponibles pour l'éditeur de la vidéo.
Ajoutez des effets de curseur: L'image ci-dessous illustre bien les effets de curseur de Democreator.
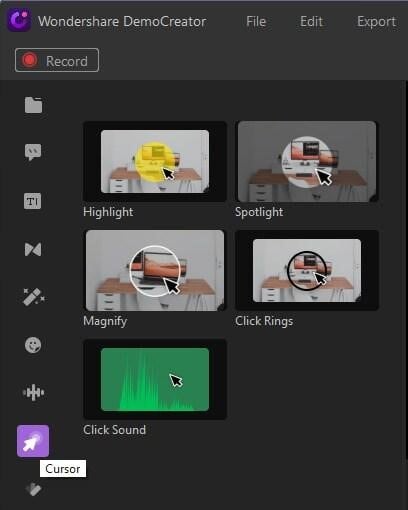
 Téléchargement sécurisé
Téléchargement sécurisé Téléchargement sécurisé
Téléchargement sécuriséComment appliquer les effets du clic de la souris et régler les paramètres
1. Ouvrez la vidéo:
Tout d'abord, ouvrez la vidéo que vous voulez éditer dans DemoCreator. Comme vous pouvez le voir dans l'image ci-dessous, une vidéo est déjà ouverte dans l'application. En bas à gauche de l'image, il y a une ZONE BLEUE qui est la vidéo qui va être éditée.
2. Glissez et déposez l'effet de curseur
Pour l'application des effets de curseur, l'éditeur doit faire glisser les effets de curseur de la section de curseur dans la ZONE BLEUE de la vidéo pour leur application. L'éditeur peut ajouter des effets sonores, des anneaux, des effets de loupe, des mises en évidence, des projecteurs selon son choix ou ses besoins.
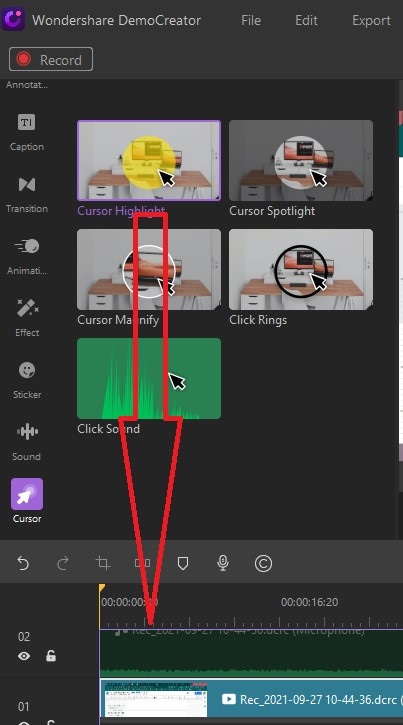
3. Ajuster les paramètres de l'effet de curseur
Il existe de nombreuses options disponibles pour un effet de curseur spécifique dans l'éditeur de Demo. Comme vous pouvez le voir dans l'image ci-dessous, l'effet de mise en évidence dispose de plus d'options pour mettre en évidence le curseur. L'éditeur peut choisir la couleur et l'opacité de la zone mise en évidence.
De plus, il est possible de définir la taille du cercle du curseur et de sélectionner la zone du cercle en surbrillance. Malgré toutes ces caractéristiques, le DemoCreator reste très facile à utiliser et les effets disponibles retiennent l'attention du spectateur.
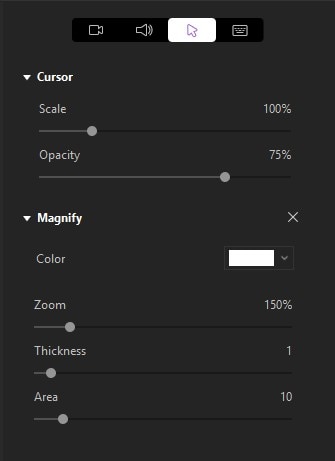
4. Ajustez l'opacité du curseur:
L'image ci-dessous montre la barre d'édition du curseur de DemoCreator; les options sont disponibles en pourcentage. Cette image montre que l'OPACITE est de 100%, de couleur jaune ce qui signifie que la zone surlignée du curseur sur la vidéo sera visible comme une couleur jaune solide.
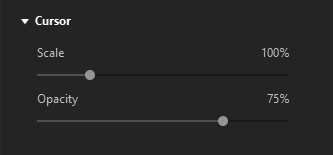
5. Supprimer les effets supplémentaires
Il existe également un moyen de supprimer les effets du curseur de la vidéo avant de l'enregistrer. Vous pouvez le faire en cliquant sur le bouton CROIX ROUGE dans la barre de montage.
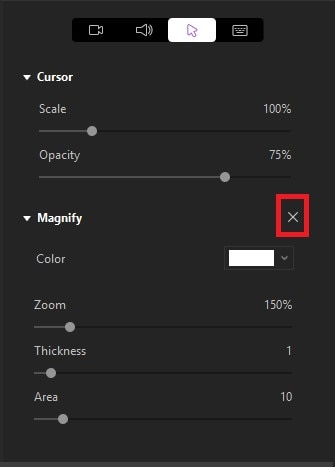
Wondershare DemoCreator - Enregistreur d'écran et éditeur vidéo tout-en-un

- Enregistrer son écran d'ordinateur et la webcam simultanément, ainsi que l'audio du système et du microphone.
- Éditer la vidéo et l'audio enregistrées dans des pistes séparées avec des outils professionnels.
- Ajouter des sous-titres, des autocollants et du fond d'écran vert, appliquer des modèles et des effets variés.
- Pour les fins de l'éducation, du business, du partage de connaissances de manière digitale.
 100% sécurité garantie
100% sécurité garantieConclusion
DemoCreator est l'outil de montage vidéo le plus facile à utiliser. Il permet de gagner du temps en fournissant de multiples effets destinés à l'édition vidéo pouvant attirer l'attention des spectateurs. Tout le monde peut utiliser ce logiciel sans aucune difficulté.
Le DemoCreator n'est pas seulement facile à manipuler mais peut aussi être téléchargé facilement en un seul clic.
Sur la page principale du site Web de Wondershare, il y a une option vous permettant de télécharger le DemoCreator. Si vous vous intéressez au montage vidéo et que vous voulez en savoir plus, vous devez vous rendre rapidement sur le site Web.

![Top 10 des logiciels de studio d'enregistrement gratuits [Mise à jour 2025]](https://images.wondershare.com/democreator/thumbnail/edit-videos-on-windows.jpg)


