- 1. Enregistrer l'écran avec le son et la webcam
- 2. Enregistrer l'écran des appareils iOS sur l'ordinateur
- 3. Créer facilement des vidéos professionnelle avec des outils d'IA, des effets et d'autres ressources créatives
- 4. Utilisez la puissance de l'IA pour améliorer la qualité de la voix, réduire les bruits de fond
- 5. Outils IA puissantes : générateur de miniature, générateur de clip, changeur de voix, texte en voix ou voix en texte, etc.

Recadrer une vidéo sous Windows avec les 4 meilleurs éditeurs vidéo
Enregistrer une vidéo est une chose et la modifier selon les normes souhaitées en est une autre. Une fonctionnalité d'édition assez courante est le processus " Crop ". Il supprime soigneusement les informations inutiles de votre vidéo. Lorsque vous recadrez une vidéo sur Windows 10, vous ne pouvez pas obtenir la partie que vous avez supprimée en faisant glisser le côté du clip dans la direction à partir de laquelle vous l'avez coupé. Vous pouvez cependant annuler le processus pour ramener la vidéo à son état d'origine. Mais lorsque vous découpez votre vidéo, vous pouvez récupérer la partie que vous avez supprimée en faisant glisser le côté du clip vers l'arrière. Si vous souhaitez obtenir deux parties du clip, utilisez la fonction " Split ". Vos clips resteront intacts mais seront simplement divisés en différentes parties.
Partie 1. Rogner des vidéos sur Windows10 avec le meilleur rogneur vidéo - DemoCreator
Wondershare DemoCreator fonctionne de manière simple pour aider les utilisateurs à enregistrer et éditer des vidéos. Il crée un environnement efficace pour composer à la fois des démos et des enregistrements en direct. De plus, cette application a été remaniée avec plus de 100 préceptes d'édition pour un produit final professionnel. Que vous soyez enseignant, compilant des tutoriels ou un spécialiste du marketing donnant des illustrations sur la façon d'utiliser votre produit ou service, DemoCreator a tout ce dont vous avez besoin. Utilisez-le pour enregistrer plusieurs écrans simultanément, effectuer un dessin d'écran en temps réel et même inclure des effets haut de gamme supplémentaires tels que la technologie de portée verte. Suivez ces étapes pour recadrer Windows vidéo avec DemoCreator.
Étape 1. Téléchargez et lancez DemoCreator
Visitez la page DomoCreator, téléchargez l'outil et installez-le sur votre ordinateur. Vous pouvez sélectionner la version Windows ou macOS. Une fois que vous l'avez téléchargé avec succès, installez-le puis lancez-le sur votre ordinateur.

Le meilleur éditeur & découpeur vidéo
 Téléchargement sécurisé
Téléchargement sécurisé Téléchargement sécurisé
Téléchargement sécuriséÉtape 2. Importez votre vidéo
Vous avez la possibilité de capturer une vidéo à partir de zéro ou d'importer votre vidéo depuis le PC. Appuyez sur le bouton " Nouvel enregistrement " et commencez à enregistrer une vidéo en direct. Sinon, pour importer un fichier, cliquez sur les boutons " Importer des médias " > " Fichier " et extrayez n'importe quelle vidéo de votre ordinateur.

Étape 3. Ajoutez des fichiers à la chronologie
Une fois importé, double-cliquez sur le fichier pour l'ajouter à la chronologie. Vous pouvez également faire glisser et déposer votre vidéo sur la chronologie et procéder à son recadrage.
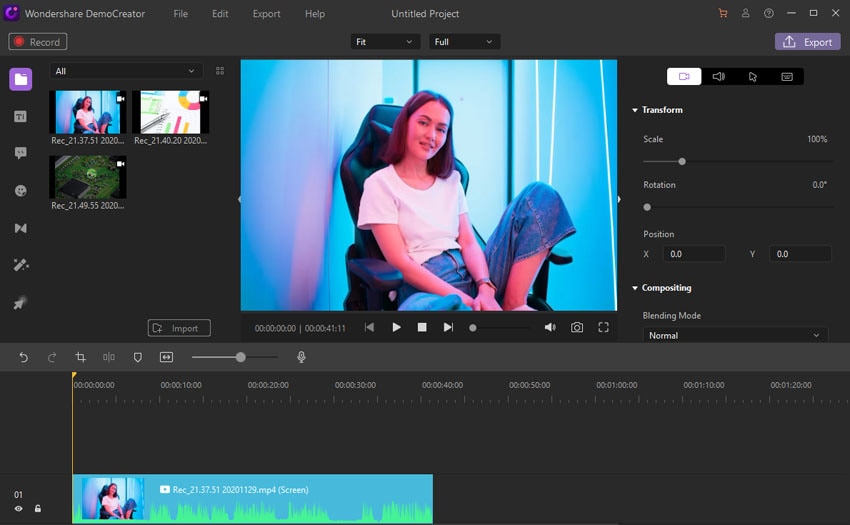
Étape 4. Rognez la vidéo
Pour recadrer votre vidéo, sélectionnez votre clip puis cliquez sur le bouton "Recadrer". Redimensionnez la zone visible que vous devez recadrer. Ensuite, cliquez et faites glisser sur les poignées de redimensionnement jusqu'à ce que la vidéo corresponde à la zone de recadrage souhaitée. Lorsque vous en êtes certain, cliquez sur le bouton" OK " pour le recadrer. De même, vous pouvez également insérer manuellement des dimensions spécifiques pour le recadrer.
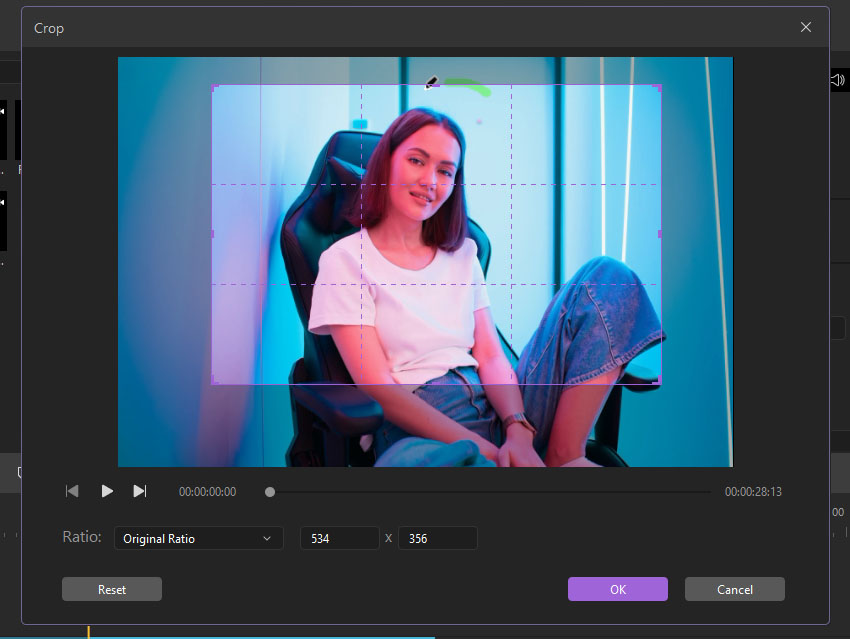
Étape 5. Enregistrez et exportez la vidéo
Enfin, enregistrez et exportez votre vidéo sur l'ordinateur. DemoCreator prend en charge de nombreux formats de fichiers et vous pouvez en choisir un comme MP4, MOV, FLV, entre autres. Vous pouvez également modifier la fréquence d'images, le débit binaire et le codec de votre vidéo. Lorsque tous les paramètres sont définis, cliquez sur le bouton " Exporter " pour l'enregistrer et le partager également avec d'autres plateformes en ligne telles que YouTube, Instagram, Facebook, Vimeo et bien d'autres.

Partie 2. Recadrage vidéo sous Windows avec VLC
Lecteur multimédia VLC, notre deuxième outil en ligne est un lecteur multimédia gratuit et open source. Il fonctionne sur toutes les plates-formes Linux, Mac OS X, iOS, Android et Windows. Il prend également en charge une large gamme de lecteurs multimédias, webcams, flux et disques. Découvrez comment recadrer des vidéos sous Windows avec cet outil gratuit.
Étape 1. Installez et lancez VLC
Ouvrez VLC puis ouvrez le fichier que vous souhaitez recadrer. Pour ouvrir un fichier sous Windows 10, cliquez sur l'option" Médias ", puis appuyez sur l'option" Ouvrir un fichier ".
Étape 2. Choisissez une zone à recadrer
Une fois votre vidéo importée avec succès, décidez de la zone que vous souhaitez recadrer. Une fois que vous avez sélectionné les zones, l'application indiquera"Découpez cette zone".
Étape 3. Recadrez-le
Rognez la zone indiquée en allant dans " Outils " > " Effets et filtres " > " Effets vidéo " > Options " Rogner ".

Étape 4. Enregistrez votre vidéo
Une fois que vous avez recadré votre vidéo, enregistrez-la sur votre ordinateur. Cliquez sur le bouton " Enregistrer " dans le coin inférieur droit et choisissez un nom pour lui. Choisissez l'emplacement souhaité. N'oubliez pas que vous pouvez également enregistrer votre vidéo recadrée sur d'autres périphériques externes tels que des lecteurs flash et des disques.
Partie 3. Rogner la vidéo Windows 10 - EaseUS Video Editor
Une autre façon possible de recadrer une vidéo sous Windows 10 consiste à utiliser EaseUS Video Editor. Cet outil prend en charge divers formats vidéo tels que MOV, AVI, WMK, MP4 et 3GP. Lorsqu'il s'agit d'éditer des vidéos, cette application de premier ordre fonctionne en quelques étapes pour fusionner, faire pivoter, couper, diviser ou recadrer votre vidéo. De plus, utilisez la fonction de zoom pour voir les parties à recadrer lors de l'édition. Découvrez les étapes pour recadrer vos vidéos dans différentes tailles et les exporter dans des formats de haute qualité.
Étape 1. Importez une vidéo
Une fois que vous avez téléchargé et installé EaseUS Video Editor sur votre appareil Windows, ouvrez-le et cliquez sur l'option" Importer " pour ajouter vos vidéos.
Étape 2. Ajoutez une vidéo à la chronologie
Pour ajouter votre vidéo, faites un clic droit sur le fichier vidéo et choisissez l'option" Ajouter au projet ". Vous pouvez également faire glisser et déposer votre vidéo directement sur la timeline.

Étape 3. Rognez la vidéo
Cliquez avec le bouton droit sur la vidéo que vous souhaitez recadrer. Ensuite, choisissez l'option " Recadrer " dans le menu contextuel. Cela ouvrira une autre fenêtre d'édition où personnaliser d'autres paramètres. Vous pouvez personnaliser le dossier de sortie et modifier le nom du fichier, entre autres.

Étape 4. Exportez la vidéo recadrée
Une fois que vous avez ajusté les paramètres nécessaires, cliquez sur l'option " OK " pour conserver les modifications. Une fois le processus terminé, cliquez sur le bouton " Exporter " pour enregistrer votre vidéo sur l'ordinateur.
Partie 4. Comment recadrer une vidéo sur Windows10 avec Animotica
Animotica est un autre outil de recadrage de l'éditeur vidéo Windows qui vous donnera un avantage supplémentaire. Il fonctionne rapidement, vous permettant de composer votre vidéo en seulement 5 minutes. Il vous permet d'effectuer n'importe quelle tâche d'édition, pour une super finition. Avec cet outil de recadrage, vous pouvez éliminer n'importe quelle partie de votre vidéo ou lui donner des dimensions spécifiques pour s'adapter à n'importe quelle plate-forme de partage de vidéos. Suivez ces étapes pour recadrer votre vidéo avec Animotica.
Étape 1. Installez Animotica sur votre PC
Visitez le site Web et installez Animotica gratuitement. Ensuite, lancez l'application sur votre ordinateur et préparez-vous à recadrer votre vidéo.
Étape 2. Sélectionnez une vidéo à modifier
Immédiatement lorsque vous ouvrez Animotica sur votre PC, vous verrez un écran d'accueil avec diverses options. Accédez à l'option " Outils de préparation de projet " et cliquez sur l'onglet " Modifier la vidéo ". Cliquez ensuite sur l'option " Sélectionner un fichier vidéo " et accédez à vos vidéos enregistrées sur l'ordinateur. Choisissez celui que vous souhaitez recadrer et appuyez sur l'option " Ouvrir ".

Étape 3. Rognez votre vidéo
Attendez que la vidéo soit téléchargée, puis commencez à la recadrer. Appuyez sur la miniature de la vidéo pour libérer les options d'édition disponibles. Sélectionnez l'option " Recadrer ". Désignez une portion à recadrer. Cette fonctionnalité recadrera uniformément votre vidéo dans les coins supérieur, inférieur, gauche et droit de votre cadre vidéo.

Étape 4. Enregistrez votre vidéo
Pour enregistrer votre vidéo, cliquez sur le bouton "Enregistrer la vidéo". Vous pouvez également ajuster la résolution vidéo et le débit binaire comme vous le souhaitez. Cliquez ensuite sur l'option "Enregistrer sous", saisissez un nom de fichier et appuyez enfin sur le bouton"Enregistrer".
Conclusion :
Dans l'ensemble, vous avez appris à recadrer Windows vidéo avec les quatre éditeurs vidéo prometteurs. Le tableau ci-dessous est une élaboration supplémentaire de la nature de la compatibilité avec Windows 10, de la facilité d'utilisation et de la question de savoir si la version gratuite laisse un filigrane sur vos vidéos.
|
Outils |
Compatible avec Windows 10 |
Convivial |
Fonctionnalités d'édition avancées |
Gratuit |
Filigrane |
|---|---|---|---|---|---|
|
Créateur de démo |
Oui |
Oui |
Oui |
Oui |
Oui, en version gratuite |
|
Lecteur multimédia VLC |
Oui |
Oui |
Non |
Oui |
Non |
|
EaseUS |
Oui |
Non |
Oui |
Essai gratuit 30 jours |
Oui, mais vous pouvez le flouter |
|
Animotica |
Oui |
Oui |
Non |
Oui |
Oui, sur la version gratuite |

![Top 10 des logiciels de studio d'enregistrement gratuits [Mise à jour 2025]](https://images.wondershare.com/democreator/thumbnail/edit-videos-on-windows.jpg)


