- 1. Enregistrer l'écran avec le son et la webcam
- 2. Enregistrer l'écran des appareils iOS sur l'ordinateur
- 3. Créer facilement des vidéos professionnelle avec des outils d'IA, des effets et d'autres ressources créatives
- 4. Utilisez la puissance de l'IA pour améliorer la qualité de la voix, réduire les bruits de fond
- 5. Outils IA puissantes : générateur de miniature, générateur de clip, changeur de voix, texte en voix ou voix en texte, etc.

Comment fusionner des vidéos avec FFmpeg en étapes simples ?
Fusionner des de courtes séquences vidéo en un seul document vidéo plus long peut être une bonne idée. Quoi qu'il en soit, si vous avez essayé de fusionner physiquement des enregistrements avant d'utiliser la fusion audio et vidéo FFmpeg, vous pouvez réaliser à quel point cela peut être gênant. La fusion de différents enregistrements courts dans un seul document long est généralement effectuée par une partie du produit accessible sur le Web. Certains frameworks de travail donnent gratuitement des applications de montage essentielles, par exemple, Windows 10 a un outil vidéo implicite dans leur lecteur Windows Media qui exécute des vidéos fusionnées FFmpeg. Mac a quant à lui QuickTime et iMovie, des outils qui peuvent être utilisés gratuitement.
Le Web nous offre chaque jour un grand nombre d'outils permettant à FFmpeg de fusionner les techniques audio et vidéo, avec une mesure croissante de sources vidéo : diffusions numériques, sites de partage de vidéos, adresses, etc. FFmpeg est une bibliothèque utile, un outil très puissant pour faire de nombreuses choses avec, comme changer d'enregistrement, redimensionner des enregistrements, etc. Il peut accomplir plus que cela lorsqu'il est utilisé de manière appropriée. Avec l'aide de cet article, vous ne découvrirez non seulement comment fusionner ou connecter des enregistrements MP4 dans FFmpeg en ligne, mais également les meilleurs moyens audio et vidéo de fusionner FFmpeg pour consolider efficacement les enregistrements sur Windows et Mac ici.
Partie 1. Solutions Détaillées sur la fusion de Vidéos avec FFmpeg
La fusion ou la consolidation de vidéos et d'enregistrements audio YouTube téléchargés est simple et directe. Même s'il existe quelques projets qui peuvent être utilisés pour cette raison, nous utiliserons FFmpeg car il s'agit d'une application open source incroyable. Il existe différentes approches pour connecter des enregistrements MP4 avec FFmpeg, mais nous allons vous donner ici un cycle simple et puissant. Ainsi, si vous débutez dans ce domaine, vous n'aurez pas l'impression que c'est difficile à suivre.
1. Comment Concaténer deux Fichiers MP4
Vous pouvez utiliser une consolidation vidéo en ligne qui peut fusionner des documents vidéo et lier différentes coupes vidéo, comme MP4, AVI, FLV, MOV, 3GP, MKV, WMV et ce n'est que la pointe de l'iceberg, fusionner et consolider divers enregistrements vidéo en un seul enregistrement. Ces documents seront associés individuellement à la demande que vous avez saisie. La conception de rendement est la vidéo MP4 la plus célèbre. Il a tendance à être utilisé comme un monteur vidéo ou un outil de fusion vidéo.
Étapes à effectuer :
- Sélectionnez au moins deux vidéos au format .MP4 que vous souhaitez concaténer.
- Cliquez sur le bouton "Converger" pour commencer à transférer vos documents.
- Une fois le transfert terminé, le convertisseur détournera une page pour afficher le résultat connecté.
2. FFmpeg pour Fusionner des Vidéos Côte à Côte
FFmpeg peut également fusionner deux vidéos côte à côte. Pour faciliter vos recherches, nous avons sélectionné la commande de travail qui créera une vidéo à partir de deux fichiers d'entrée et les placera côte à côte à l'aide du filtre hstack.
Commande :
FFmpeg -i s1.mp4 -i s2.mp4 -filter_complex "[1:v][0:v]scale2ref[wm][base];[base][wm]hstack=2" final.mp4</ p>
Il y a peu de choses à remarquer sur ce filtre hstack à travers lequel FFmpeg fusionne des vidéos côte à côte :
- hstack saisit les deux vidéos horizontalement.
- Tous les flux d'entrée doivent être du même format de pixel et de la même hauteur.
3. Fusionner des Vidéos dans un Dossier/Répertoire
Cependant, pour fusionner les vidéos dans un dossier ou un répertoire spécifique à l'intérieur de votre système, vous pouvez également le faire. Tout ce que vous avez à faire est de suivre les étapes ci-dessous pour accomplir cette tâche également :
Étape 1 : Tout d'abord, placez tous les enregistrements vidéo à fusionner dans une enveloppe de document et nommez-la MP4 ;
Étape 2 : Accédez ensuite à l'adresse Web suivante pour télécharger le FFmpeg sur votre ordinateur :
Étape 3 : Ensuite, accédez à ce document MP4 et ouvrez l'organisateur d'enregistrements « conteneur ». Vous devez dupliquer l'enregistrement FFmpeg.exe dans l'organisateur de documents MP4 ;
Étape 4 : maintenant, si cela ne vous pose pas trop de problèmes, enclenchez le symbole Windows avec le bouton droit de la souris ou appuyez sur Windows + R sur la console et tapez cmd.exe pour ouvrir l'invite de commande sur votre PC ;</ p>
Étape 5 : Après être entré dans la fenêtre d'invite de commande, vous devez modifier le sens de l'enveloppe du document MP4 ;
Étape 6 : Maintenant, saisissez la commande suivante dans l'ordre :
for %i in (*.mp4) do @echo file '%i') > mylist.txt
En appuyant sur Entrée, vous obtiendrez un enregistrement mylist.txt qui couvre tous les documents MP4 sur cette enveloppe ;
Étape 7 : Enfin, saisissez la commande suivante pour commencer à fusionner les enregistrements avec FFmpeg.
FFmpeg -f Concat -i mylist.txt -c copy output.mp4
Si rien d'imprévu ne se produit simultanément, ces enregistrements seront immédiatement convertis en un document nommé output.mp4 dans le répertoire des documents MP4.
4. Concaténer des Fichiers MP4 de Différents Codecs | Résolutions
Si vos documents ont des codecs vidéo distincts, ou des dispositions de pixels, ou une taille et une largeur, à ce stade, vous devez les réencoder avant de pouvoir concaténer les documents vidéo ensemble.
- Réencoder les enregistrements avant de les lancer
Il s'agit d'une procédure simple dans laquelle vous réencodez chacun des documents dans le format nécessaire et utilisez ensuite l'ordre Concat pour les fusionner tous. Je trouve cela utile si j'ai un énorme arrangement d'enregistrements et que je dois contrôler avec précision leur qualité avant de les fusionner.
- Chaîne vidéo Concat
C'est la partie suivante où vous finissez par ré-encoder votre contenu et vous gardez également la possibilité de passer au crible les enregistrements avant de les fusionner.
5. Concaténer des fichiers mp4 à l'aide de formats de fichiers intermédiaires
Maintenant, si vous souhaitez concaténer des fichiers MP4 ayant des formats intermédiaires, suivez les étapes ci-dessous pour assurer la concaténation.
- Donnez le même nom aux deux fichiers sans changer le format des deux fichiers.
- Ici, faites un clic droit tout en maintenant la touche Maj enfoncée et sélectionnez le choix "Ouvrir la fenêtre de commande ici". Sur Windows 10, vous verrez l'alternative PowerShell. Cela fonctionnera également.
- Lorsque la fenêtre d'invite de commande a été ouverte, copiez la commande suivante et collez-la exactement sous la fenêtre d'invite de commande.
FFmpeg -i videoplayback.mp4 -i videoplayback.m4a -c:v copy -c:a copy FILE.mp4
- Une fois la commande exécutée, FFmpeg effectuera une consolidation et joindra les deux fichiers vidéo et l'enregistrera dans un répertoire similaire sous le nom "FILE.mp4."
6. Fusionner l'Audio avec FFmpeg
Maintenant, pour la fusion des fichiers audio, dans la demande, nous en avons besoin qu'ils soient fusionnés et avons exécuté l'activité Concat de FFmpeg pour terminer notre mission. La commande suivante accompagne et à l'aide de la commande suivante, vous pouvez fusionner deux audios à l'aide de FFmpeg :
Commande :
FFmpeg -i "Concat : First_File.MP3|Second_file.MP3" -acodec copy Merged_File.mp3
Note: Remember to give the names of your first audio file instead of First_File.MP3 and for the second file instead of Second_file.MP3 respectively.
Partie 2. Un moyen plus Simple de Fusionner des Vidéos au lieu d'Utiliser FFmpeg
Fréquemment, vous devez peut-être fusionner les enregistrements que vous avez récemment tournés ou capturés pour faire un film ou une vidéo plus grands. Fusionner des enregistrements et faire des courts métrages ou des montages vidéo divertissants est une méthode incroyable pour investir de l'énergie, mais pour rendre votre montage vraiment beau, vous avez besoin d'un outil de fusion vidéo basique et viable. Lorsqu'on utilise FFmpeg pour fusionner des enregistrements, de nombreux utilisateur trouvent qu'il n'est pas du tout amusant et pensent qu'il trop ahurissant d'utiliser ce programme. Pour cette situation, vous devriez peut-être essayer un gestionnaire de vidéo simple et rapide pour fusionner vos enregistrements.

Le meilleur outil de fusion vidéo et amp; outil de montage vidéo
 Téléchargement Sécurisé
Téléchargement Sécurisé Téléchargement Sécurisé
Téléchargement SécuriséSi vous rencontrez un problème pour fusionner ou consolider des coupures vidéo avec FFmpeg, vous pouvez résoudre ce problème en utilisant Wondershare DemoCreator. Mieux que l'Outil de Fusion de Vidéos FFmpeg, il s'agit de la meilleure alternative à FFmpeg qui peut offrir une approche simple et rapide pour fusionner des enregistrements. FFmpeg est un instrument utile pour fusionner des enregistrements. Cependant, pour les débutants, la manipulation de FFmpeg n'est pas si simple. Dans cette optique, la boîte à outils DemoCreator est présentée ici. Il s'agit d'une boîte à outils pour la fusion équipée d'une utilité complète, prise en charge par la plupart des clients. Avec ce logiciel, vous pouvez fusionner, couper et modifier des enregistrements sans effort. Il prend en charge un large éventail de conceptions d'informations vidéo/son/rendement et peut les modifier pour être compatibles avec différents appareils.
Étapes pour Utiliser DemoCreator :
Vous trouverez ci-dessous un guide étape par étape pour fusionner deux vidéos ou plus à l'aide de ce logiciel chef-d'œuvre.
Étape 1 : Installez et lancez Wondershare DemoCreator
Avant de commencer la fusion de deux clips via ce logiciel, vous avez besoin de le télécharger et de l'installer sur votre système, ce qui ne prendra que quelques instants.
Étape 2 : Importez les fichiers
Une fois l'installation terminée, lancez maintenant le logiciel à partir du bureau et accédez directement à l'option de montage vidéo à partir de l'interface de démarrage de DemoCreator. Ici, vous pouvez voir la section Importer où vous devez appuyer sur ce bouton Importer pour importer les deux fichiers vidéo que vous devez fusionner en un seul fichier.
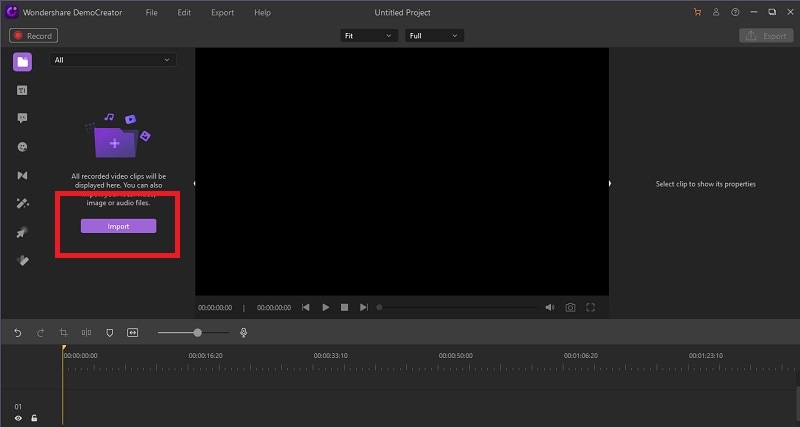 </ p>
</ p>
Remarque : Vous pouvez importer n'importe quel format de vidéos et d'audios en même temps, car DemoCreator vous permet de fusionner n'importe quel format de vidéos simultanément.
Étape 3 : Fusionnez les vidéos
Dans cette étape, vous devez ajouter à la fois les fichiers ajoutés à la chronologie et les fusionner par simple glisser-déposer dans la chronologie, vous pouvez également prévisualiser les fichiers dans la section de prévisualisation de ce logiciel, puis vous pouvez trouver l'échelle de temps effective de l'endroit où vous devez fusionner les deux vidéos en conséquence.

Étape 4 : Modifiez la vidéo fusionnée
Voici la partie la plus intéressante de DemoCreator. Vous pouvez facilement et intuitivement éditer le fichier vidéo fusionné en fonction de vos besoins et cela le rend plus facile que vous ne le pensiez. Tout ce que vous avez à faire est de vous référer aux différentes sections de montage de la barre d'outils et de choisir celle que vous préférez pour l'introduire dans la chronologie sur votre vidéo fusionnée.

Vous pouvez alors ajouter des titres, des transitions, des effets, des annotations, des autocollants et bien plus encore par simple glisser-déposer.
Étape 5 : Exportez et enregistrez
Dans la dernière étape, vous devez enregistrer votre chef-d'œuvre sur le système afin de pouvoir l'utiliser par la suite. Wondershare DemoCreator vous permet d'exporter votre fichier vidéo dans le format souhaité car il offre une variété de formats et peu importe les formats précédents de vos vidéos, car toutes les informations de codecs sont intégrées. Par conséquent, tout ce que vous avez à faire est de bien personnaliser la fenêtre d'exportation en fonction de vos besoins et de vous y conformer.
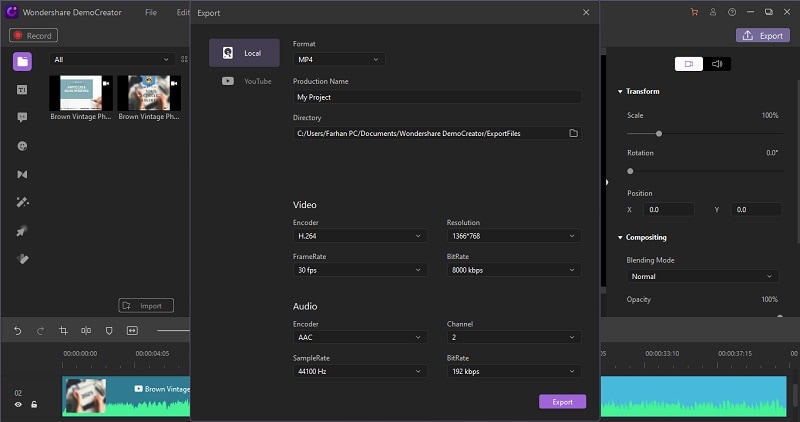
 Conseil de pro
Conseil de pro1. Fusionner deux clips vidéo en un seul, en les plaçant l'un à côté de l'autre
Pour effectuer cette tâche spécifique, vous pouvez utiliser Wondershare DemoCreator pour plus de facilité. Vous pouvez effectuer cette tâche spéciale par simple glisser-déposer dans la chronologie de DemoCreator, ce qui vous permet de le faire plus efficacement avec la fenêtre de prévisualisation qu'il propose.
2. Comment fusionner des vidéos avec FFmpeg avec des transitions fluides
Cela étant dit, vous pouvez fusionner des vidéos dans FFmpeg et introduire des transitions fluides ou des fondus enchaînés dans la sortie vidéo finale. La commande pour effectuer cette opération est ci-dessous :
Commande :
FFmpeg -i 1.mp4 -i 2.mp4 -filter_complex "xfade=offset=4.5:duration=1" output.mp4
Remarque : Vous pouvez définir efficacement la durée de l'effet de transition de la vidéo de sortie finale.
Conclusion :
En comparant chacune des techniques avec la fusion de vidéos sur FFmpeg, nous pouvons constater que DemoCreator est le meilleur outil de fusion vidéo par rapport à la fusion audio et vidéo FFmpeg. La principale raison de la simplification de cet outil de fusion est qu'il est utilisé par de nombreuses organisations mondiales pour faire des introductions, car il renforce pratiquement toutes les configurations de documents multimédias et cela sans aucun codage ni compétences supplémentaires à mettre en œuvre. On peut donc dire qu'un débutant peut l'utiliser sans le mondre problème

![Top 10 des logiciels de studio d'enregistrement gratuits [Mise à jour 2025]](https://images.wondershare.com/democreator/thumbnail/edit-videos-on-windows.jpg)


