- 1. Enregistrer l'écran avec le son et la webcam
- 2. Enregistrer l'écran des appareils iOS sur l'ordinateur
- 3. Créer facilement des vidéos professionnelle avec des outils d'IA, des effets et d'autres ressources créatives
- 4. Utilisez la puissance de l'IA pour améliorer la qualité de la voix, réduire les bruits de fond
- 5. Outils IA puissantes : générateur de miniature, générateur de clip, changeur de voix, texte en voix ou voix en texte, etc.

Comment redimensionner une vidéo avec FFmpeg ?
Comment redimensionner une vidéo pour la rendre plus petite avec FFmpeg ?
Une vidéo brute courte avec une résolution d'environ 1 920 x 1 080 peut prendre des Go d'espace de stockage. Par conséquent, avoir quelques vidéos signifie que votre espace de stockage risque de s'épuiser.
En règle générale, nous ne voulons pas tenir compte de l'espace de cette manière. Par conséquent, pour optimiser l'espace disque, vous devez redimensionner vos vidéos. Vous pouvez redimensionner votre vidéo tout en conservant sa qualité - C'est en utilisant FFmpeg. FFmpeg est un outil de ligne de commande gratuit dont le rôle statique est de convertir les formats de fichiers vidéo et audio.
Partie 1. Comment Utiliser FFmpeg pour Redimensionner des Vidéos
Sur votre ordinateur, vous pouvez modifier la résolution ou le rapport hauteur/largeur à l'aide de FFmpeg. FFmpeg utilise une série de commandes pour redimensionner les vidéos et l'audio.
Vous pouvez modifier la résolution de votre vidéo et conserver simultanément son rapport hauteur/largeur (le rapport hauteur/largeur d'une vidéo est son rapport largeur/longueur, c'est-à-dire x:y)
Voici les étapes à suivre pour modifier la résolution de votre vidéo à l'aide du redimensionnement vidéo FFmpeg
Étape 1. Téléchargez et Installez FFmpeg sur Votre Ordinateur

Tout d'abord, téléchargez la dernière version de FFmpeg sur votre ordinateur. Installez FFmpeg sur votre ordinateur. Pour l'installer, vous devez avoir un compte administrateur.
Il est plus facile d'installer FFmpeg sur un ordinateur Windows que sur un ordinateur Mac. Sur un ordinateur Windows, vous pouvez l'installer via le terminal, qui fait partie du gestionnaire de packages Homebrew. A l'inverse, le gestionnaire de packages Homebrew n'est pas disponible sur les ordinateurs Mac.
Étape 2. Déterminez le format et le nom de votre fichier
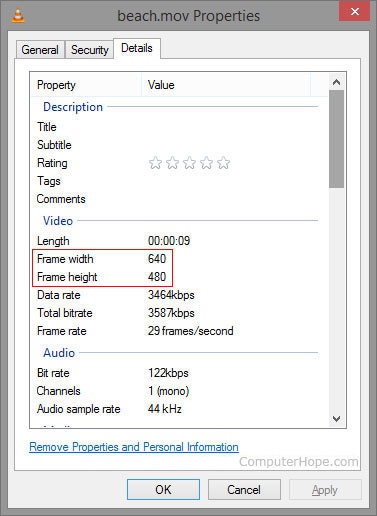
Avant d'utiliser l'outil de redimensionnement vidéo FFmpeg, vous devez déterminer le format et le nom de vos fichiers. Pour déterminer votre format de fichier, cliquez avec le bouton droit de la souris et accédez aux propriétés.
Essayez également de déterminer le nom du fichier puisque vous devrez le saisir dans FFmpeg. Renommez-le en un nom plus court pour rendre le processus de conversion plus gérable.
Étape 3. Ouvrez l'invite de commande de votre ordinateur

L'invite de commande est généralement pré-installée sur chaque ordinateur. Pour l'ouvrir, cliquez sur le menu Démarrer de votre ordinateur. Tapez ensuite 'Cmd' dans la barre de recherche et ouvrez l'invite de commande.
Étape 3. Basculer la ligne de commande
Pour changer de ligne de commande, saisissez 'cd Desktop' puis appuyez sur le bouton 'Entrée' .
Étape 4. Saisissez votre nouvelle largeur de vidéo
FFmpeg utilise un filtre d'échelle lors du redimensionnement. Pour conserver le rapport hauteur/largeur de votre vidéo, vous devez d'abord saisir les spécificités de la largeur de votre vidéo.
ffmpeg -i input.mp4 -vf scale=480:-1 output.mp4
Ici, votre vidéo redimensionnée aura une résolution de 480 x 320. 1920 / 480 = 4
La largeur de votre vidéo sera donc réduite à 1080 / 4 = 270 pixels
Étape 5. Saisissez votre nouvelle hauteur de vidéo
Pour conserver le rapport hauteur/largeur, vous devez également définir la hauteur de votre vidéo.
ffmpeg -i input.mp4 -vf scale=-1:720 output.mp4
Avec cette commande, votre vidéo redimensionnée atteindra une nouvelle résolution de 1080 / 720 = 1.5
La taille sera réduite à 1920/1,5 = 1280p
Étape 6. Convertissez vos fichiers vidéo
Après avoir vérifié les spécificités de votre nouvelle vidéo, appuyez sur la touche 'Entrer' . Le processus de conversion commencera efficacement. Attendez alors que le processus de conversion soit terminé.
Étape 7. Affichez vos fichiers convertis
Une fois le processus de conversion terminé, il apparaîtra dans l'emplacement du fichier sélectionné avec le nouveau nom que vous avez changé
Partie 2. Un Moyen Plus Simple de Redimensionner une Vidéo - Le Plus Recommandé
FFmpeg a également quelques inconvénients. L'utilisation de l'outil de redimensionnement vidéo FFmpeg est un peu difficile – Il est principalement utilisé par les professionnels, mais un débutant pourrait le trouver trop exigeant. Voici les inconvénients de l'utilisation de FFmpeg pour redimensionner les vidéos.
- Il n'est pas facile à utiliser
- Il ne garantit pas toujours la cohérence du débit dans les fichiers
- Il faut beaucoup de temps et de dévouement pour comprendre comment l'utiliser pleinement
Vous n'avez pas non plus besoin de stresser pour utiliser FFmpeg pour redimensionner une vidéo avec la même qualité. Il existe un moyen facile de s'en sortir. Et c'est en utilisant Wondershare DemoCreator.
Wondershare DemoCreator est un logiciel de redimensionnement vidéo professionnel facile à utiliser avec des tonnes de fonctions de montage. C'est un logiciel digne de confiance qui compte plus d'un demi-million d'utilisateurs actifs.

Le Meilleur Redimensionneur vidéo et Outil de Montage Vidéo.
 Téléchargement Sécurisé
Téléchargement Sécurisé Téléchargement Sécurisé
Téléchargement SécuriséVoici les étapes simples d'utilisation de Wondershare DemoCreator pour redimensionner et modifier les résolutions des vidéos.
Étape 1. Importez vos vidéos dans Wondershare DemoCreator Video Editor
Tout d'abord, téléchargez Wondershare Democreator sur votre ordinateur. Installez-le et laissez-le s'exécuter. Cliquez sur l'option « Outil de Montage vidéo ».
Pour importer vos vidéos, cliquez sur l'option 'Importer' . Sélectionnez vos fichiers vidéo sur votre ordinateur et ajoutez-les à Wondershare DemoCreator. Faites-les glisser et déposez-les sur la chronologie.
Étape 2. Redimensionnez votre vidéo

Pour utiliser ce logiciel afin de redimensionner la vidéo, cliquez sur le menu 'Fichier' dans le coin supérieur droit de votre interface. Sélectionnez ensuite "Paramètres du Projet".
Une nouvelle fenêtre s'ouvrira. Cliquez sur la case 'largeur' , saisissez la largeur de votre vidéo préférée. Accédez à la barre « Hauteur », puis saisissez la hauteur souhaitée pour votre nouvelle vidéo. Cliquez sur 'OK pour confirmer.
Étape 3. Exportez votre vidéo en haute qualité

Lorsque vous avez réussi à redimensionner vos vidéos, c'est à ce moment-là que vous les exportez vers vos plateformes de médias sociaux ou les enregistrez sur votre ordinateur. Il existe des paramètres personnalisables pour les vidéos de haute qualité, tels que l'encodeur, la fréquence d'images, le débit binaire et la résolution.
Sélectionnez « Haute résolution » sous la barre de résolution et « Fréquence d'images élevée » sous la fréquence d'images. Une fois terminé, appuyez sur l'icône 'Exporter' pour enregistrer votre vidéo. Sélectionnez le dossier dans lequel vous souhaitez conserver votre vidéo.
Conclusion
Et c'est tout. Suivez les étapes simples ci-dessus et utilisez FFmpeg pour redimensionner vos vidéos. Lorsque vous trouvez qu'il est difficile d'utiliser FFmpeg pour redimensionner une vidéo, il existe un plan de sauvegarde - Wondershare DemoCreator. DemoCreator est un outil rapide et facile à utiliser pour redimensionner des vidéos.

![Top 10 des logiciels de studio d'enregistrement gratuits [Mise à jour 2025]](https://images.wondershare.com/democreator/thumbnail/edit-videos-on-windows.jpg)


