- 1. Enregistrer l'écran avec le son et la webcam
- 2. Enregistrer l'écran des appareils iOS sur l'ordinateur
- 3. Créer facilement des vidéos professionnelle avec des outils d'IA, des effets et d'autres ressources créatives
- 4. Utilisez la puissance de l'IA pour améliorer la qualité de la voix, réduire les bruits de fond
- 5. Outils IA puissantes : générateur de miniature, générateur de clip, changeur de voix, texte en voix ou voix en texte, etc.

Comment découper une vidéo avec FFmpeg
« J'ai récemment enregistré une émission à la télévision, mais je viens de me rendre compte qu'elle est bombardée de tonnes de publicités. Comment puis-je faire un découpage vidéo FFmpeg rapide ?"
Il est courant de supprimer certaines parties d'une vidéo pour des raisons évidentes. Peut-être voulez-vous la réduire aux parties importantes seulement, ou vous voulez le raccourcir. Le point le plus important est que vous devez découper votre vidéo avec précision sans perdre son contenu de qualité. Vous pouvez y parvenir via divers modes de compression vidéo. Cet article vous explique comment découper des vidéos avec FFmpeg.
Partie 1. Qu'est-ce que FFmpeg?

FFmpeg est un convertisseur vidéo et audio open source qui fonctionne à grande vitesse. Vous pouvez l'utiliser pour accomplir de nombreuses tâches de décodage, encodage, transcodage, multiplexage, streaming, entre autres. Néanmoins, il est basé sur des commandes, vous devez donc définir correctement les arguments de la ligne de commande.
FFmpeg peut aussi être une épine dans la chair ! Il ne prend pas en charge les tests hls et ne contient aucune deuxième couche de commandes sur ses commandes. Cela rend difficile le travail des non-professionnels. Il fonctionne en lisant à partir d'un nombre arbitraire d'entrées notifiées par l'option "-i". Il écrit ensuite cela sur un nombre arbitraire de sorties également. Vous obtenez vos résultats uniquement après avoir fait référence aux fichiers d'entrée dans les options. Dans ce cas, vous devez utiliser les index des fichiers – basés sur 0 – avec le premier fichier d'entrée comme « 0 » tandis que le second comme « 1 ». Concentrons-nous maintenant sur ce que vous devez savoir sur découpage vidéo avec FFmpeg.
Partie 2. 5 choses que Vous Devez Savoir sur le Découpage Vidéo FFmpeg
1. Découper la vidéo par heure avec FFmpeg
Vous devez spécifier correctement l'heure de début et l'heure de fin. Identifiez quand vous souhaitez démarrer le processus d'extraction vidéo. Ensuite, dites à FFmpeg de rechercher cette heure exacte. Utilisez le paramètre "-ss" dans la ligne de commande FFmpeg. L'heure est spécifiée sous la forme « HH.MM.SS.MILLISECONDS » Ci-dessous la syntaxe :
. / FFmpeg –ss <time> -i <inputvideo>
De même, vous devez spécifier l'"Heure de fin" à l'aide du paramètre "-to". C'est à ce moment-là que votre vidéo se terminera. Cependant, vous devez également spécifier la durée de votre clip vidéo. Utilisez le paramètre "-t" pour indiquer à FFmpeg quelle durée de la vidéo doit être découpée entre le début et la fin.
Utilisez les instructions ci-dessous pour spécifier une durée fixe pour découper votre vidéo du début à la fin.
FFmpeg -i enter . mp4 -ss 00:01:100 -t 00:01:05 -c:v copy -c:a copy output.mp4
Cela découpera une minute et 5 secondes indiquées au drapeau "-t", qui est la durée. Le processus commence à 1 minute, 10 secondes comme indiqué par le drapeau "-ss".
2. Découpe une vidéo sans réencodage avec FFmpeg
Vous pouvez utiliser la « Recherche de copie et d'entrée » pour découper votre vidéo avec FFmpeg sans réencodage. Notez qu'en utilisant l'opération de recherche, vous ferez l'expérience d'un saut d'images. Par conséquent, il peut ne pas s'arrêter avec précision dans le délai spécifié que vous avez demandé précédemment. Il trouvera le « i-frame » le plus proche sur lequel commencer l'opération de copie. Utilisez la ligne de commande ci-dessous.
FFmpeg -ss 00:00:02 - i inputVideo.mp4 -to 00:00:05 -c : v copy -c : a copy trim_ipseek_copy.mp4
Ici, vous venez de demander à FFmpeg de découper 3 secondes à partir de la 2ème seconde et de terminer la session à la 5ème seconde sur la vidéo nommée "inputVideo.mp4< /p>
3. Comment gérer l'écran noir
L'écran noir au début de votre vidéo va forcément gâcher cette belle histoire. Voici comment éviter un écran noir
Utilisez le paramètre "-avoid_negative_ts make_zero"
Ce que vous faites ici, c'est de passer cette partie qui se lit « zéro » pour éviter toute section négative. c'est-à-dire "make_zero" à "avoid_negative_ts"
Par conséquent, l'horodatage de la vidéo sera décalé sur « 0 ». Ainsi, si l'heure que vous avez spécifiée ne tombe pas à la bonne place, elle sera automatiquement corrigée pour commencer au point de « départ ».
4. Supprimer plusieurs segments d'une vidéo
Vous pouvez également découper plusieurs segments de la même vidéo. Si vous souhaitez utiliser FFmpeg pour découper deux fois la vidéo de votre fichier, découpez les premier et deuxième segments, puis combinez vos vidéos. L'exemple ci-dessous montre comment couper un segment de 15 à 25 secondes, soit 10 secondes : et de 30 à 40 secondes, soit 10 secondes. Enfin, fusionnez-les dans le flux "out1", avec le filtre "concat".
Le "setpts" est également nécessaire car le découpage ne modifie pas le temps d'affichage de l'image. Le compteur du décodeur ne verra aucune image pendant la coupure « 10 secondes ».
FFmpeg - i in.ts -filter_complex \
« [0:v]trim=duration=15[a] ; \
[0:v]trim=start=25:end=30, setup=PTS-STARTPTS[b] ; \
[a] [b] concat [c] ; \
[0:v]trim=start=40, setup=PTS-STARTPTS[d] ; \
[c] [d] concat [out1]" -map [out1] out.ts
5. FFmpeg découpe la vidéo par image
Vous pouvez également découper la vidéo par image sur FFmpeg. Mais vous devez d'abord convertir certaines trames à la syntaxe « ss.ms » pour faciliter le démarrage à une trame spécifique. Calculez d'abord l'horodatage, puis déterminez à quelle image commencer. Donc, pour une vidéo à 30 ips et que vous souhaitez commencer à 138 images, divisez les images avec les ips pour obtenir l'horodatage.
Ce serait 138/30 = 4,6
Ensuite, encodez un nombre spécifique de trames, en utilisant les « -frames : v ». Ensuite, exécutez-le comme suit ;
FFmpeg -ss 4.6 -- i input.mp4 c : v libx264 -c : a aac -frames : v 60 out.mp4.
Partie 3. Découper une vidéo sans perte de qualité avec FFmpeg
Il est possible d'obtenir une qualité sans perte avec FFmpeg. Le secret est d'échapper à tout réencodage car cela produit automatiquement une perte de qualité. C'est là qu'intervient FFmpeg. Ce programme en ligne de commande traite votre vidéo sans perte de qualité. Utilisez la commande ci-dessous.
FFmpeg -ss 0:10 - i “not _cut.mp4” -codec copy - t 0:05 “cut.mp4”
"-ss" est l'heure de début du traitement, -i est le fichier d'entrée, "-codec copy" lui demande de simplement copier et de ne pas compresser le fragment. Et "-t" spécifie ici combien de temps le produit final doit durer.
Partie 4. Un moyen plus Simple - Découper une Vidéo avec Wondershare DemoCreator
FFmpeg est un outil basé sur des commandes qui peut sembler complexe pour la plupart des utilisateurs. Le moyen le plus simple de découper vos vidéos nous amène à l'application Wondershare DemoCreator. Ce logiciel possède une interface utilisateur intuitive, permettant aux débutants comme aux professionnels d'évoluer en quelques étapes simples. Découvrez comment découper des vidéos à l'aide de Wondershare DemoCreator.
Étape 1 : Téléchargez et installez le programme
La première étape consiste à aller sur le site Web « Wondershare DemoCreator » et à installer le programme sur votre ordinateur. Cette application prend en charge les appareils Windows et macOS. Choisissez l'option de système d'exploitation adaptée à votre appareil, puis appuyez sur le bouton « Téléchargement gratuit ».

L'enregistreur d'Écran tout-en-un & Outil de Montage Vidéo
 Téléchargement Sécurisé
Téléchargement Sécurisé Téléchargement Sécurisé
Téléchargement SécuriséÉtape 2 : Importez des fichiers vidéo
Vous avez la possibilité d'importer des vidéos ou d'enregistrer un nouveau fichier. Pour enregistrer un fichier, appuyez sur le bouton « Nouvel Enregistrement » et lancez-le. Sinon, si vous choisissez d'utiliser une vidéo préenregistrée, cliquez sur l'option « Ouvrir le Fichier » et choisissez la vidéo.

Étape 3 : Faites glisser et déposez votre vidéo dans la chronologie
Une fois que vous avez choisi les fichiers multimédias à importer depuis votre ordinateur, il est temps de les ajouter à la chronologie de DemoCreator. Vous pouvez effectuer le montage à partir de ce point.

Étape 4 : Sélectionnez la piste audio et coupez-la comme vous le souhaitez
Cliquez avec le bouton droit sur le fichier vidéo que vous souhaitez découper et sélectionnez l'option « Couper ». Vous pouvez également appuyer sur l'option « Ctrl+X » comme raccourci rapide.
Déterminez quelle section vous voulez être le point de départ, puis placez votre tête de lecture devant elle. Cliquez ensuite sur l'icône « Ciseaux ». Cela devrait diviser votre vidéo en deux. De même, placez votre tête de lecture dans la section du point final coupé et cliquez sur l'outil "Ciseaux". La section du milieu est la partie à retenir. Alors, sélectionnez "Couper" et ainsi, votre vidéo sera découpée à la portion souhaitée.
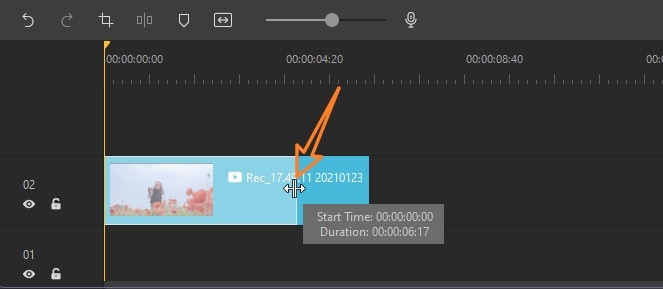
Conclusion
En effet, vous devez découper votre vidéo pour obtenir un résultat final parfait. Nous avons abordé deux manières - comment découper une vidéo avec FFmpeg et comment utiliser Wondershare DemoCreator. Bien que FFmpeg présente certains inconvénients, vous pouvez toujours vous en sortir si vous êtes un pro et que vous aimez les détails. Mais étant donné que la plupart des utilisateurs ne peuvent pas s'en tenir aux lignes de commande sans fautes de frappe, Wondershare DemoCreator est devenu une option plus simple. Il a une interface intuitive et aussi simple que 1-2-3 étapes pour une vidéo de qualité.

![Top 10 des logiciels de studio d'enregistrement gratuits [Mise à jour 2025]](https://images.wondershare.com/democreator/thumbnail/edit-videos-on-windows.jpg)


