- 1. Enregistrer l'écran avec le son et la webcam
- 2. Enregistrer l'écran des appareils iOS sur l'ordinateur
- 3. Créer facilement des vidéos professionnelle avec des outils d'IA, des effets et d'autres ressources créatives
- 4. Utilisez la puissance de l'IA pour améliorer la qualité de la voix, réduire les bruits de fond
- 5. Outils IA puissantes : générateur de miniature, générateur de clip, changeur de voix, texte en voix ou voix en texte, etc.

Comment ajouter de la musique à iMovie
iMovie est le logiciel maison d'Apple qui est utilisé pour monter des films. L'outil d'édition vidéo rend le travail d'édition très simple et facile. Il ne nécessite aucune connaissance technique et peut être utilisé par les débutants en quelques essais. Mais la plupart du temps, lors du montage, les gens sont toujours confus et ne savent pas comment ajouter de la musique dans iMovie. L'ajout de musique à iMovie, ou à tout autre outil de montage vidéo d'ailleurs, est très essentiel. En effet, la musique donne une impression de l'histoire montrée dans la vidéo. Il faut donc savoir comment mettre de la musique dans iMovie.
L'ajout de musique est très facile et simple à comprendre. Toute personne n'ayant aucune connaissance ou une connaissance de base de l'outil de montage vidéo peut apprendre à ajouter de la musique à iMovie. Si vous faites partie des utilisateurs qui souhaitent apprendre à importer de la musique dans iMovie, vous trouverez ci-dessous un guide détaillé sur la manière de procéder.
Le logiciel iMovie pour Mac fonctionne différemment de celui utilisé sur l'iPhone et l'iPad. Les utilisateurs peuvent faire glisser la musique du Finder vers leur timeline. Ils peuvent également utiliser d'autres fichiers audio à l'aide d'un navigateur multimédia à partir de leur bibliothèque musicale dans iMovie. Et s'ils souhaitent inclure une narration en voix off, ils peuvent l'enregistrer directement dans la timeline de leur projet iMovie.
Voici un guide détaillé sur la façon d'ajouter de la musique à iMovie sur Mac :
Faire glisser des fichiers audio dans la timeline du projet iMovie sur Mac
Étape 1 : Les utilisateurs peuvent faire glisser différents formats de fichiers tels que les fichiers .mp3, mp4, aif et wav depuis le Bureau et le Finder directement dans la timeline de leur projet iMovie. Les fichiers glissés dans la timeline agissent différemment, en fonction de l'endroit où vous les faites glisser.
Étape 2 : Si les utilisateurs ont besoin qu'un fichier de musique reste avec une séquence vidéo spécifique même si vous déplacez la séquence, faites glisser le fichier audio juste sous la séquence afin qu'une barre reliant les fichiers apparaisse. Utilisez cette fonction pour inclure des voix-off ou des effets sonores que vous souhaitez lier à des séquences particulières de votre projet, quelle que soit la position de ces séquences dans la timeline.
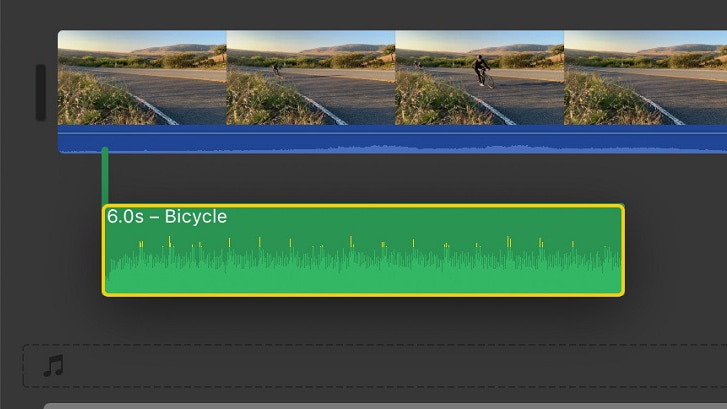
Étape 3 : Pour ajouter un thème ou une musique de fond qui sera jouée tout au long du projet, vous devez faire glisser un fichier audio vers le puits à musique, qui est représenté par le logo de la note de musique dans la timeline. De cette manière, le fichier audio ne bougera pas, même si vous déplacez des séquences dans la timeline.
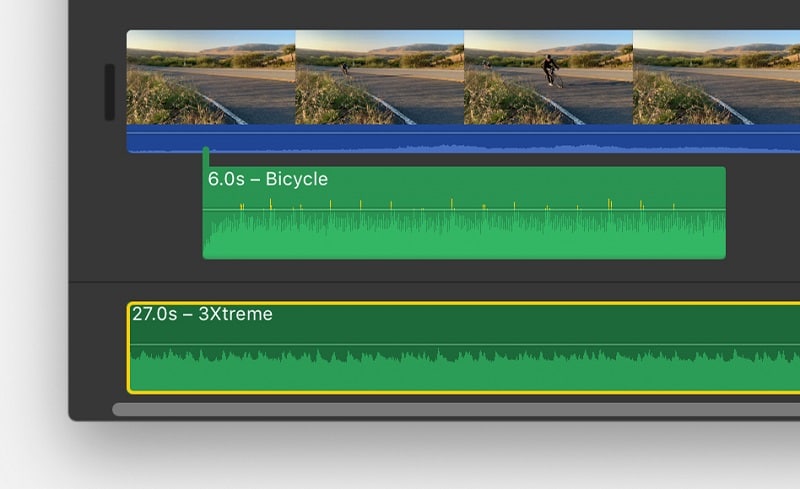
Ajouter des effets sonores et de la musique à l'aide du navigateur iMovie sur Mac
Les utilisateurs peuvent parcourir et ajouter du contenu de leur bibliothèque musicale et des effets sonores intégrés à partir d'iMovie.
Étape 1 : dans votre projet, appuyez sur le bouton Audio en haut de la fenêtre, puis sélectionnez l'une des options suivantes :
- Pour utiliser les effets sonores intégrés, comme la pluie ou les bruits de pas, tapez sur Effets sonores dans la liste des bibliothèques.
- Pour utiliser la bibliothèque musicale, appuyez sur Musique (ou iTunes si l'appareil fonctionne sous macOS Mojave ou une version antérieure) dans la liste des bibliothèques, puis parcourez les sélections.
Étape 2 : pour prévisualiser un effet sonore ou une chanson avant de l'ajouter à la timeline, appuyez sur l'option de lecture à côté de chaque effet sonore ou chanson. Les utilisateurs peuvent également choisir un effet sonore ou une chanson, taper sur la forme d'onde en haut du navigateur multimédia, puis cliquer sur la barre d'espace pour la prévisualiser.
Étape 3 : Lorsque les utilisateurs ont trouvé l'effet sonore ou la chanson qui correspond à leurs besoins, ils doivent les faire glisser vers la timeline à partir du navigateur multimédia :
- Pour ajouter des effets sonores ou de la musique à un clip vidéo particulier, faites-le glisser sous la vidéo de manière à ce qu'une barre reliant les clips apparaisse dans la vidéo.
- Pour le thème ou la musique de fond de votre film, faites glisser les chansons vers le puits à musique.
Enregistrer une voix-off dans iMovie sur Mac
Les utilisateurs peuvent également enregistrer leur propre narration pour leur projet iMovie sans quitter l'application de montage vidéo.
Outre l'utilisation d'iMovie sur Mac, vous pouvez également l'utiliser sur l'iPhone et l'iPad pour ajouter de la musique à iMovie. De cette façon, votre question "comment ajouter de la musique à iMovie" trouve une réponse. En utilisant iMovie sur iPad et iPhone, les utilisateurs peuvent ajouter une série de fichiers audio à leur projet iMovie. Ils peuvent ajouter des effets sonores intégrés et une bande sonore incluse dans le logiciel. Ils peuvent ajouter des chansons qu'ils ont téléchargées sur leur appareil dans l'application Musique. En outre, les utilisateurs peuvent créer leurs propres chansons personnalisées produites dans des applications telles que GarageBand ou des effets sonores personnalisés situés sur votre appareil, sur iCloud Drive ou à un autre endroit. Voici un guide détaillé pour savoir comment ajouter de la musique à iMovie sur un iPad ou un iPhone.
Ajouter de la musique à iMovie sur l'iPad, l'iPhone ou l'iPod Touch
Étape 1 : cliquez sur l'option Ajouter un média avec votre projet ouvert dans la timeline.
Étape 2 : Cliquez sur l'option Audio, puis sélectionnez une option parmi les choix ci-dessous :
- Cliquez sur Ma musique pour parcourir la musique que vous avez téléchargée sur votre smartphone dans l'application Musique.
- Cliquez sur Soundtracks pour parcourir les bandes sonores intégrées.
- Cliquez sur Ma musique, puis sur Fichiers pour parcourir la musique stockée sur iCloud Drive ou à un autre endroit.
Étape 3 : Cliquez sur la musique pour la prévisualiser. Les utilisateurs peuvent être invités à télécharger la musique sur leur smartphone avant de la visionner.
Étape 4 : Pour inclure la musique dans votre projet, cliquez sur l'option plus à côté de la musique. La musique est ajoutée au bas de la ligne de temps du projet, en commençant au point de départ de votre projet.
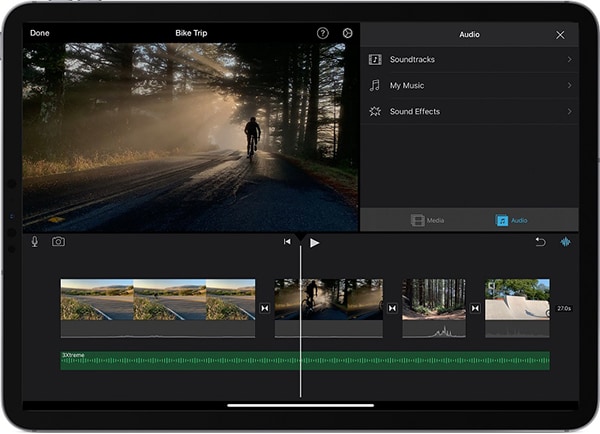
Étape 5 : Lorsque les utilisateurs ajoutent de la musique, celle-ci s'adapte automatiquement à la longueur du projet. Les utilisateurs peuvent modifier la durée de la musique comme ils le feraient pour n'importe quel autre fichier. Ils peuvent également employer différents morceaux dans un projet. Par exemple, si vous devez modifier l'ambiance de la musique au fur et à mesure que vous avancez dans votre projet, ils peuvent couper la première chanson de la ligne de temps, puis utiliser une musique différente après la première chanson.
Étape 6 : si vous ajoutez un fichier audio ou une chanson de moins d'une minute, il fait office d'effet sonore dans votre projet.
Ajouter un effet sonore dans iMovie sur iPad, iPhone ou iPod Touch
Étape 1 : Lorsque vous déplacez une vidéo, l'effet sonore qui se trouve sous celle-ci se déplace avec la vidéo, contrairement aux chansons, qui sont indépendantes des vidéos.
Étape 2 : dans votre projet, faites défiler la timeline de manière à ce que la ligne verticale blanche (également appelée tête de lecture) soit visible à l'endroit où vous devez inclure l'effet sonore.
Étape 3 : Cliquez sur l'option Ajouter un média. Ensuite, cliquez sur Audio et sélectionnez l'une des options suivantes :
- Cliquez sur Ma musique pour utiliser les effets sonores de votre bibliothèque musicale.
- Cliquez sur Effet sonore pour parcourir les effets sonores intégrés.
- Cliquez sur Fichiers pour utiliser des chansons situées sur d'autres emplacements ou sur iCloud Drive.
Étape 4 : Cliquez sur un effet sonore si vous souhaitez le prévisualiser.
Étape 5 : Pour ajouter l'effet au projet, cliquez sur l'option plus de cet effet.
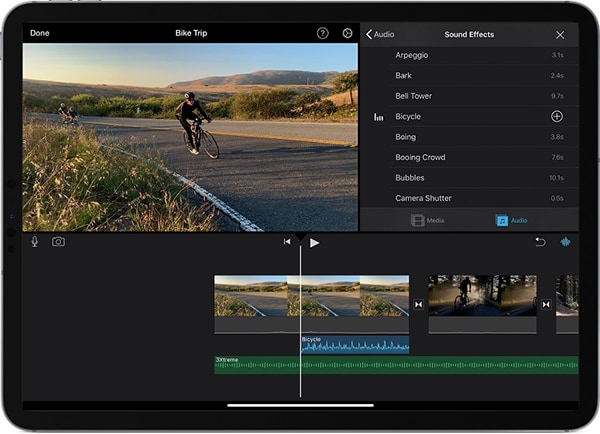
Enregistrez une voix-off dans iMovie sur un iPad, un iPhone ou un iPod Touch.
Étape 1 : dans votre projet, faites défiler la timeline de manière à ce que la ligne verticale blanche (également appelée tête de lecture) apparaisse au-dessus de la position où vous devez ajouter votre voix-off.
Étape 2 : Cliquez sur l'option Voiceover et ensuite sur Record. La capture de votre voix commence après un compte à rebours de trois secondes.
Étape 3 : Lorsque vous avez terminé l'enregistrement, cliquez sur l'option Stop. Ensuite, cliquez sur l'une des options suivantes :
- Cliquez sur Accepter pour conserver l'enregistrement et l'inclure dans le projet.
- Cliquez sur Revoir pour écouter l'enregistrement.
- Cliquez sur Annuler pour supprimer l'enregistrement et mettre fin aux contrôles de l'enregistrement.
- Cliquez sur Reprendre pour refaire l'enregistrement.
Étape 4 : si vous avez besoin de réutiliser un enregistrement de voix-off ou de parcourir différents enregistrements que vous avez réalisés dans iMovie, cliquez sur l'option Ajouter un média. Cliquez sur Audio, puis sur Ma musique. Enfin, cliquez sur Enregistrements.
Régler le volume d'une vidéo dans iMovie sur iPad, iPhone ou iPod Touch
Étape 1 : Après avoir ajouté de la musique au projet iMovie, les utilisateurs peuvent régler le volume des clips audio pour obtenir le bon mixage sonore. Vous pouvez également régler le volume des clips vidéo qui ont été enregistrés avec du son.
Étape 2 : pour régler le volume d'un clip audio ou vidéo, cliquez sur le clip dans la timeline. Ensuite, appuyez sur l'option Volume en bas de la fenêtre, puis jouez avec le curseur pour diminuer ou augmenter le volume. Un logo Mute apparaît dans la timeline sur le clip lorsque vous baissez complètement le volume d'un clip.
 Astuce de pro
Astuce de proSi vous voulez savoir comment changer la musique de fond d'une vidéo téléchargée, cliquez ici pour en savoir plus.

![Top 10 des logiciels de studio d'enregistrement gratuits [Mise à jour 2025]](https://images.wondershare.com/democreator/thumbnail/edit-videos-on-windows.jpg)


