- 1. Enregistrer l'écran avec le son et la webcam
- 2. Enregistrer l'écran des appareils iOS sur l'ordinateur
- 3. Créer facilement des vidéos professionnelle avec des outils d'IA, des effets et d'autres ressources créatives
- 4. Utilisez la puissance de l'IA pour améliorer la qualité de la voix, réduire les bruits de fond
- 5. Outils IA puissantes : générateur de miniature, générateur de clip, changeur de voix, texte en voix ou voix en texte, etc.

[Mac & iPhone & iPad] Comment combiner des vidéos sur iMovie
"J'ai deux clips vidéo que je souhaite fusionner. Existe-t-il un moyen rapide de combiner des vidéos sur iMovie ?"
Parmi les nombreux avantages que vous tirez de votre smartphone, il y a la capture vidéo. Mieux encore, vous pouvez éditer vos vidéos en recadrant ou en ajoutant d'autres corrections de base. Néanmoins, vous pouvez combiner vos vidéos pour faire un film. Hé bien! C'est tout l'objet de cet article. Découvrez comment combiner 2 vidéos dans iMovie.
Partie 1. Comment combiner des vidéos sur iMovie [Mac]
iMovie est une application de montage vidéo non linéaire. Cela signifie que vous pouvez capturer vos vidéos via votre smartphone puis les importer dans le programme pour les éditer. Il vous permet de couper, de réorganiser, de raccourcir, de fusionner ou de mettre plusieurs vidéos à l'écran.
Un guide étape par étape pour combiner des vidéos sur iMovie (Mac)
Vous devez installer l'application iMovie sur votre appareil macOS, puis procédez comme suit:
Étape 1. Lancez iMovie
Ouvrez iMovie, puis cliquez sur le bouton "Créer un nouveau" pour commencer un nouveau projet.

Étape 2. Sélectionnez et importez des vidéos
Ensuite, importez les clips vidéo que vous souhaitez combiner dans le navigateur d'événements. Vous pouvez importer plus de clips. Allez simplement dans la barre "Menu", cliquez sur le menu "Fichier" et appuyez sur l'option "Importer un média".

Étape 3. Faites glisser et déposez vos vidéos
Faites glisser vos clips vidéo dans la chronologie. Une fois dans la chronologie, ils sont prêts à être fusionnés en un seul film.

Étape 4. Combinez des vidéos
Pour combiner vos vidéos, maintenez enfoncé le bouton "Shift" et cliquez sur les deux ou plusieurs clips que vous souhaitez joindre. Cliquez ensuite sur l'option "Modifier", puis cliquez sur l'option "Rejoindre les clips" pour combiner vos vidéos en un seul film.

Fusionner l'audio et la vidéo sur iMovie
Lancez l'application iMovie sur votre ordinateur, puis suivez ces étapes:
Étape 1. Ajouter de l'audio
Tout d'abord, importez le clip audio. Faites simplement glisser et déposez le clip dans la chronologie.
Étape 2. Activez la forme d'onde audio
Vous pouvez effectuer plusieurs réglages sur le son. Cliquez sur le bouton en bas à droite pour voir comment la forme d'onde audio se déplace.

Étape 3. Alignement manuel des clips
Avant de commencer à enregistrer votre vidéo, effectuez un alignement manuel des clips. Tapez 2 ou 3 fois pour faciliter la recherche des pics audio. Cela vous aidera à faire correspondre correctement votre audio au contenu vidéo.
Étape 4. Alignez l'audio et la vidéo
Ensuite, apportez le clip audio et alignez-le avec les pics audio du clip vidéo. Suivez la forme d'onde audio pour vous guider lorsqu'elle commence à bouger.

iMovie combine deux vidéos côte à côte
iMovie vous permet de fusionner des enregistrements sur deux écrans en un seul film. Avec cette option, chaque vidéo ne prendra que la moitié de l'écran mais n'utilisera qu'une seule des vidéos. Le résultat sera deux vidéos réunies en une seule sur un écran partagé.
Étape 1. Activez les outils "Avancés".
Activez la fonctionnalité d'outils "Avancé".
Étape 2. Ajouter des vidéos
Ajoutez vos deux clips à la chronologie en les faisant glisser dans le projet. Assurez-vous qu'une vidéo est au-dessus d'une autre dans la chronologie.
Étape 3. Sélectionnez l'option d'écran partagé
Pour combiner deux vidéos côte à côte, vous devez cliquer sur l'icône "Paramètres de superposition". Sélectionnez ensuite l'option "Écran partagé".
Étape 4. Vidéos recadrées côte à côte
Les deux vidéos seront automatiquement recadrées. Vous pouvez le voir dans la fenêtre "Visionneuse". Vous pouvez également ajuster la durée de vos vidéos.

Comment fusionner deux clips dans iMovie
Vous pouvez parfois faire preuve de créativité avec iMovie et essayer de nouvelles aventures. Suivez ces étapes pour fusionner deux clips.
Étape 1. Lancer iMovie
Téléchargez, installez et lancez iMovie sur votre ordinateur. Cliquez ensuite sur l'option "Fichier" > "Nouveau projet" pour lancer un nouveau projet.

Étape 2. Importer des clips vidéo
Importez ensuite les deux clips vidéo. Cliquez sur l'option "Importer" > 'Menu Fichier. Vérifiez la fenêtre contextuelle affichée et sélectionnez les deux clips vidéo que vous souhaitez fusionner. Ils seront visibles dans la fenêtre "Événement".

Étape 3. Mélanger les clips vidéo
Une fois vos deux vidéos chargées, faites-les glisser vers la chronologie. iMovie a une fonctionnalité que vous pouvez utiliser pour réorganiser votre séquence de clips vidéo. Lorsque vous prévisualisez votre projet, vous devriez voir qu'il est lu comme une vidéo entière sans aucun espace. Cela signifie que vos deux vidéos ont fusionné.
Étape 4. Exporter et partager la vidéo
Vous pouvez désormais exporter et partager votre vidéo mixte. Allez dans le "Fichier" > Option "Partager" pour définir le format d'exportation. Ensuite, enregistrez et n'hésitez pas à partager votre vidéo.

Mettre plusieurs vidéos sur un seul écran iMovie
Pour cela, vous pouvez utiliser la fonctionnalité Picture-In-Picture dans iMovie ou vous pouvez ajouter les vidéos les unes après les autres.
Étape 1. Lancer iMovie
Démarrez l'application iMovie sur votre ordinateur, puis ouvrez un nouveau projet. Cliquez simplement sur l'option "Fichier", choisissez "Nouveau Projet", puis saisissez le nom de votre projet.
Étape 2. Importez vos vidéos
Il est maintenant temps d'importer vos vidéos. Commencez par la vidéo que vous afficherez en plein écran. Faites-le glisser vers la chronologie. Ensuite, faites glisser et insérez votre deuxième vidéo dans la fenêtre "Encart" vers la chronologie.

Étape 3. Appliquer le PIP aux vidéos
La fonctionnalité "Picture in Picture" est très pratique en ce moment. Cliquez sur la deuxième vidéo que vous avez ajoutée dans la fenêtre "Encart", puis sélectionnez "Image dans l'image" pour appliquer l'effet de superposition à la vidéo.
Étape 4. Positionnez vos fichiers
Une fois que le clip joint apparaît dans la fenêtre "Insérer", faites-le glisser pour le positionner à un endroit préféré du projet principal. Continuez à ajouter d'autres vidéos de la même manière que vous les positionnez. Découpez ensuite les clips directement sur l'écran en saisissant les bords.

Étape 5. Prévisualisez et enregistrez
Utilisez la fonction "Aperçu" pour voir à quoi ressemblera le produit fini. Enregistrez ensuite votre projet et partagez-le si vous le souhaitez.
Partie 2. Comment fusionner des vidéos sur iMovie [iPhone & iPad]
Apple propose gratuitement l'application iMovie à ses utilisateurs. Voyons comment fusionner des vidéos sur iMovie avec iPhone ou iPad.
Étape 1. Téléchargez et lancez iMovie
Téléchargez et installez l'application sur votre appareil, puis lancez-la. Vous serez dirigé vers l'écran "Projets". Appuyez sur le signe "+" pour démarrer un nouveau projet. Cliquez sur "Film" lorsque vous y êtes invité.
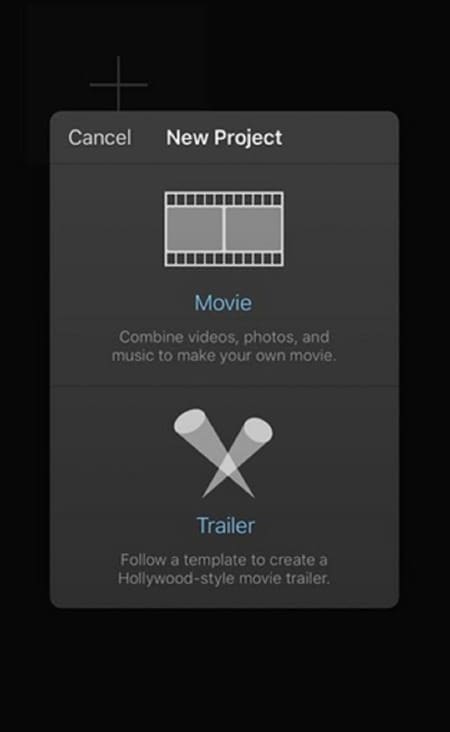
Étape 2. Ajouter des vidéos
Sélectionnez les vidéos que vous souhaitez fusionner. Appuyez sur "Médias" > ‘Vidéo’ et sélectionnez toutes les vidéos que vous souhaitez ajouter. Faites glisser les bords des vidéos sélectionnées pour découper les clips directement sur l'écran de votre iDevice.

Étape 3. Créer un film
Une fois que vous avez sélectionné vos vidéos, cliquez sur "Créer un film" en bas de l'écran. Les vidéos seront placées sur la chronologie vidéo. Vous pouvez les repositionner et les couper pour un look raffiné.

Étape 4. Enregistrez et exportez votre film
Enfin, cliquez sur le bouton "Terminé" dans le coin supérieur gauche. Enregistrez votre projet et cliquez sur le bouton "Lire" pour un aperçu. Si c'est assez bon, appuyez sur le bouton "Partager" pour l'exporter. Vous pouvez l'exporter vers n'importe quelle plateforme ou directement vers vos "Photos"
Partie 3. La meilleure alternative à iMovie pour combiner des vidéos
Même si la façon de combiner des vidéos sur iMovie est simple, elle nécessite un niveau élevé d'espace disque, ce qui ralentit la plate-forme. Il peut ne pas prendre en charge de très nombreux formats vidéo et le produit final n'est pas le produit d'origine. Cela peut vous inciter à rechercher une alternative à iMovie. La meilleure alternative est Wondershare DemoCreator. Il est livré avec plus de 1000 ressources d'édition intégrées pour faciliter vos étapes de création vidéo. Avec DemoCreator, vous pouvez enregistrer plusieurs écrans et même dessiner sur l'écran en temps réel. Choisissez d'enregistrer avec une caméra, un microphone et ajoutez d'autres transitions comme l'évaporation, la décoloration, le clignotement, entre autres. Plus encore, le produit final sera sans perte de qualité. Découvrez comment combiner des vidéos dans DemoCreator.
Étape 1. Téléchargez et lancez DemoCreator
DemoCreator est disponible pour les systèmes Windows et macOS. Rendez-vous sur le site Web et téléchargez la version de votre ordinateur. Ensuite, lancez l'application sur votre ordinateur et commencez à importer des vidéos.
 Téléchargement sécurisé
Téléchargement sécurisé Téléchargement sécurisé
Téléchargement sécuriséÉtape 2. Importer des vidéos
Cliquez sur le bouton "Importer" pour ajouter les vidéos que vous souhaitez combiner. Ensuite, faites-les glisser et déposez-les sur la chronologie.
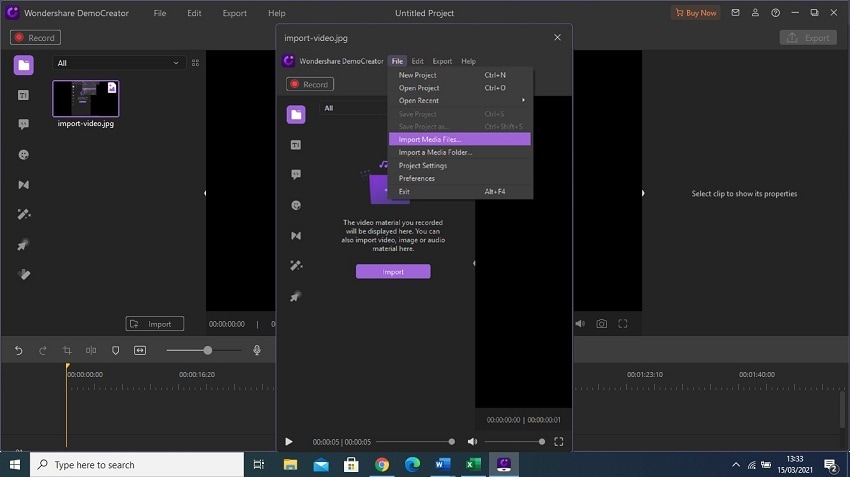
Étape 3. Combinez des vidéos
Faites glisser et déposez votre première vidéo sur la chronologie. Ensuite, ajoutez la vidéo suivante et sélectionnez la région de la première vidéo à laquelle l'ajouter. Choisissez si vous souhaitez l'ajouter au "Début de la vidéo", "Ajouter à l'image de la tête de lecture" ou "Ajouter à la fin de la vidéo".

Vos vidéos fusionneront. Vous pouvez également ajouter une transition et d'autres effets vidéo avant de l'exporter.
 </p >
</p >
Étape 4. Exporter les vidéos combinées
Enfin, prévisualisez vos vidéos. Cliquez sur le bouton "Jouer" pour le lire en mode aperçu. Cliquez ensuite sur le bouton "Exporter" et modifiez d'autres paramètres tels que le format de sortie et la résolution vidéo. Lorsque tous les paramètres sont corrects, cliquez sur le bouton "Exporter" dans le coin inférieur droit de l'écran pour exporter la vidéo fusionnée sur votre ordinateur.
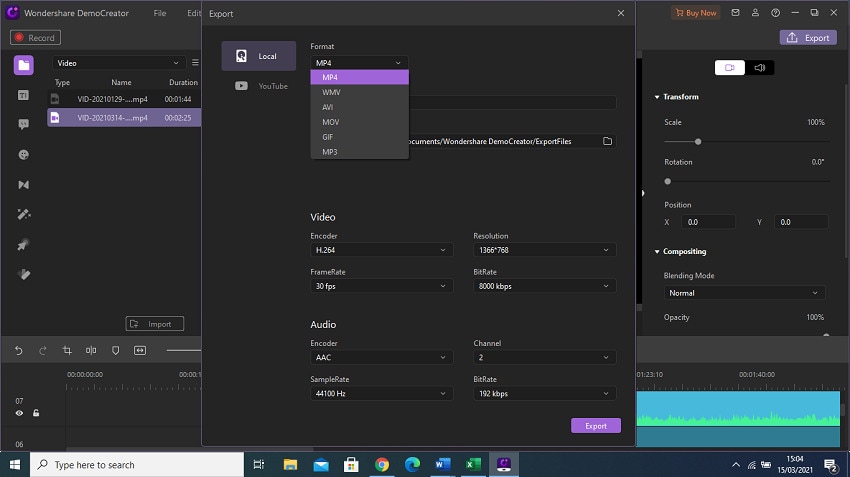
Partie 4. Comment choisir entre iMovie et DemoCreator
Système d'exploitation pris en charge
Appareils macOS et iOS
Windows 7, 8, 10 et macOS Big Sur (v11), Catalina (v10.15), Mojave (v10.14), High Sierra (v10.13)
Facile à utiliser
Facile à utiliser
Facile à utiliser
Formats vidéo pris en charge
DV, AVCHD, HDV, Apple Intermediate Codec, Motion JPEG, iFrame, Apple Animation Codec, MP4, MOV.
DV, FLV, AVI, MP4, MOV, VOB, 3GP, DAT, MPEG, MKV.
Qualité de sortie
flou
sans perte
Essai gratuit
Oui
Oui
|
Tapez |
iMovie |
DemoCreator |
|---|---|---|
 FAQ: pourquoi l'option "Rejoindre des clips" d'iMovie est-elle grisée ? dehors ?
FAQ: pourquoi l'option "Rejoindre des clips" d'iMovie est-elle grisée ? dehors ?L'option "grisée" signifie que l'option n'est pas activée. Ainsi, vous ne pouvez pas combiner des clips dans iMovie à l'aide de la fonction "Rejoindre des clips". "Rejoindre des clips" dans iMovie ne peut être utilisé que pour rejoindre des clips vidéo qui ont été divisés à l'aide d'iMovie. Mais il ne peut pas être utilisé pour combiner deux clips vidéo indépendants ou plus.
Conclusion:
Nous avons souligné comment fusionner des vidéos sur iMovie. Les étapes sont faciles à suivre, ce qui facilite le processus. Cependant, votre produit final ne sera pas aussi clair que le contenu original. C'est pourquoi la meilleure alternative - DemoCreator - est pratique. DemoCreator vous permet de combiner des clips de deux ou plusieurs films indépendants. Vous pouvez également ajouter des transitions pour rendre votre vidéo exemplaire.

![Top 10 des logiciels de studio d'enregistrement gratuits [Mise à jour 2025]](https://images.wondershare.com/democreator/thumbnail/edit-videos-on-windows.jpg)


