- 1. Enregistrer l'écran avec le son et la webcam
- 2. Enregistrer l'écran des appareils iOS sur l'ordinateur
- 3. Créer facilement des vidéos professionnelle avec des outils d'IA, des effets et d'autres ressources créatives
- 4. Utilisez la puissance de l'IA pour améliorer la qualité de la voix, réduire les bruits de fond
- 5. Outils IA puissantes : générateur de miniature, générateur de clip, changeur de voix, texte en voix ou voix en texte, etc.

Méthode pour combiner des vidéos sur l'iPhone/iPad avec iMovie
Si vous disposez de plusieurs clips multimédias et que vous recherchez une méthode pratique pour combiner des vidéos sur iPhone, vous êtes au bon endroit. Vous découvrirez ici quelques-unes des méthodes les plus simples et les plus efficaces pour combiner des vidéos sur l'iPhone, même si vous n'avez que peu ou pas d'expérience dans le domaine de la post-production.
Il peut être important de combiner deux vidéos de l'iPhone lorsque vous souhaitez lire ces séquences de manière transparente, mais que vous ne souhaitez pas ajouter plusieurs pistes à la liste de lecture du lecteur multimédia. Une autre raison majeure de réaliser cette opération sur votre appareil pourrait être que vous avez plusieurs films qui ont été enregistrés en format RAW et qui nécessitent un traitement supplémentaire, mais vous n'avez pas accès à un PC et/ou à une application complète, très coûteuse et extrêmement onéreuse, comme Adobe Premiere Pro ou Final Cut Pro.
Partie 1 : Combinez des vidéos sur iPhone/iPad gratuitement avec iMovie
Compte tenu de ce qui précède et en gardant le budget à l'esprit, il devient automatiquement impératif de rechercher un outil qui soit non seulement pratique à utiliser lorsque vous souhaitez combiner des vidéos sur l'iPhone, mais aussi économique, tout en étant capable de produire des résultats d'une grande qualité professionnelle. IMovie est une application propriétaire d'Apple qui peut être téléchargée gratuitement sur votre iPhone ou iPad depuis l'App Store.
iMovie propose deux approches où la première vous permet de combiner 2 vidéos de l'iPhone, tandis que la seconde option vous permet de créer des bandes-annonces de style hollywoodien à l'aide des modèles intégrés dont l'application est équipée. Il est à noter que la fusion de fichiers multimédias ne se limite pas aux clips vidéo, mais que vous pouvez même combiner vos photos tout en travaillant sur un projet iMovie.
Pour savoir comment combiner deux vidéos sur iPhone avec iMovie, vous pouvez suivre les instructions ci-dessous :
Étape 1 : Créer un nouveau projet et importer des clips vidéo
Lancez iMovie sur votre iPhone ou iPad (l'iPhone X est utilisé ici à des fins de démonstration), appuyez sur Créer un projet sur l'écran Projets, appuyez sur Film dans la zone Nouveau projet, appuyez pour sélectionner les clips vidéo que vous souhaitez combiner, puis appuyez sur Créer un film à partir de le fond. Pour réorganiser la séquence, appuyez longuement sur le clip dans la timeline, puis faites-le glisser et placez-le avant ou après les autres pistes multimédias, selon vos préférences.
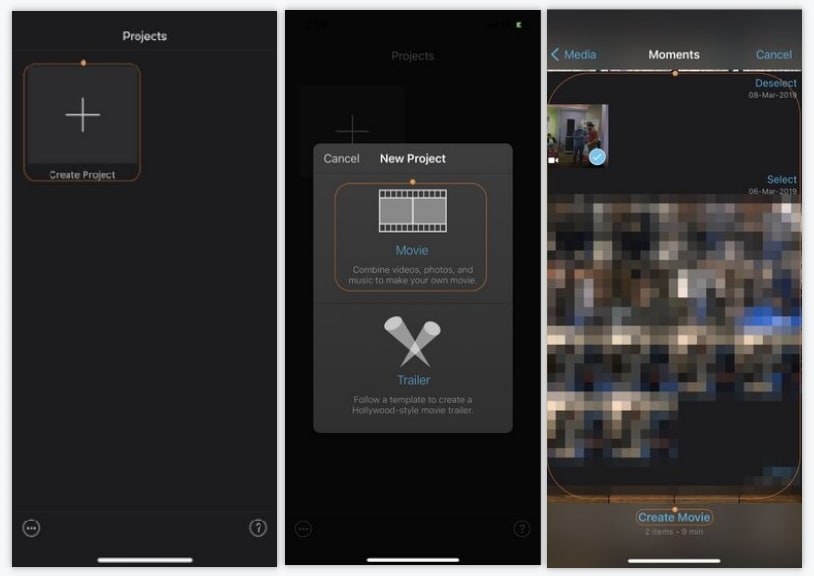
Étape 2 : ajouter de la musique au projet
Appuyez sur l' icône + (Ajouter) dans la zone supérieure gauche de la timeline, puis appuyez sur Audio. Cliquez ensuite sur la catégorie Bandes sonores, Ma musique ou Effets sonores, appuyez pour sélectionner le clip audio que vous souhaitez ajouter au film, puis appuyez sur l'icône + ( Ajouter ) présente à droite du nom du fichier. Pour repositionner le son dans votre projet, appuyez longuement sur la piste audio et faites-la glisser vers votre image préférée.
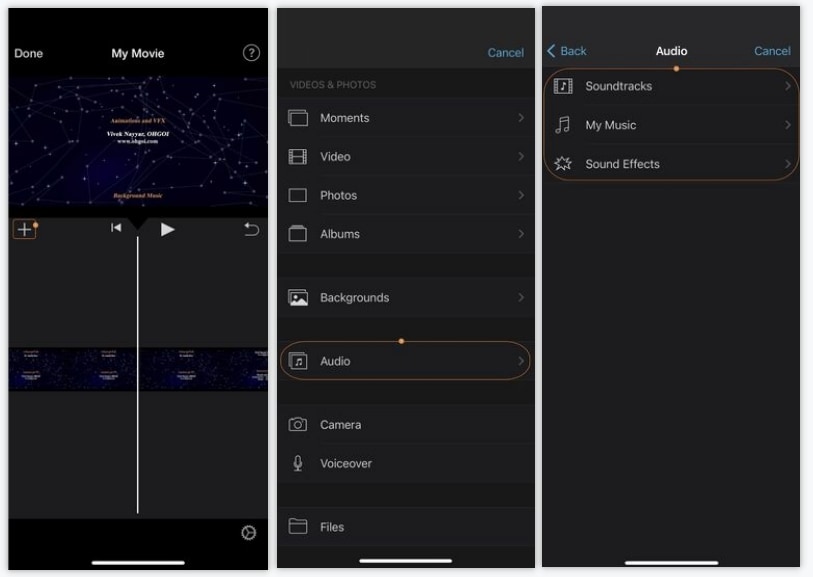
Étape 3 : Combiner des photos en direct en vidéo sur l'iPhone
Déplacez la piste Timeline pour positionner le Skimmer (tête de lecture) sur le cadre auquel vous souhaitez ajouter une photo, appuyez à nouveau sur l' icône + (Ajouter) au-dessus de la Timeline, appuyez sur Photos cette fois, sur l'écran Photos, appuyez sur un conteneur pour obtenir dessus, appuyez pour sélectionner une photo, puis appuyez sur l'icône + (Ajouter) située sous l'image pour l'ajouter au projet. Comme auparavant, appuyez longuement sur l'image et faites-la glisser pour modifier sa position sur la timeline.
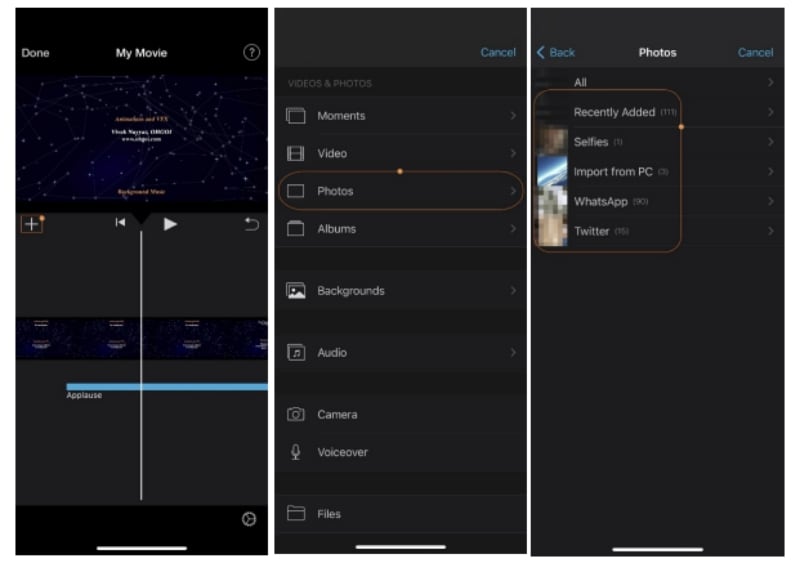
Étape 4 : exporter la vidéo
Une fois que tout est finalisé, appuyez sur Terminé dans le coin supérieur gauche de l'écran et appuyez sur l'icône Lecture en bas de la fenêtre suivante pour prévisualiser le nouveau clip que vous êtes sur le point de créer. Une fois que cela est jugé acceptable, appuyez sur l'icône Partager en bas et appuyez sur Enregistrer la vidéo pour combiner des vidéos sur iPhone.
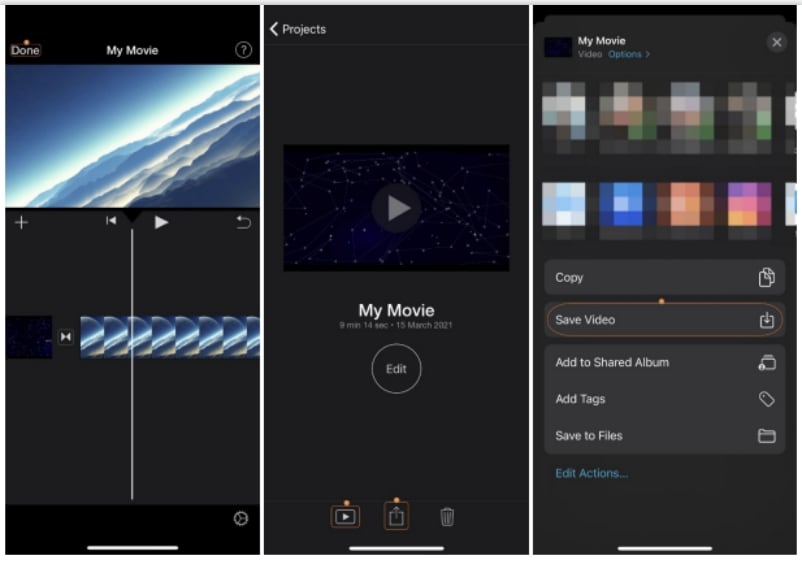
Partie 2 : Comment combiner des vidéos sur iPhone sans iMovie
Si vous n'êtes pas à l'aise avec iMovie et recherchez une solution alternative pour combiner les clips vidéo de l'iPhone, vous pouvez essayer une autre solution robuste appelée FilmoraGo qui a été développée par Wondershare et peut être téléchargée gratuitement depuis l'App Store.
Wondershare FilmoraGo est le frère mobile d'un programme PC appelé Wondershare Filmora. Alors que ce dernier donne une rude concurrence à certains programmes de post-production professionnels largement utilisés comme Adobe Premiere Pro, Final Cut Po X, etc., le premier peut être utilisé pour des productions rapides, c'est-à-dire tout en travaillant sur des projets avec des délais d'exécution plus courts.
Pour combiner deux vidéos sur iPhone à l'aide de Wondershare FilmoraGo, vous pouvez suivre les étapes ci-dessous :
Étape 1 : Créer un nouveau projet et importer des vidéos
Lancez Wondershare FilmoraGo sur votre iPhone ou iPad, appuyez sur NOUVEAU PROJET en bas de l'écran, appuyez sur Modèle ou Nouveau dans la boîte d'options qui apparaît (Nouveau est sélectionné ici à titre d'illustration), lorsque la boîte de confirmation d'accessibilité apparaît, appuyez sur Sélectionner des photos (ou toute autre option selon vos préférences), accédez au conteneur Vidéos, sélectionnez les clips que vous souhaitez inclure dans votre projet et appuyez sur Terminé dans le coin supérieur droit pour autoriser l'accès aux fichiers. De retour à l'écran précédent, appuyez pour sélectionner les fichiers multimédias, puis appuyez sur IMPORTER pour importer les vidéos sélectionnées dans FilmoraGo.
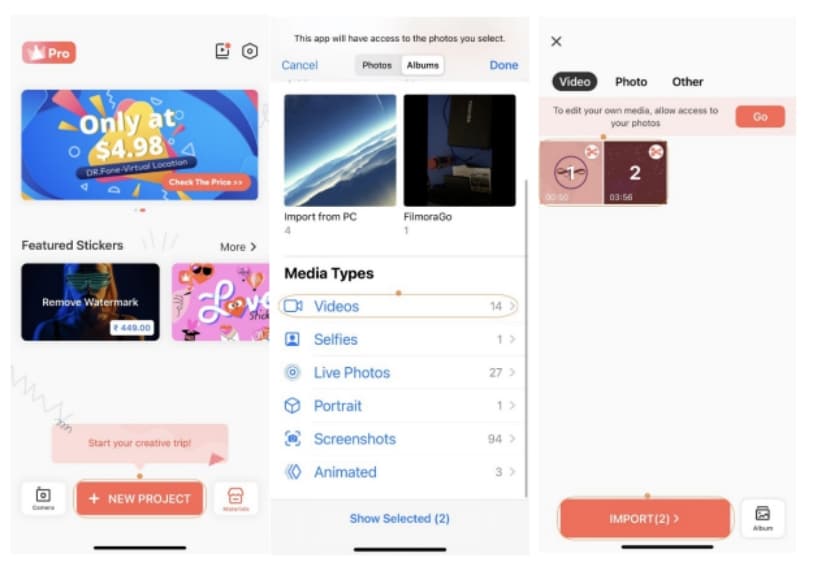
Étape 2 : repositionner et modifier les clips
Appuyez longuement sur le clip que vous souhaitez repositionner, puis faites-le glisser et déposez-le avant ou après le média adjacent, selon vos besoins. Vous pouvez éventuellement appuyer sur pour sélectionner n'importe quel clip et utiliser les options disponibles en bas pour le diviser, le copier ou le supprimer de la timeline. Vous pouvez également appuyer n'importe où ailleurs sur l'écran pour désélectionner le média, puis utiliser les outils présents en bas pour décorer la vidéo, y ajouter du texte et/ou de la musique, appliquer des filtres, etc. selon vos besoins.
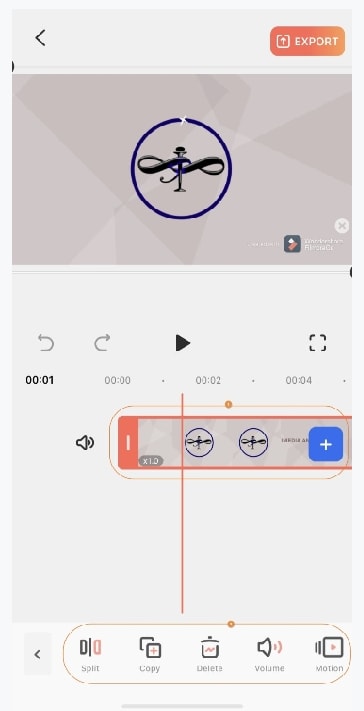
Étape 3 : exporter la vidéo
Une fois que tout est terminé, appuyez sur EXPORTER dans le coin supérieur droit de l'écran, utilisez les curseurs Résolution et Images par seconde pour définir les préférences d'exportation, puis appuyez sur Continuer l'exportation en bas pour combiner des vidéos sur iPhone.
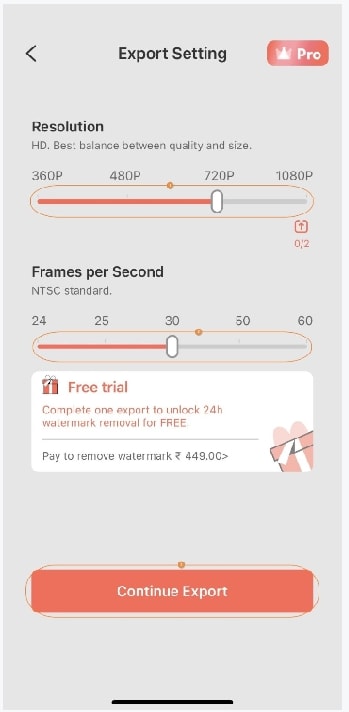
Partie 3 : Sans perte de qualité – Combinez des vidéos sur DemoCreator (Windows et Mac pris en charge)
Les applications mentionnées ci-dessus vous permettent d'accéder facilement aux clips, images et sons de votre smartphone et, de ce fait, vous pouvez facilement importer ces fichiers multimédias dans les applications mobiles pour une édition ultérieure, en particulier lorsque vous souhaitez combiner des vidéos sur iPhone.
En outre, si vous souhaitez obtenir un résultat professionnel, vous avez certainement besoin d'un programme offrant plus d'options pour traiter les fichiers multimédias et suffisamment performant pour faciliter l'ensemble de votre tâche de post-production. Wondershare DemoCreator est le logiciel PC qui coche toutes les cases et est apprécié par de nombreux monteurs vidéo professionnels et amateurs à travers le monde.
Il peut être utilisé dans plusieurs situations. Par exemple, si vous êtes un joueur, vous disposez de plusieurs clips sur des vidéos de jeux et vous souhaitez fusionner ces vidéos pour créer une collection de vidéos de jeux. En utilisant DemoCreator, vous pouvez non seulement combiner ces clips vidéo, mais également ajouter des transitions pour rendre l'ensemble de la vidéo plus cohérent. De plus, la vidéo exportée peut être de haute qualité. Cela peut également être utilisé dans d’autres situations.
En un mot, DemoCreator peut être pleinement exploité lorsque vous souhaitez fusionner deux ou plusieurs vidéos. Étant donné que les applications mobiles ont des options limitées, ces tâches d'édition peuvent être effectuées correctement sur un ordinateur de bureau ou portable, et Wondershare DemoCreator vous aide à faire le travail en un rien de temps.
Certaines fonctionnalités clés incluses par DemoCreator :
- Enregistrement d'écran et montage vidéo.
- Captures d'écran de 15 à 120 images par seconde (FPS)
- Capture audio du système
- Enregistrement par microphone
- Enregistrement par webcam
- 264 méthodes d'encodage
- Éditeur vidéo intégré
- Approche chronologique à plusieurs niveaux
- Préréglages, transitions, autocollants et effets intégrés, etc.
Pour savoir comment joindre deux vidéos ou plus avec Wondershare DemoCreator, vous pouvez suivre les instructions ci-dessous :
Étape 1 : Importer et ajouter les clips multimédias sources à la timeline
Lancez DemoCreator sur votre PC (Windows ou Mac), cliquez sur Video Editor depuis l'écran d'accueil, cliquez sur Importer dans le volet Média dans la zone supérieure gauche, puis sélectionnez et importez les clips vidéo sources que vous souhaitez fusionner. Sélectionnez maintenant tous les fichiers importés en faisant glisser la souris dessus, puis en faisant glisser et en déposant les clips sur la timeline en bas. Vous pouvez également faire glisser chaque fichier individuellement vers la timeline, s'ils doivent être placés dans une séquence particulière.
Étape 2 : ajouter des effets de transition
Si vous souhaitez une transition fluide entre les clips pendant la lecture, vous pouvez sélectionner l'icône Transitions dans la barre de gauche, puis cliquer et faire glisser votre effet de transition préféré entre les deux vidéos. Répétez le processus pour ajouter d'autres effets de transition si plus de deux séquences sont présentes dans la timeline. Les effets de transition peuvent même être ajoutés respectivement au début et à la fin du premier et du dernier clip.
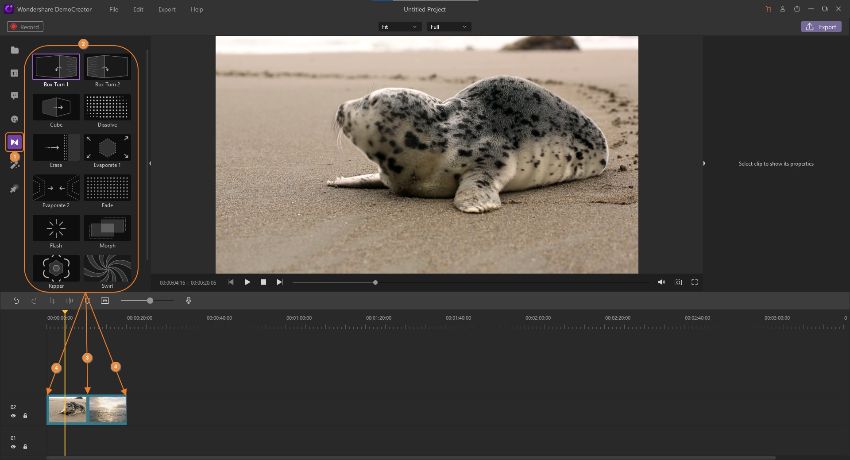
Étape 3 : exporter la vidéo
Cliquez sur Exporter dans la zone supérieure droite de l'interface, assurez-vous que Local est sélectionné dans le volet gauche de la zone Exporter, sélectionnez un format de sortie dans la liste déroulante Format, remplissez les autres champs et définissez éventuellement les préférences de sortie. comme les encodeurs vidéo et audio, la fréquence d'images, etc. Enfin, cliquez sur Exporter pour produire une nouvelle vidéo avec tous les différents clips combinés en un seul.
Conclusion
Comme vous l'avez peut-être déjà remarqué, apprendre à combiner des vidéos sur iPhone est assez simple. Toutefois, cette approche présente certaines limites : accès à un nombre limité d'outils d'édition, lignes de temps à une seule couche, procédures complexes de découpage et de recadrage, etc. Il est donc fortement recommandé d'utiliser un programme de bureau efficace comme Wondershare DemoCreator pour obtenir des résultats plus sophistiqués et plus professionnels. Pour résumer, si les applications mobiles peuvent s'avérer pratiques pour joindre les clips sur l'iPhone, les applications pour PC offrent un large éventail d'outils et de fonctionnalités, ainsi qu'une accessibilité presque illimitée pour éditer et combiner les vidéos qui peuvent être visionnées hors ligne ou publiées sur diverses plateformes en ligne.

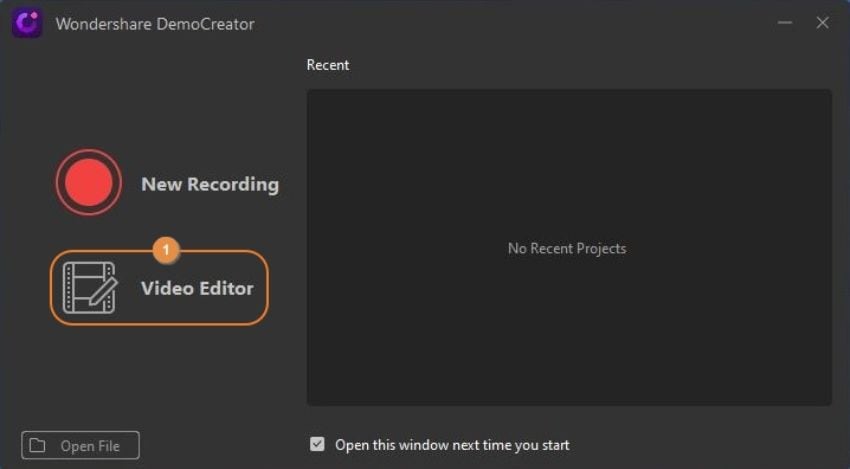
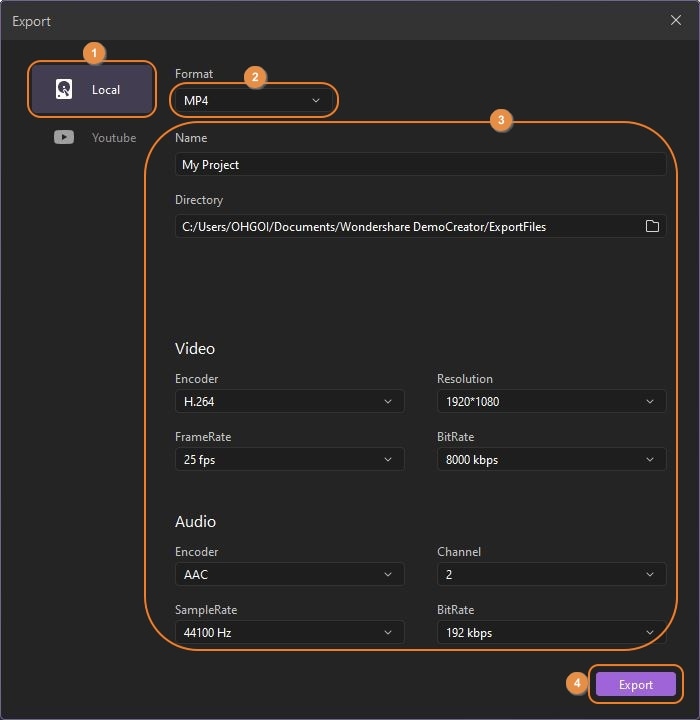
![Top 10 des logiciels de studio d'enregistrement gratuits [Mise à jour 2025]](https://images.wondershare.com/democreator/thumbnail/edit-videos-on-windows.jpg)


