- 1. Enregistrer l'écran avec le son et la webcam
- 2. Enregistrer l'écran des appareils iOS sur l'ordinateur
- 3. Créer facilement des vidéos professionnelle avec des outils d'IA, des effets et d'autres ressources créatives
- 4. Utilisez la puissance de l'IA pour améliorer la qualité de la voix, réduire les bruits de fond
- 5. Outils IA puissantes : générateur de miniature, générateur de clip, changeur de voix, texte en voix ou voix en texte, etc.

Comment fusionner des vidéos sur Mac à l'aide de QuickTime et VLC
Voulez-vous créer une vidéo à partir de nombreux petits clips ? Eh bien, DemoCreator est un logiciel tout-en-un compétent qui peut effectuer de nombreux montages et créations vidéo. De l'enregistrement d'écran, à l'édition de vidéos, à la publication de présentations de démonstration, à la création de didacticiels et à de nombreuses autres fonctionnalités de création vidéo extraordinaires. DemoCreator permet aux gameurs, entrepreneurs, créateurs et éducateurs d'enregistrer leurs magnifiques moments sur leurs gadgets. La dernière version offre de nombreuses fonctionnalités aux utilisateurs Mac et les permet de combiner plusieurs de leurs clips, ainsi que de créer une superbe vidéo à présenter ou à télécharger sur un support multimédia. Voici plusieurs tutoriels sur comment fusionner des vidéos sur Mac.
Partie 1. Comment fusionner des vidéos sur Mac – 3 étapes faciles
Parfois, il vous est difficile de contrôler une grande partie de vos vidéos, c'est pourquoi un excellent outil pour fusionner des vidéos est nécessaire. Si vous souhaitez utiliser l'outil intégré à Mac pour fusionner des vidéos, eh bien, il ne semble pas assez pratique. Ici, nous vous recommandons un outil appelé Wondershare DemoCreator. C'est un outil qui peut non seulement être utilisé pour combiner des vidéos, mais aussi pour l'enregistrement d'écran et le montage vidéo. Le plus important, c'est qu'il est assez simple pour tous. Il convient à la fois à Mac et Windows.
Vous trouverez ci-dessous les 3 étapes simples pour utiliser Wondershare DemoCreator pour combiner des vidéos :
 Téléchargement sécurisé
Téléchargement sécurisé Téléchargement sécurisé
Téléchargement sécuriséÉtape 1 : Importez les vidéos que vous souhaitez fusionner
Pour commencer, téléchargez et installez Wondershare DemoCreator, puis lancez-le. Allez dans " Editor ", puis cliquez sur " Import " pour importer les fichiers multimédias que vous souhaitez fusionner.
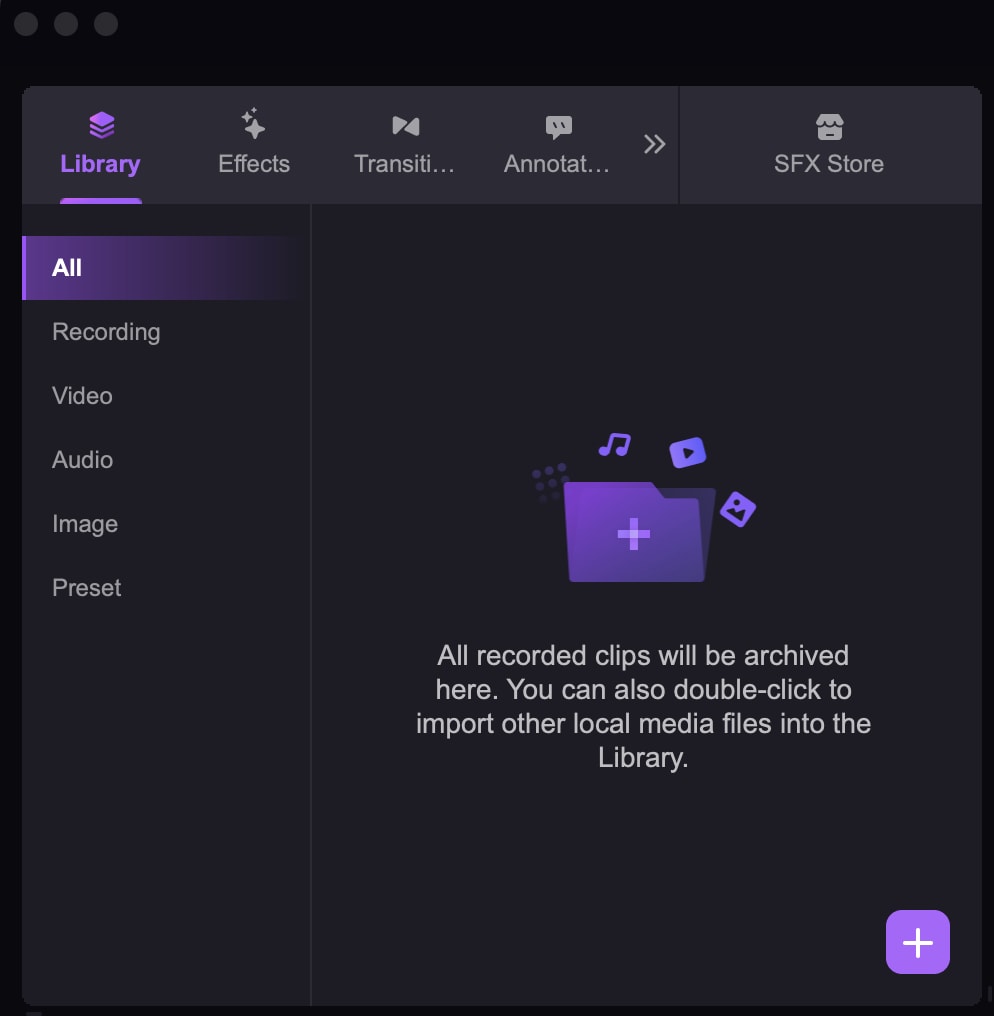
Étape 2 : Faites glisser les fichiers multimédias vers la chronologie
Faites glisser les fichiers multimédias sur la chronologie, puis rangez-les. Vous pouvez également cliquer avec le bouton droit sur chaque fichier audio et sélectionner " Add to timeline at playhead " pour ajouter les fichiers. Si nécessaire, vous pouvez ajouter les effets de transition entre 2 vidéos, ce qui pourrait la rendre plus fluide.
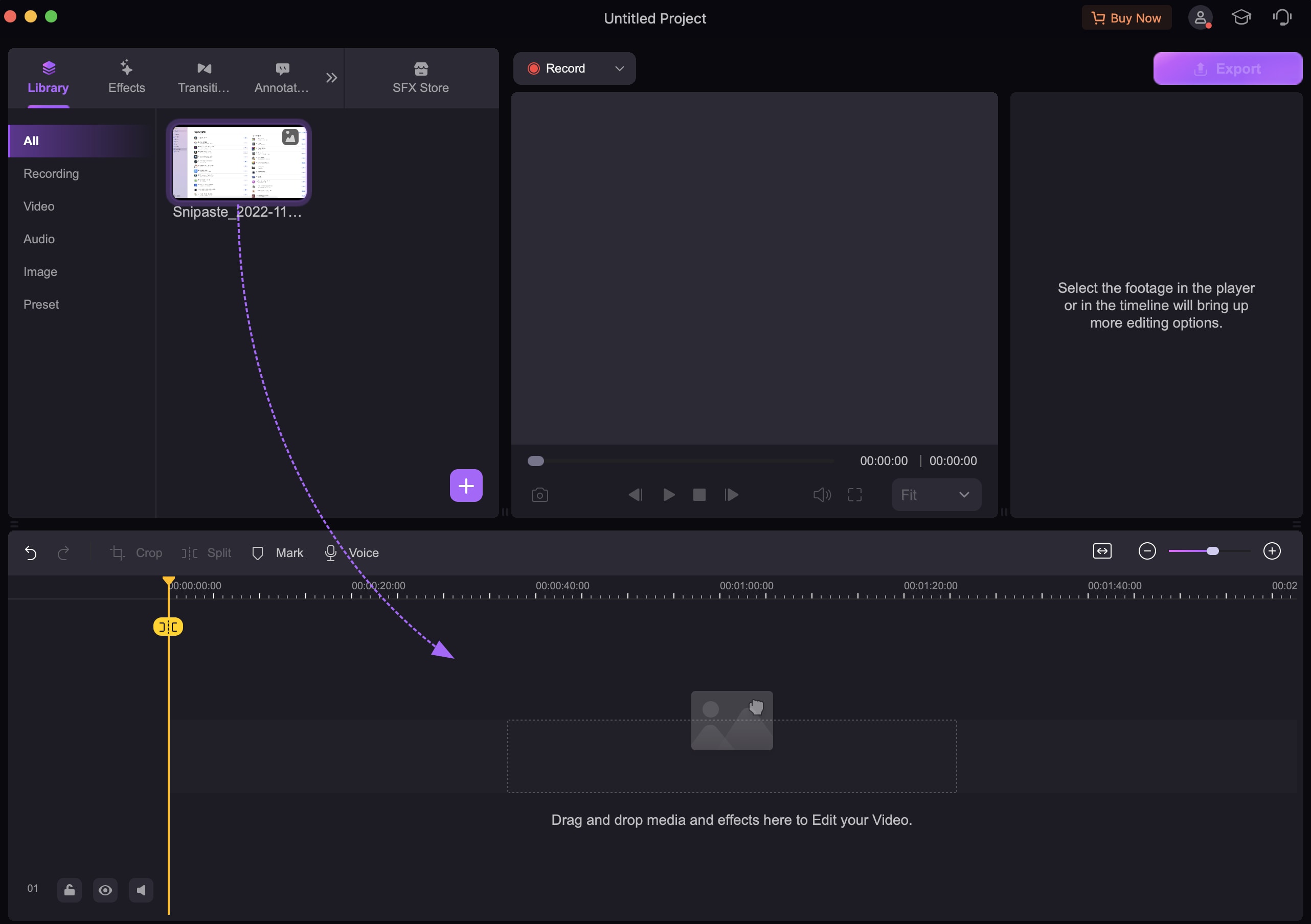
Étape 3 : Exportez la vidéo fusionnée
Pour obtenir la vidéo fusionnée. Cliquez sur " Export " qui se trouve dans le coin supérieur droit. Et, une fenêtre apparaîtra, dans laquelle vous pourrez choisir le format vidéo pour l'exportation. Il faut noter que sélectionner une fréquence d'images plus élevée peut augmenter la qualité de votre vidéo. Vous feriez aussi mieux de choisir la bonne résolution qui ira mieux à votre vidéo.
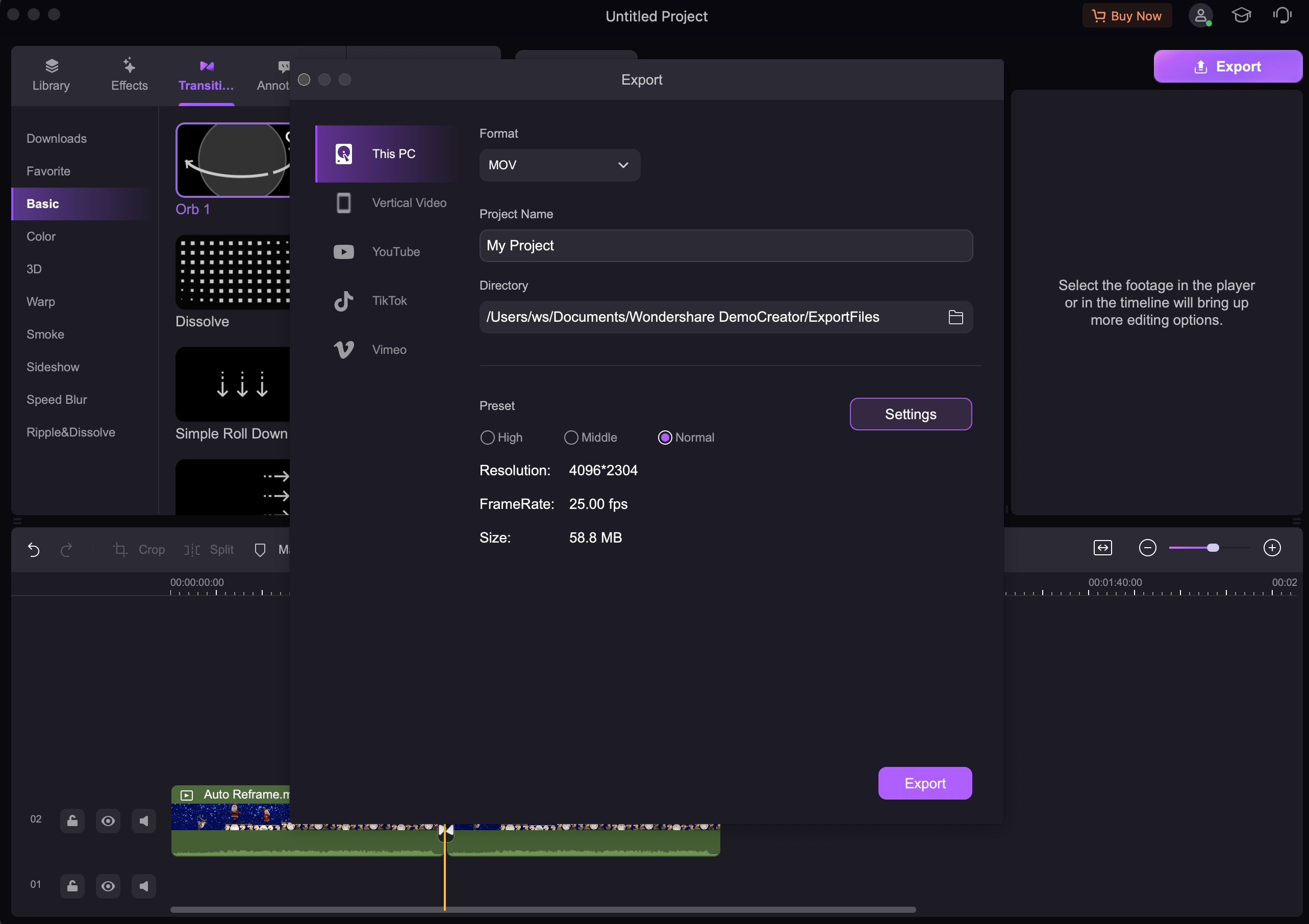
1. Comment fusionner de l'audio sur Mac
Contrôler une grande partie de votre enregistrement audio est assez difficile lorsque vous enregistrez des vidéos. Vous réaliserez plus tard que votre vidéo contient des sons encombrants ou que vous avez l’intention de remplacer le son. L'ajout ou l'édition de sons dans des vidéos est désormais possible grâce à DemoCreator. Enregistrer des sons inutiles vous fera réaliser que vous avez besoin d'un outil d'édition professionnel pour l'audio de votre vidéo. Suivez les étapes simples suivantes.
Étape 1. Importez le fichier audio et faites-le glisser vers la chronologie
Cliquez sur " Import " pour importer le fichier audio, puis ajoutez-le à la chronologie. Une fois vos fichiers mis en place, choisissez la séquence de vos fichiers audio qui doivent être fusionnés. Faites glisser et déposez vos fichiers audio sur la chronologie en suivant la séquence dans laquelle vous souhaitez qu'ils apparaissent.
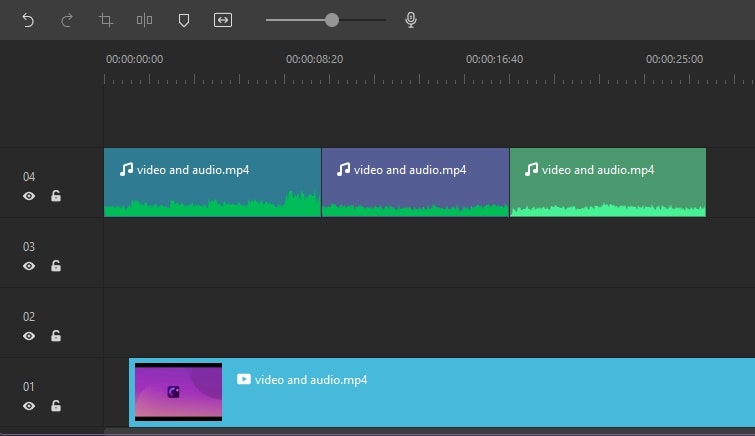
 Conseil de Pro
Conseil de ProSi les audios que vous souhaitez fusionner ne sont pas séparés, mais joints à la vidéo. Vous pouvez d’abord importer la vidéo, puis sélectionner " audio detach ", et vous aurez des fichiers audio séparés à fusionner.
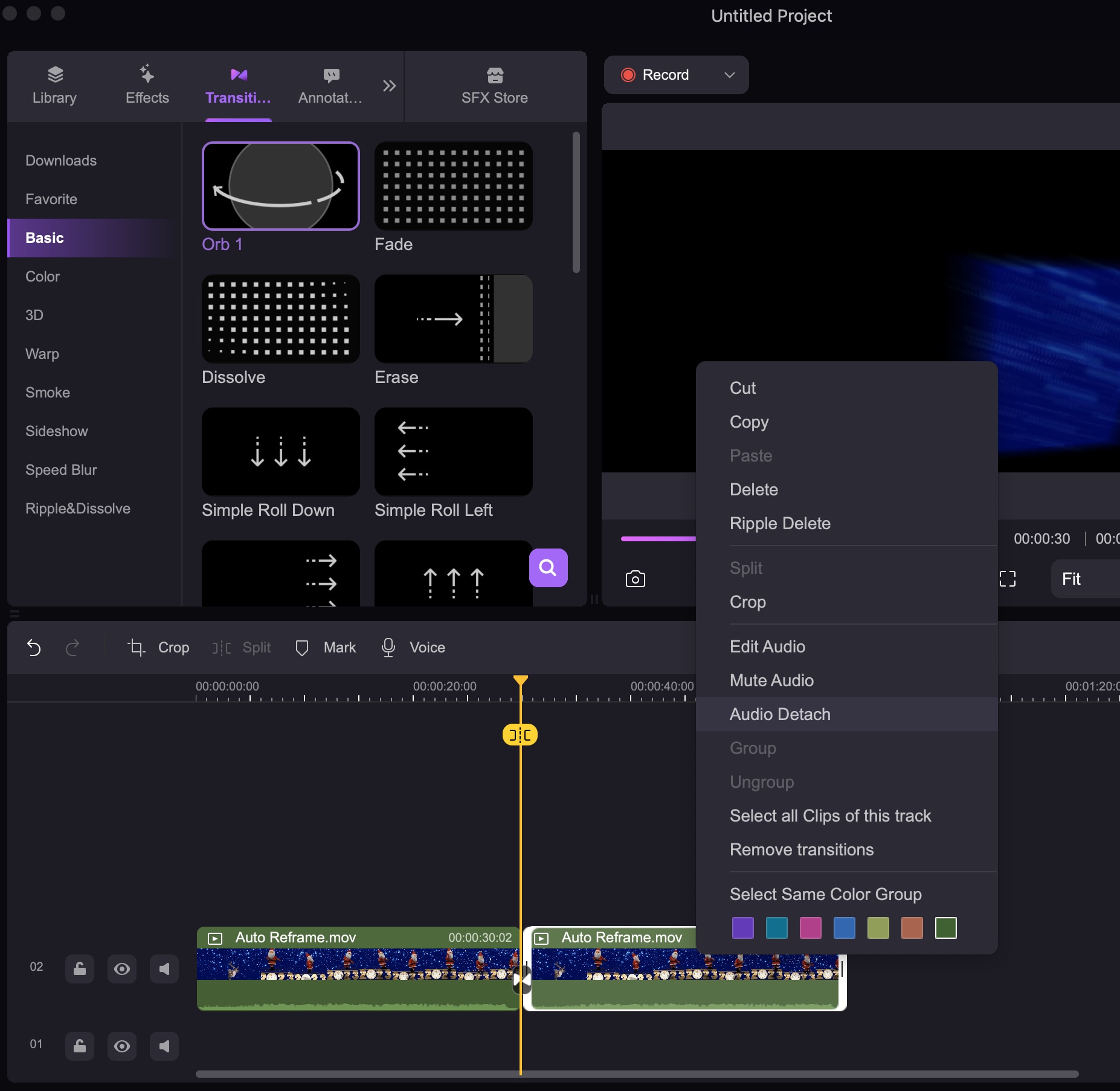
Étape 2. Enregistrez et exportez votre fichier audio
Pour terminer, procédez à l’exportation du contenu et obtenez un seul fichier audio issu de plusieurs. Pour enregistrer le fichier audio, vous devrez choisir le format de fichier, le débit binaire ainsi que de nombreuses autres caractéristiques pour que votre audio soit exporté avec succès.
2. Comment fusionner plusieurs vidéos sur Mac
Les étapes sont les mêmes que pour fusionner 2 vidéos sur Mac en utilisant DemoCreator. Mais ici, vous devez faire glisser les vidéos côte à côte sur la chronologie. Et entre ces vidéos différentes, vous pouvez ajouter des effets de transition pour fluidifier l'ensemble.
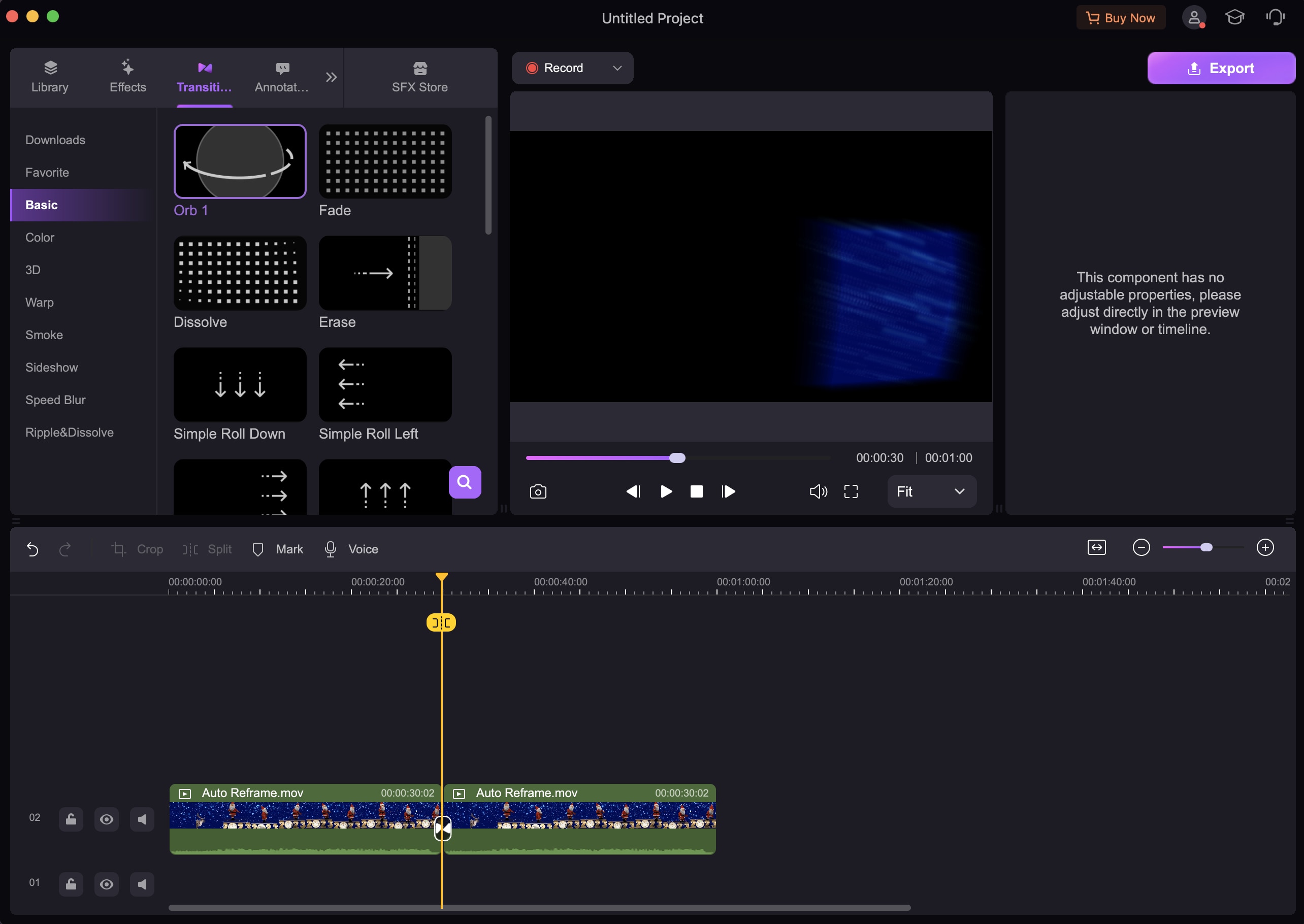
Partie 2. Utilisation de QuickTime pour fusionner des fichiers vidéo sur Mac
QuickTime est un autre outil que vous pouvez utiliser pour fusionner plusieurs films en un seul sur Mac. Alors que la plupart des gens utilisent QuickTime pour lire et visualiser des vidéos sur Mac, cette application légère peut être utilisée pour fusionner des fichiers vidéo. L'application est livrée avec une fonctionnalité de fusion vidéo comme fonction majeure. Vous n'aurez pas à vous soucier de coûts supplémentaires liés à la fusion de deux vidéos sur QuickTime. Voici quelques étapes simples pour fusionner des vidéos en utilisant QuickTime.
Étape 1. Lancez l'application
Localisez l'un des fichiers vidéo que vous souhaitez fusionner depuis votre bureau. Ouvrez le fichier vidéo à l'aide de QuickTime pour le visionner. Une fois QuickTime lancé, sélectionnez les fichiers souhaités et faites-les glisser sur la vidéo déjà en cours de lecture. Assurez-vous de les glisser et de les déposer de manière séquentielle.
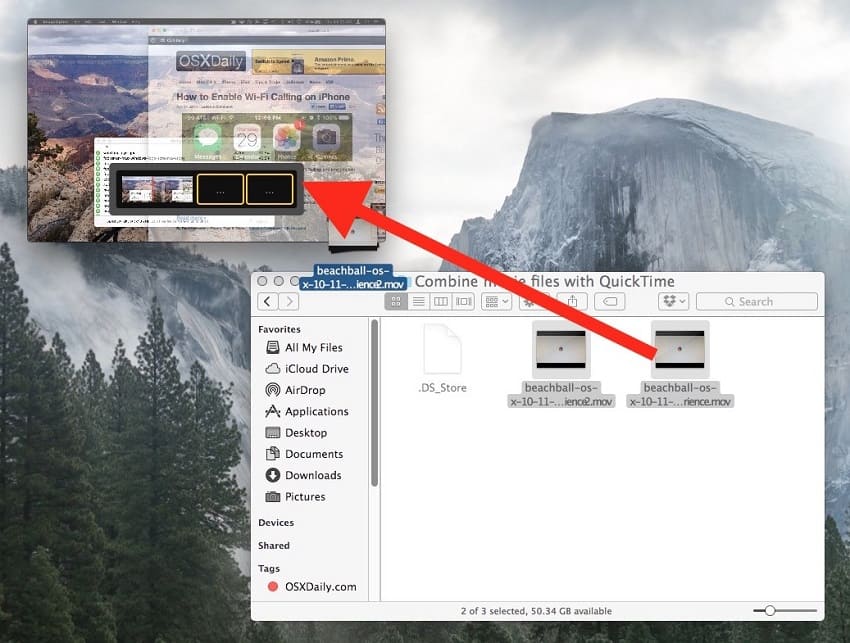
Étape 2. Mettez vos clips vidéo en ordre
Après avoir ajouté vos fichiers vidéo sur la vidéo en cours de lecture, utilisez les clips indiqués pour réorganiser et ordonner les vidéos, selon vos besoins.
Étape 3. Enregistrez et partagez le fichier vidéo
Pour finir, maintenant que votre vidéo est en ordre, accédez au menu " File " et exportez votre fichier vidéo nouvellement fusionné. Cliquez sur l'onglet " Save " pour enregistrer votre fichier sur le bureau, ou vous pouvez utiliser l'option " Export ".
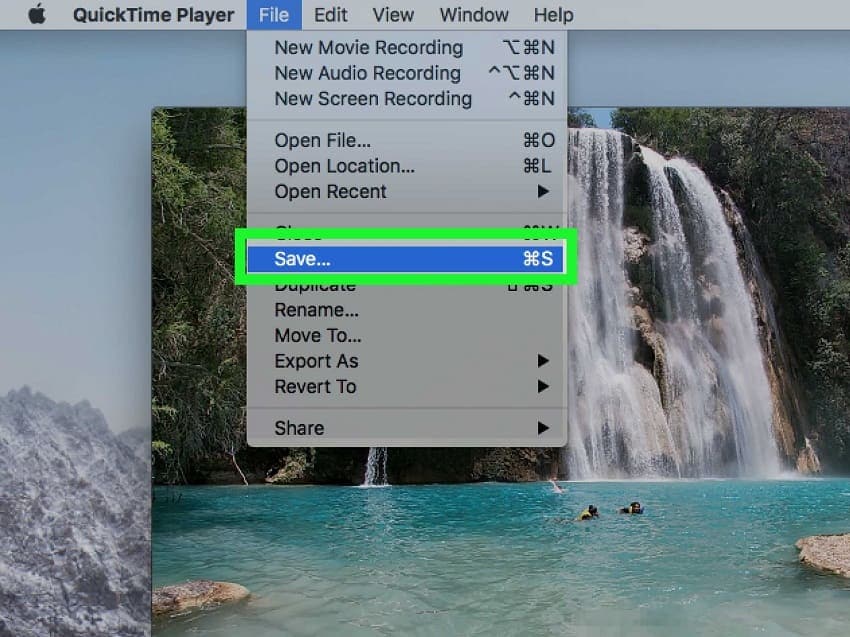
Une fois terminé, sélectionnez " Done ".
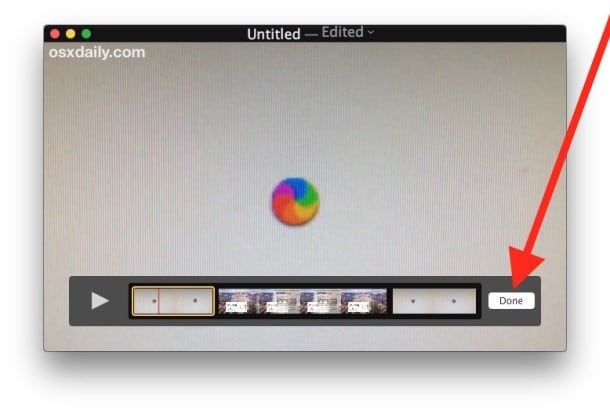
Avantages
- Il est préinstallé dans macOS
- Il peut lilre les fichiers iTunes
- Interface utilisateur conviviale
Inconvénients
- Peu de formats de fichiers pris en charge
- Ne prend pas en charge les fichiers de sous-titres
Partie 3. Fusionner des vidéos en utilisant VLC
Presque tout le monde a déjà utilisé ce lecteur multimédia très populaire. VLC est un outil largement utilisé, son accès est gratuit et il prend en charge plusieurs plateformes autres que Mac. Vous avez quelques vidéos que vous souhaitez fusionner pour créer un long film ; VLC peut vous aider. Continuez votre lecture et découvrez comment fusionner des vidéos sur un Mac en utilsant VLC.
Étape 1. Ouvrez plusieurs fichiers
Tout d'abord, vous devez télécharger et installer le lecteur multimédia VLC sur votre système. Lancez le lecteur multimédia et depuis l'interface, sélectionnez le bouton " Media " ; dans le sous-menu suivant, choisissez " Open Multiple Files ".
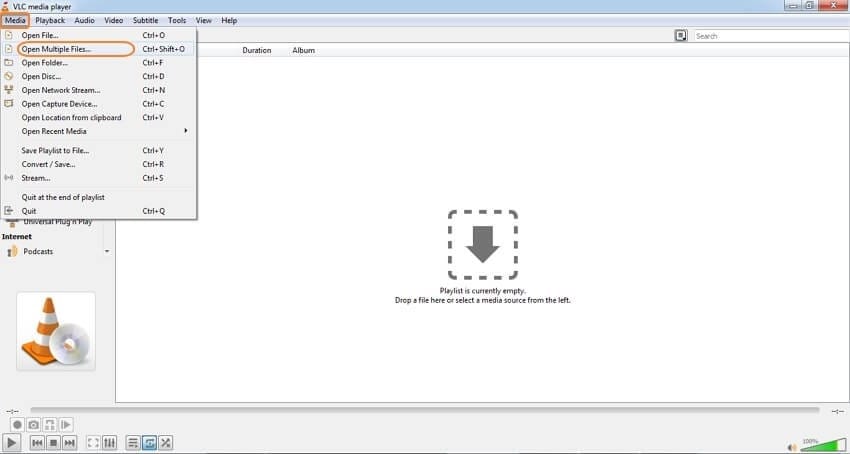
Étape 2. Ajoutez les fichiers vidéo à fusionner
Une fenêtre contextuelle se lance immédiatement lorsque vous sélectionnez l'option Open Multiple Files. Dans cette fenêtre, cliquez sur le bouton " File " et sélectionnez l'onglet " Add " pour choisir et sélectionner les fichiers vidéo que vous souhaitez fusionner.
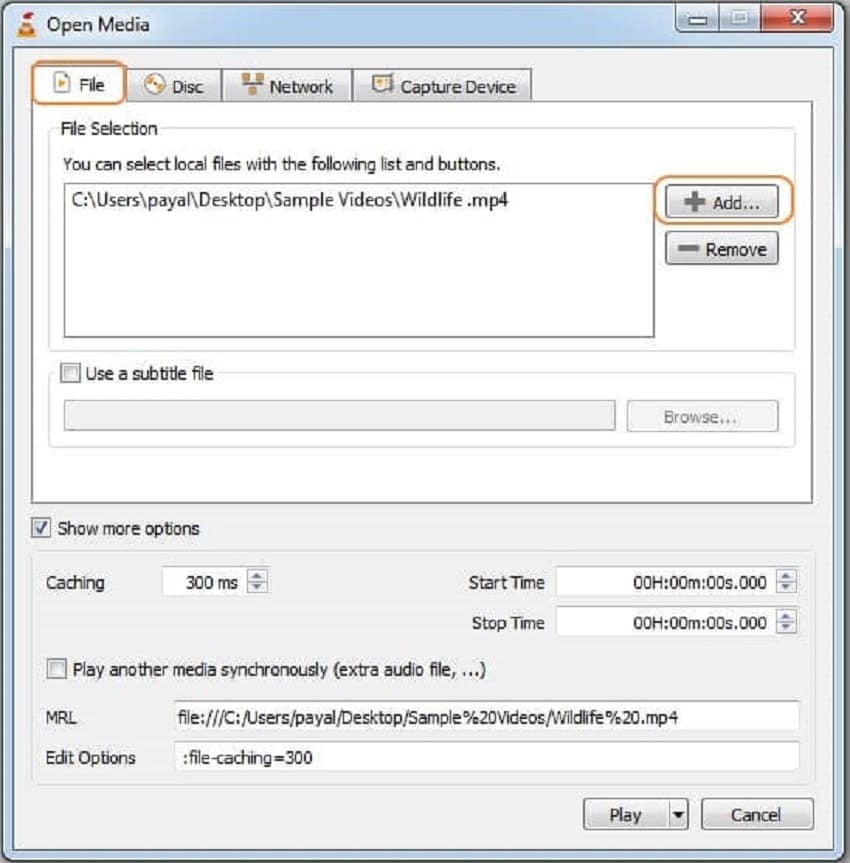
Une fois que vous avez ajouté vos fichiers multimédias à fusionner, cliquez sur le bouton déroulant à côté du bouton " Play " qui se trouve en bas de l'interface. Dans le menu déroulant, cliquez sur " Convert " ou utilisez le raccourci clavier " Alt+O " pour commencer à fusionner les fichiers vidéo en un seul.
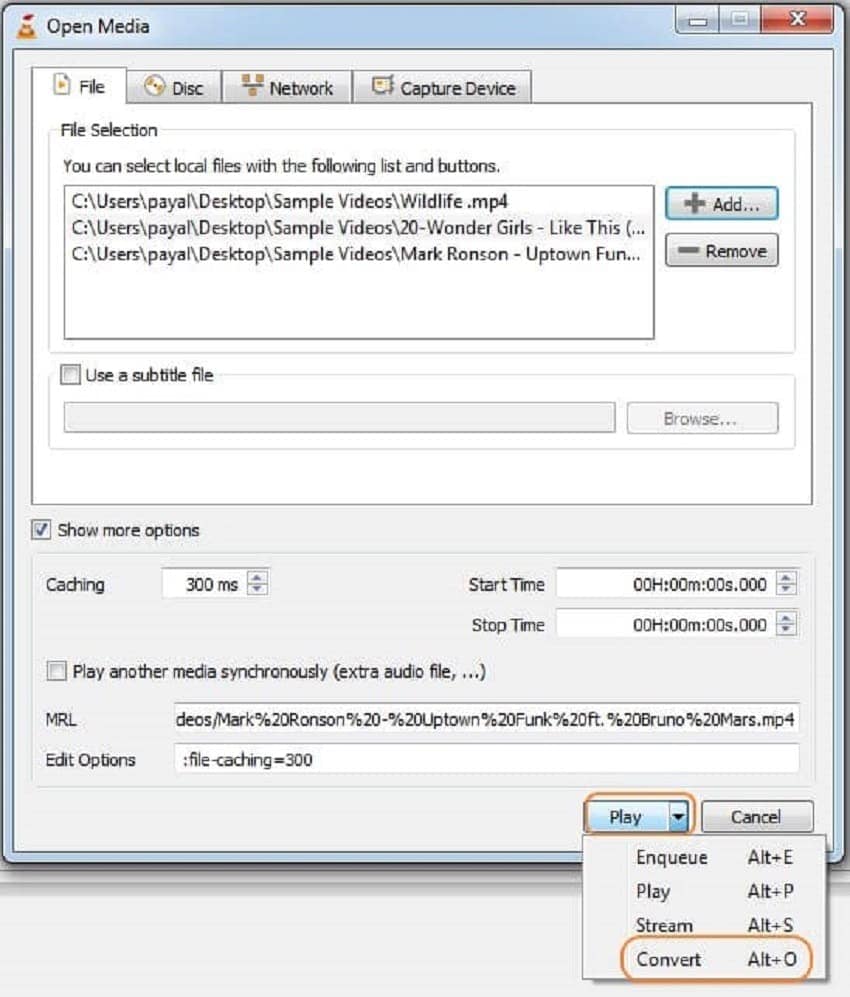
Étape 3. Convertissez et enregistrez le fichier
Pour finir, lorsque vous cliquez sur " Convert ", une nouvelle fenêtre apparaîtra. Dans cette fenêtre, vous avez la possibilité de choisir dans quel emplacement enregistrer vos fichiers vidéo après la fusion. Utilisez l'onglet " Browse " pour sélectionner la destination de votre fichier sur votre système Mac. Une fois terminé, cliquez sur Start pour commencer à fusionner vos fichiers et laissez VLC les enregistrer pour vous à votre emplacement préféré.
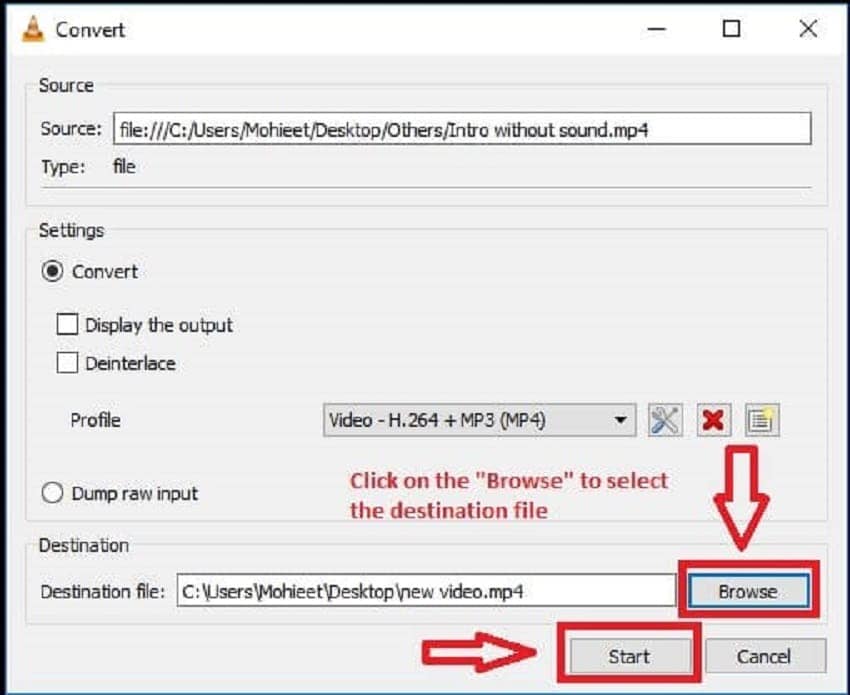
Avantages
- Disponible sur plusieurs plateformes
- Vous pouvez faire du streaming en utilisant l'application
- Prend en charge de nombreux types de fichiers
- Propose plusieurs plug-ins
Inconvénients
- Interface utilisateur simple
- Pas de fonctionnalités de tri de fichiers
Partie 4. Que choisir entre DemoCreator, QuickTime et VLC
Obtenir l’outil parfait pour fusionner des vidéos sur un Mac peut être difficile lorsque vous ne savez pas quel outil utiliser. Bien que de nombreux lecteurs multimédias offrent également des fonctionnalités de combinaison vidéo, voici quelques comparaisons décisifs entre les outils.
|
Type |
DemoCreator |
QuickTime |
VLC |
|---|---|---|---|
|
Effets de transition |
Oui |
Non |
Non |
|
Utilisation gratuite |
Oui |
Oui |
Oui |
|
Facile à utiliser |
Oui |
Oui |
Non |
|
Enregistrement d'écran |
Oui |
Non |
Non |
|
Divers formats de fichiers |
Oui |
Non |
Non |
Conclusion
La fusion de vidéos est parfaite pour un meilleur rendu de vos différentes sessions de films. Il existe de nombreux cas où vous devez enregistrer votre écran à différents moments de la journée. Quand vous réalisez des vidéos, vous pouvez réaliser de courts enregistrements et les fusionner ultérieurement pour former une vidéo complète. Pour fusionner deux vidéos ou plus, vous avez besoin d’un bon outil. À ce titre, nous avons discuté en détail des différents types d’outils que vous pouvez utiliser. Vous avez maintenant appris comment fusionner des vidéos sur Mac et comment combiner deux vidéos dans QuickTime.
Pour conclure, si vous souhaitez obtenir des résultats parfaits lors de la fusion de vos vidéos, optez pour DemoCreator. Il dispose de nombreuses fonctionnalités que QuickTime et VLC ne proposent pas en matière de fusion vidéo.

![Top 10 des logiciels de studio d'enregistrement gratuits [Mise à jour 2025]](https://images.wondershare.com/democreator/thumbnail/edit-videos-on-windows.jpg)


