- 1. Enregistrer l'écran avec le son et la webcam
- 2. Enregistrer l'écran des appareils iOS sur l'ordinateur
- 3. Créer facilement des vidéos professionnelle avec des outils d'IA, des effets et d'autres ressources créatives
- 4. Utilisez la puissance de l'IA pour améliorer la qualité de la voix, réduire les bruits de fond
- 5. Outils IA puissantes : générateur de miniature, générateur de clip, changeur de voix, texte en voix ou voix en texte, etc.

3 étapes faciles pour couper une vidéo avec After Effects
"Ma vidéo de cérémonie de remise des diplômes est assez volumineuse et comprend des sections répétitives. Je veux la couper et ne garder que les parties importantes. Est-il possible de couper un clip vidéo dans After Effects ?"
After Effect est un outil assez flexible même si certaines personnes hésitent à le considérer comme un outil de montage vidéo. C'est important de savoir comment couper des vidéos dans After Effects. Il convient aussi en tant que logiciel de montage vidéo professionnel. Les débutants peuvent se casser la tête ici! Mais ne vous inquiètez pas. Cet article "Do It Yourself" vous offre une aide précieuse.
- Partie 1. Comment couper/découper une vidéo dans After Effects [cc2020/2019/2018 pris en charge]
- Partie 2. Couper une vidéo avec DemoCreator en 3 étapes faciles
- Partie 3. Conseils : 5 autres compétences pour améliorer vos compétences d'édition dans After Effects
- Partie 4. Comment choisir entre DemoCreator et After Effects ?
Partie 1. Comment couper/découper une vidéo dans After Effects [cc2020/2019/2018 pris en charge]
Vous ne pouvez pas contrôler grand-chose, surtout pendant un enregistrement vidéo. Vous vous rendrez peut-être compte plus tard que vous venez de capturer des clips inutiles qui n'ajoutent aucune valeur à votre vidéo. C'est là qu'intervient le découpage vidéo. Oui ! Découpez-les pour une visualisation de qualité. Concentrons-nous d'abord sur la façon de couper une vidéo dans After Effects. Suivez ces étapes.

Étape 1. Chargez votre vidéo
Une fois que vous avez téléchargé et installé After Effect sur votre ordinateur, lancez-le et ouvrez un nouveau projet. Ici, vous pouvez choisir une nouvelle composition. Cela ouvrira le menu "Composition".
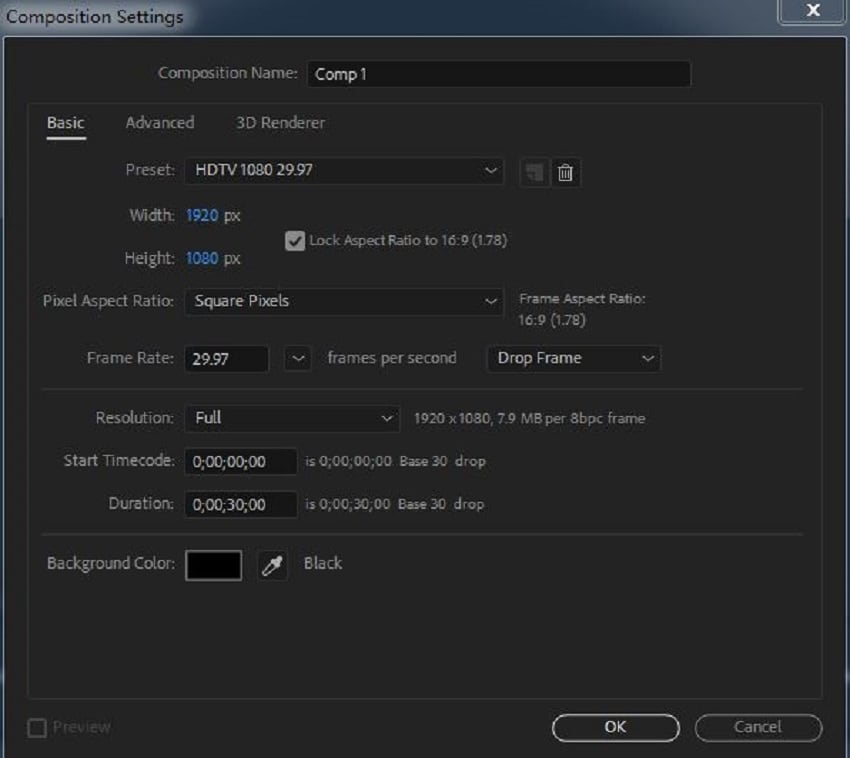
Choisissez la résolution, le code temporel, la couleur d'arrière-plan souhaités, entre autres. Ajoutez ensuite votre vidéo. Utilisez le menu "Fichier/Importer" puis sélectionnez une vidéo de votre collection.
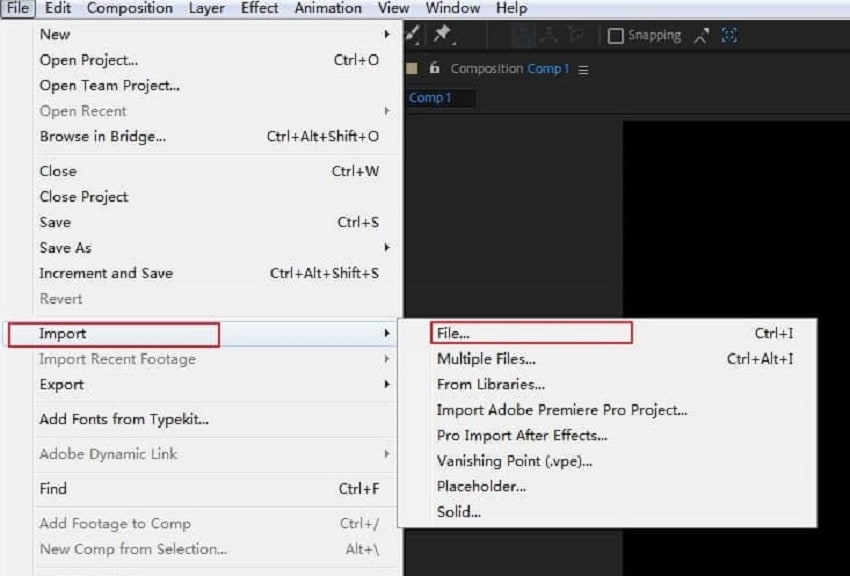
Étape 2. Ajoutez une vidéo à la chronologie
Ensuite, faites glisser votre vidéo sur la chronologie, prête à être découpée. Utilisez la fonction "Zoom" si vous pensez que la vidéo est assez petite.
Étape 3. Découpez la vidéo
Avec l'aide de la fonction "Zoom", vérifiez bien le début et la fin de votre vidéo. Sélectionnez ensuite votre piste vidéo et déplacez le guide vers les positions de la piste que vous souhaitez couper. Vous pouvez soit utiliser le menu "Edition" > "Diviser" le calque ou utiliser l'option de raccourci "Ctrl+Maj+D" pour découper votre vidéo. Enfin, ajoutez les effets de transition que vous souhaitez à la vidéo pour plus de valeur.
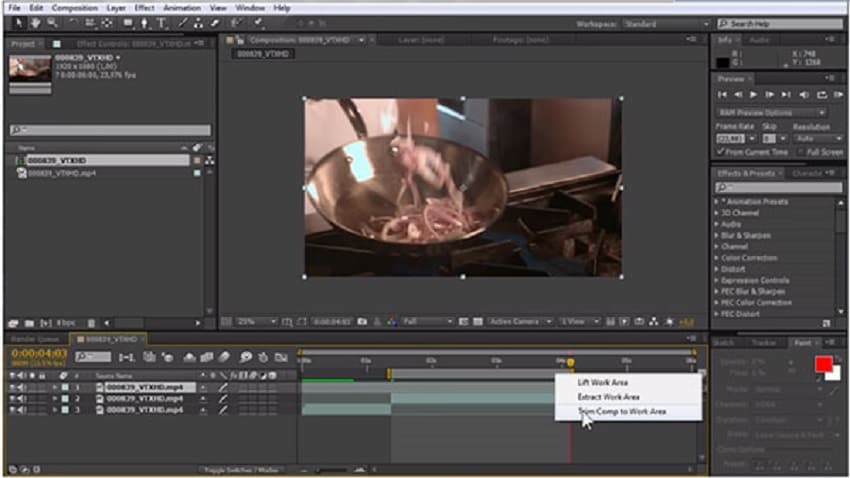
Avantages
- Cela facilite la réorganisation des fichiers.
- Vous pouvez ajouter des effets de transition.
- Cet outil est très riche en fonctionnalités telles que la 3D et les animations graphiques.
- Utilisez facilement des ressources existantes telles qu'Adobe Stock, InDesign, etc. Il vous suffit de les importer à partir d'autres projets.
Inconvénients
- C'est un outil lourd.
- C'est assez complexe pour les débutants.
Partie 2. Couper une vidéo avec DemoCreator en 3 étapes faciles
La complexité d'After Effect pousse les utilisateurs à parcourir d'autres options possibles. Le Wondershare DemoCreator s'adapte à cet espace. Il s'agit d'une plate-forme d'édition unique, avec plus de 100 ressources d'édition intégrées. Parmi eux se trouve la facilité avec laquelle vous découpez vos vidéos pour n'accueillir que le contenu essentiel. Suivez ces étapes pour découper facilement vos vidéos.
Étape 1. Téléchargez et installez Wondershare DemoCreator
Visitez le site Wondershare DemoCreator pour télécharger et installer l'application sur votre ordinateur. Il prend en charge les versions Windows et macOS. Alors, appuyez sur l'icône de téléchargement et installez le fichier ".exe" sur votre ordinateur.

L'enregistreur d'écran tout-en-un & Éditeur vidéo
 Téléchargement sécurisé
Téléchargement sécurisé Téléchargement sécurisé
Téléchargement sécuriséÉtape 2. Importez votre vidéo
Dans cette étape, vous pouvez créer un nouveau projet ou importer un ancien projet depuis votre ordinateur. Pour en créer un, appuyez sur le bouton "Enregistrer" à l'écran. Lors de l'utilisation d'un fichier préenregistré, cliquez sur l'option "Importer des fichiers multimédias". Vous serez redirigé vers vos fichiers enregistrés. Choisissez la vidéo que vous souhaitez découper/couper et ajoutez-la à la chronologie. Cliquez simplement sur l'option "Ajouter des fichiers" ou faites simplement glisser et déposez votre vidéo sur la chronologie.
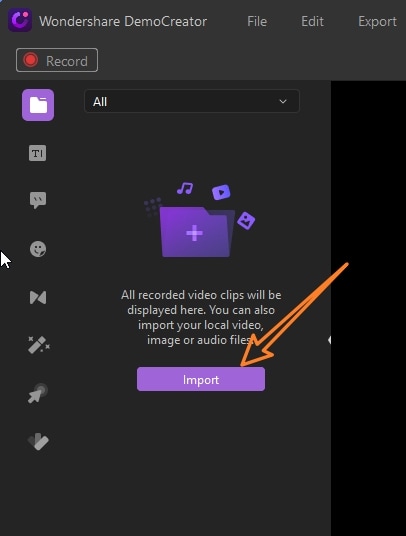
Étape 3. Découpez votre vidéo
Vous devez d'abord sélectionner le clip à découper. Ensuite, placez votre curseur sur le clip que vous avez sélectionné et faites glisser le clip dans n'importe quelle direction pour couper la partie indésirable. Utilisez un marqueur pour vous guider là où le clip commence et se termine.
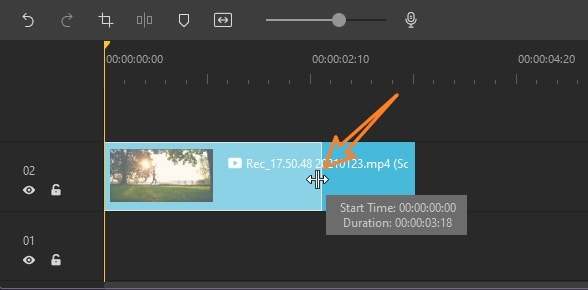
Étape 4. Enregistrez et exportez
Enregistrez votre vidéo découpée et exportez-la dans n'importe quel format. Vous pouvez également définir la fréquence d'images, le débit binaire, la résolution, etc. avant de l'exporter vers d'autres plates-formes.
Partie 3. Conseils : 5 autres compétences pour améliorer vos compétences en matière d'édition dans After Effects
Suivi de mouvement facile
Avec After Effect, vous pouvez suivre le mouvement d'un objet dans votre vidéo. Cette fonctionnalité vous aide à créer des graphiques dynamiques qui suivent le mouvement des effets environnementaux, des voitures, des personnes et bien d'autres. Vous pouvez ajouter du texte qui bouge, transformer des images clipart en effets visuels et prendre le contrôle total de chaque détail grâce au suivi de mouvement 3D. Découvrez ces étapes afin d'ajouter des éléments de suivi de mouvement.
![]()
- Tout d'abord, importez le fichier ou saisissez le texte que vous souhaitez ajouter à votre vidéo.
- Placez le texte ou l'image dans votre vidéo.
- Indiquez où vous souhaitez commencer le suivi. Accédez à "Windows" > "Tracker", puis déplacez la tête de lecture vers votre point de départ préféré.
- Cliquez sur le mouvement "Suivre", sélectionnez les points de suivi sur le graphique ou le texte, et commencez le suivi.
- Enfin, allez dans le menu "Tracker" et cliquez sur "Modifier la cible". Sélectionnez ensuite le calque à suivre par le texte ou le graphique que vous avez choisi précédemment. Cliquez sur "OK"
Exportez des vidéos d'arrière-plan transparent
Utilisez cette fonctionnalité pour ajouter des effets complexes à votre vidéo. De plus, vous n'avez pas besoin de trop de temps pour créer une vidéo parfaite lorsque vous englobez "Exporter un arrière-plan transparent". Un avantage est que vous pouvez l'enregistrer pour d'autres projets. Ne masquez pas les objets de temps en temps.
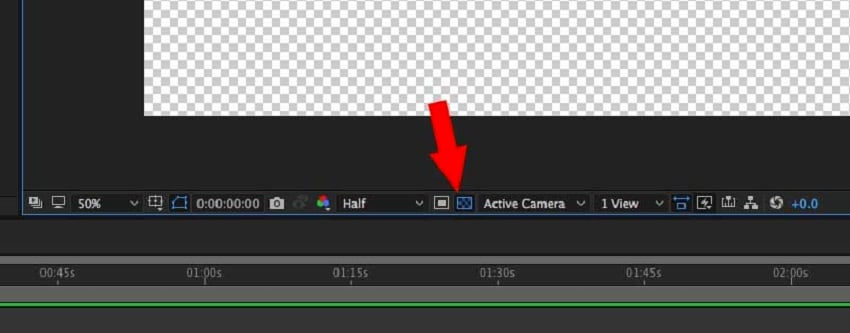
- Pour créer un arrière-plan transparent d'exportation, ajoutez un ou plusieurs calques à votre projet.
- Ajoutez ensuite divers éléments comme du texte et des images, afin d'avoir un calque d'arrière-plan. C'est le calque que vous voulez rendre transparent. Vous pouvez également modifier l'opacité du calque d'arrière-plan à ce stade.
Apprenez à vous faire flotter
Si vous êtes enthousiasmé par les actions de Superman, vous aimerez probablement les effets de cette fonctionnalité. "Float Yourself" vous permet de rester en l'air, mettant en valeur cette magie comme un vrai magicien.

- Organisez vos calques en 3D, puis déplacez votre caméra.
- Ajoutez ensuite des mouvements vers le haut et vers le bas à chaque calque de l'axe Y. Faites des mouvements différents pour chaque couche. Cela permettra aux calques de flotter par rapport au sol, suivant le plan X Z. Ainsi, lorsque vous déplacez la caméra AE, ce sera comme si vous déplaciez une vraie caméra et les calques sont vos acteurs.
- Ensuite, déplacez la caméra et laissez les acteurs immobiles. Ainsi, vous pouvez facilement diriger l'attention vers l'endroit où vous voulez qu'elle soit, par le mouvement de la caméra.
- Enfin, déplacez les acteurs et déplacez la caméra.
L'effet "Glitch"
L'effet Glitch fait apparaître votre image déformée ou brisée en plusieurs morceaux. Cela se produit pendant un court instant avant qu'il ne revienne à sa position d'origine.
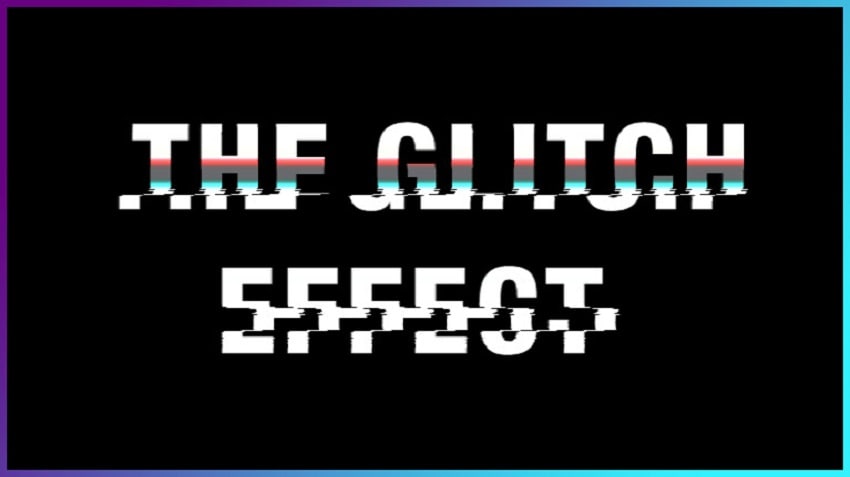
- Pour effectuer ce mouvement, vous avez besoin de deux images ou séquences de pixels différents. Ensuite, lancez "After Effect" et importez vos images.
- Créez ensuite une composition en utilisant les deux valeurs de pixel différentes. Faites glisser et déposez deux images sur votre chronologie.
- Ensuite, créez un calque rectangulaire. Cliquez sur la flèche attribuée à côté de l'option "Ajouter" puis sélectionnez l'option "Zig Zag".
- Allez dans "Taille" et créez les première et dernière images clés. La dernière doit être à 0.0 tandis que la première image clé peut prendre n'importe quel chiffre.
- Ensuite, sur "Crêtes Par Segment", créez une image clé à un taux inférieur à celui de la précédente. La dernière image doit cependant être à 0.0.
- Puis sur "Échelle" mettez la première image clé à 0 et la dernière à 100 %
- Ensuite, sélectionnez la deuxième image et ajoutez "Alpha Mat". Le calque de forme doit être masqué à ce stade.
- Enfin, appuyez sur le bouton "Play". Vous verrez une animation de transition du type glitch de votre première image à la deuxième image.
Effet de rebond du texte
C'est un autre effet sympa auquel vous devriez vous essayer. Suivez ces étapes pour créer de merveilleuses lettres rebondissantes.
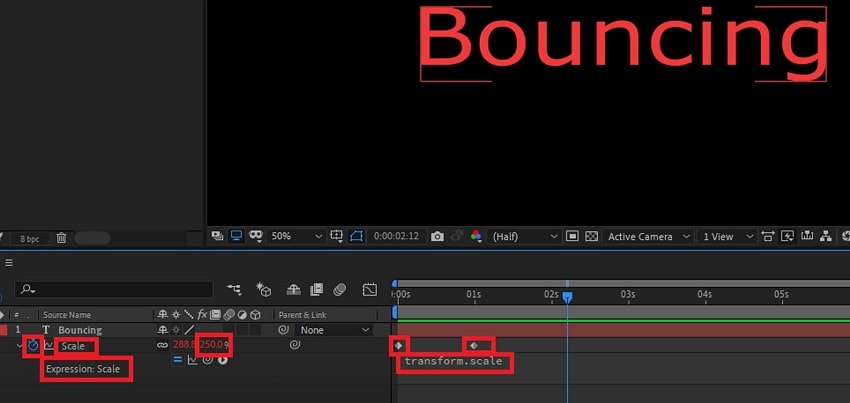
- Une fois que vous avez lancé After Effect, accédez à "Outil de texte" et saisissez le texte que vous souhaitez renvoyer.
- Ensuite, activez le bouton d'animation.
- Ensuite, sélectionnez le "Paramètre de position".
- Vérifiez les "Commandes d'animation" pour l'option "Ajouter". Cliquez dessus pour profiter de la "propriété et du sélecteur".
- Faites défiler vers le bas et cliquez sur "Sélecteur", puis choisissez l'option "Tremblement". Vous devriez maintenant voir les coordonnées "X et Y". C'est sur l'axe "Y" que le rebond doit se produire. Donc, augmentez son nombre jusqu'à un chiffre d'environ 20.
- Appuyez sur la barre d'espace et prévisualisez votre texte. Vous le trouverez déjà en train de rebondir. Vous pouvez également choisir de le personnaliser davantage. Vous pouvez modifier la vitesse, diminuer ou augmenter les tremblements ou les secondes ou même modifier la corrélation parmi d'autres options.
Partie 4. Comment choisir entre DemoCreator et After Effects ?
Nous avons longuement abordé les deux outils d'édition. DemoCreator vous permet d'avoir le contrôle total de vos vidéos du début à la fin. Il est livré avec des annotations riches pour faciliter le processus d'édition de votre vidéo. Si vous souhaitez découper en quelques étapes simples, DemoCreator est là pour vous. Vous ferez moins de clics et plus simples pour un découpage vidéo parfait. Il est parfait pour un usage personnel et des projets plus simples.
D'autre part, After Effects est livré avec des tonnes d'effets spéciaux pour le montage vidéo avancé. Donc, si vous êtes dans le domaine de l'animation 3D ou si vous souhaitez composer des films, After Effect est fait pour vous. Utilisez ses centaines d'effets pour la manipulation d'images dans la production de films, la création de vidéos Web et d'autres projets complexes.
Conclusion
Le découpage vidéo est essentiel pour une production vidéo parfaite. Il arrive souvent que vous fassiez une couverture vidéo mais que vous réalisiez qu'elle est bombardée de bruit et d'autres effets de distorsion. Les découper vous donne une meilleure qualité. Vous avez donc besoin d'un outil fiable pour vous aider dans cette démarche. Nous avons couvert en profondeur les deux outils et sommes à votre disposition. Vous savez maintenant comment couper des vidéos dans After Effects et dans Wondershare DemoCreator.
Encore une fois, tout dépend de votre mission. Si vous voulez rester simple, optez pour DemoCreator. Mais si vous voulez que ce soit complexe, After Effect met toutes les fonctionnalités à votre disposition et ce ne sont que les professionnels qui réussissent avec AE.

![Top 10 des logiciels de studio d'enregistrement gratuits [Mise à jour 2025]](https://images.wondershare.com/democreator/thumbnail/edit-videos-on-windows.jpg)


