- 1. Enregistrer l'écran avec le son et la webcam
- 2. Enregistrer l'écran des appareils iOS sur l'ordinateur
- 3. Créer facilement des vidéos professionnelle avec des outils d'IA, des effets et d'autres ressources créatives
- 4. Utilisez la puissance de l'IA pour améliorer la qualité de la voix, réduire les bruits de fond
- 5. Outils IA puissantes : générateur de miniature, générateur de clip, changeur de voix, texte en voix ou voix en texte, etc.

Comment couper une vidéo dans iMovie ? [iPhone/iPad/Mac]
Nous réalisons tous des vidéos sur nos appareils iPhone et iPad et nous devons parfois les modifier. Cette édition peut être n'importe quoi, comme ajouter des effets intéressants, des effets de transition, ajouter des autocollants, etc. Mais couper et rogner la vidéo peut être l'une des fonctions de base. Et iMovie est un excellent outil de montage vidéo adapté pour Mac, iPhone et iPad.
Si vous avez une longue vidéo et que vous souhaitez en couper une partie, vous devez trouver comment couper une vidéo dans iMovie. Cet article va vous aider à comprendre le processus. Mais parallèlement à cela, je vais vous guider tout au long du processus de découpage d'une vidéo dans iMovie iPhone/iPad et Mac.

Partie 1. Comment couper une vidéo dans iMovie sur iPhone/iPad ?
Je vais d'abord vous expliquer comment couper des vidéos dans iMovie sur iPhone/iPad. Ainsi, après avoir enregistré une vidéo sur l'un de vos appareils, iPhone ou iPad, vous pouvez accéder à Photos. Cette section contient toutes les photos et vidéos présentes sur votre téléphone.
Vous pouvez facilement sélectionner la vidéo dans la liste donnée et la découper. Il n'y a pas de différence particulière entre le découpage des vidéos sur iPhone et iPad dans iMovie. Outre le découpage, vous pouvez découper des parties d'une vidéo dans iMovie. Vous trouverez ci-dessous les étapes à suivre pour couper une vidéo dans iMovie iPhone.

- Ouvrez simplement votre application intégrée Photos sur iPhone/iPad, sélectionnez maintenant la vidéo que vous souhaitez couper/rogner.
- Ouvrez la vidéo et vous pouvez voir une option Modifier dans le coin supérieur droit de votre écran. Cliquez sur l'option d'édition et une nouvelle fenêtre s'ouvrira sur votre iPhone.
- Vous verrez maintenant qu'une fenêtre de couleur jaune est apparue sur les images vidéo. Vous pouvez maintenant déplacer les flèches jaunes de la fenêtre vers n'importe quel côté à partir duquel vous souhaitez éditer la vidéo.
- Si vous déplacez la flèche vers le centre depuis le côté droit, cela coupera la fin de la vidéo.
- De même, si vous déplacez la flèche vers le centre depuis le côté gauche, cela coupera le début de la vidéo.
- Ou vous pouvez déplacer les deux flèches une par une selon vos besoins et découper la vidéo.
- Une fois cela fait, vous pouvez simplement enregistrer la vidéo dans les photos en tant que nouveau clip.
Partie 2. Comment découper une vidéo dans iMovie sur Mac ?
Le processus de découpage de la vidéo dans iMovie sur Mac est un peu différent de celui de l'iPhone et de l'iPad. Dans cette partie, vous pouvez également savoir comment couper des parties de vidéo sur iMovie. Après avoir ajouté des clips vidéo et des photos à la chronologie de votre projet, vous pouvez allonger ou raccourcir un clip. Et vous pouvez également modifier la séquence des clips ou diviser un clip en deux clips distincts. Voyons comment découper la vidéo dans iMovie sur Mac.

- Ouvrez votre vidéo sur Mac. Vous pouvez effectuer un zoom avant et arrière pour voir respectivement plus et moins de détails dans la vidéo.
- Passez simplement votre pointeur sur le début, vous verrez une flèche.
- Si vous souhaitez découper la vidéo depuis le début, déplacez cette flèche vers le centre de la vidéo.
- Mais si vous souhaitez découper/couper la vidéo sur Mac à partir de la fin, accédez au point fléché de droite.
- À partir de là, vous pouvez amener la flèche vers le centre pour rogner les dernières parties de la vidéo dans n'importe quelle mesure.
- Après cela, vous pouvez enregistrer la vidéo et elle sera stockée sur votre Mac.
Partie 3. Les 5 meilleurs conseils de montage dans iMovie
Diviser les clips vidéo en parties séparées
Diviser une vidéo en différentes parties est une tâche facile. Chaque fois que vous divisez une vidéo en différentes parties, vous avez le pouvoir d'ajuster la durée de chaque clip vidéo. De plus, vous pouvez ensuite supprimer les sections indésirables et ajouter des titres différents à chaque vidéo fractionnée. Voyons la procédure.
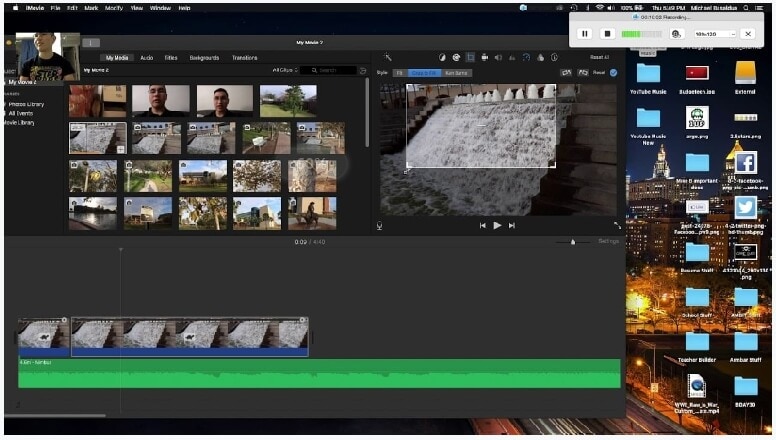
- Ouvrez la vidéo et accédez à l'option d'édition.
- Faites défiler la chronologie jusqu'à la position où vous souhaitez diviser le clip.
- Vous pouvez zoomer sur la vidéo pour la voir avec plus de détails.
- Les détails vous aideront à diviser la vidéo au bon endroit.
- Après avoir divisé la vidéo, enregistrez-la, ou vous pouvez choisir de modifier l'option et de l'enregistrer.
Ajoutez des transitions
Il existe différents types de transitions que vous pouvez ajouter à vos vidéos. Vous pouvez ajouter des transitions entre les clips pour lisser ou mélanger le passage d'une scène à une autre. Vous pouvez faire apparaître ou disparaître un clip, effectuer un fondu enchaîné dans un autre clip, effectuer un zoom avant sur un autre clip, etc. De plus, il existe des moyens automatiques et manuels d'ajouter des transitions.
- Accédez à l'application iMovie sur votre Mac et ouvrez votre vidéo dans la chronologie.
- Sélectionnez la transition de l'application que vous souhaitez ajouter.
- Si vous souhaitez prévisualiser la transition, parcourez-la simplement.
- Vous pouvez maintenant ajouter une transition à la fois entre les clips et aux deux extrémités du clip.
- Une icône de transition apparaîtra entre les clips pour son indication.
Assemblez des clips vidéo
Outre le découpage et le fractionnement des clips vidéo, vous pouvez également assembler les clips. La procédure est simple : jetons-y un coup d'œil.
- Ouvrez l'application iMovie sur votre Mac.
- Sélectionnez un événement dans la liste des bibliothèques contenant le clip que vous souhaitez ajouter à votre vidéo.
- Les clips sont présents sur le côté droit du navigateur.
- Faites glisser ce clip et placez-le à l'endroit où vous souhaitez l'ajouter dans la vidéo.
- Ensuite, enregistrez la vidéo et le clip sera assemblé.
Recadrez les séquences inutilisables
Recadrer des clips dans iMovie sur Mac est une tâche facile. Le recadrage est également utile si vous avez des photos ou des clips vidéo qui ne correspondent pas aux proportions de votre film. Dans de tels cas, vous pouvez recadrer les photos ou les clips vidéo pour qu'ils correspondent.

- Ouvrez l'application iMovie sur Mac.
- Sélectionnez le clip dans la chronologie.
- Cliquez sur l'option Recadrer pour voir les options.
- Coupez le bouton et ajustez le cadre dans la mesure où vous souhaitez l'inclure dans la vidéo.
- Redimensionnez le cadre jusqu'à ce que vous soyez satisfait.
- Appliquez le recadrage en cliquant sur le bouton Appliquer, et il sera enregistré.
Supprimez les clips indésirables
La plupart du temps, certains des clips que nous avons réalisés lors de nos sessions d'événements sont inutiles et indésirables. Pour ce faire, vous devez marquer la vidéo comme "rejetée" pour la déplacer vers la corbeille, puis vider la corbeille afin que la vidéo soit supprimée de votre disque dur.
Vous pouvez simplement les supprimer en suivant le processus que je vais écrire ci-dessous :
- Ouvrez la bibliothèque d'événements et cliquez pour sélectionner l'événement dont vous souhaitez supprimer la vidéo.
- Dans le navigateur d'événements, vous pouvez sélectionner les images ou les clips que vous souhaitez supprimer de l'événement.
- Après cela, appuyez sur le bouton de suppression ou cliquez sur le bouton de rejet, et ce sera fait.
- Déplacez les clips rejetés vers la corbeille.
- De là, vous pouvez supprimer définitivement les clips afin qu'ils n'occupent pas d'espace.
Partie 4. DemoCreator - Un moyen plus rapide de couper/découper des clips vidéo
DemoCreator peut être votre éditeur vidéo incontournable si vous accélérez votre vie en matière de montage. Cet éditeur aide à découper les vidéos plus rapidement que tout autre logiciel. Vous pouvez obtenir la vidéo découpée en quelques étapes simples.
Il est livré avec des fonctionnalités étonnantes qui contiennent non seulement le découpage vidéo, mais aussi l'édition audio, l'amélioration audio, l'ajout de couleurs et d'autres transitions aux clips vidéo. Jetons un coup d'œil au processus de découpage de DemoCreator.

L'enregistreur d'écran tout-en-un & Éditeur vidéo
 Téléchargement sécurisé
Téléchargement sécurisé Téléchargement sécurisé
Téléchargement sécurisé- Lancez DemoCreator, puis sélectionnez le clip que vous souhaitez découper.
- Cliquez sur le bouton Suivant et les flèches des deux côtés du clip apparaîtront.
- Sélectionnez le point à partir duquel vous souhaitez éditer le clip et continuez à déplacer le curseur jusqu'à la durée souhaitée.
- De plus, il vous indiquera également l'heure à laquelle vous avez coupé la vidéo.
Conclusion
Si iMovie est comparé à DemoCreator, vous ne serez pas surpris d'apprendre que DemoCreator est bien meilleur qu'iMovie. DemoCreator vous offre diverses facilités pour éditer les vidéos. Certaines fonctionnalités sont l'édition audio, l'instantané, la mise à l'échelle des vidéos, l'étirement du temps, l'arrêt sur image, et bien plus encore. Vous ne trouverez pas ces fonctionnalités sur iMovie, c'est pourquoi DemoCreator est un excellent logiciel à utiliser pour le découpage et le découpage vidéo. DemoCreator est disponible à la fois en essai gratuit et en options payantes et vous pouvez essayer la version gratuite avant de payer pour les fonctionnalités exclusives.

![Top 10 des logiciels de studio d'enregistrement gratuits [Mise à jour 2025]](https://images.wondershare.com/democreator/thumbnail/edit-videos-on-windows.jpg)


