- 1. Enregistrer l'écran avec le son et la webcam
- 2. Enregistrer l'écran des appareils iOS sur l'ordinateur
- 3. Créer facilement des vidéos professionnelle avec des outils d'IA, des effets et d'autres ressources créatives
- 4. Utilisez la puissance de l'IA pour améliorer la qualité de la voix, réduire les bruits de fond
- 5. Outils IA puissantes : générateur de miniature, générateur de clip, changeur de voix, texte en voix ou voix en texte, etc.

Comment Couper une Vidéo dans Premiere ?
Le découpage ou le rognage d'une vidéo est un élément essentiel du montage vidéo. Et il existe de nombreux outils et différentes façons pour vous de couper la vidéo. Ici, nous allons voir comment couper une vidéo dans Premiere. Adobe Premiere Pro est un logiciel conçu pour le montage vidéo et est utilisé par les réalisateurs de films d'Hollywood, car il permet aux utilisateurs de l'application de bureau de transformer des séquences brutes en produits vidéo étonnants.
Premiere pro fournit une gamme de ressources qui permettent à l'utilisateur de libérer sa créativité. Ce logiciel est intégré aux produits Adobe, ce qui permet à son utilisateur de transférer son travail d'un logiciel à l'autre à des fins de montage.
1ère partie : 4 solutions - Comment Couper une Vidéo dans Premiere
1. Rogner les clips vidéo dans la Timeline
Le rognage est une tâche cruciale pour tout éditeur vidéo, mais le découpage des vidéos sur premiere adobe est une tâche facile. Vous pouvez découper des clips vidéo dans la Timeline de premiere pro en suivant les étapes indiquées ci-dessous.
Étape 1 : Vous pouvez modifier le timing de la section d'un clip déjà en séquence s'il y a un clip original dans un métrage. Faites maintenant glisser les extrémités du clip pour le redimensionner.
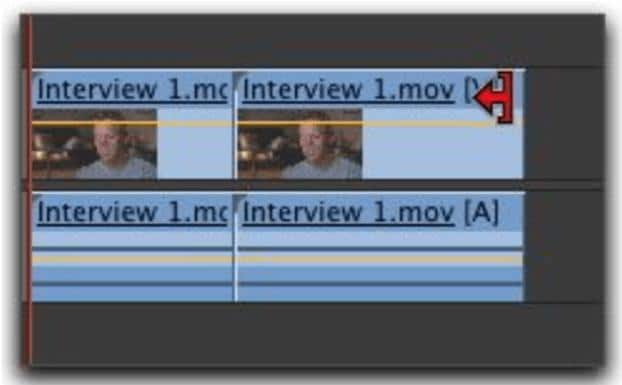
Étape 2 : Utilisez l'Édition Ondulée pour couper un clip vidéo sans laisser de vide.
Étape 3 : Utilisez la fonction d'Édition en Boucle pour modifier le rythme entre deux clips, en augmentant un clip de la même durée que vous raccourcissez l'autre.
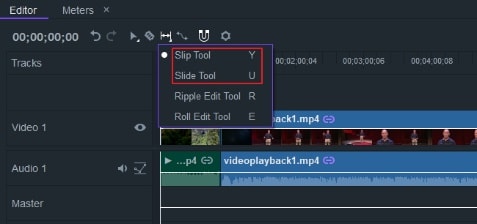
Étape 4 : Pour éviter les modifications inutiles, vous pouvez verrouiller l'ensemble de la piste en sélectionnant l'icône du cadenas dans l'en-tête de la piste.
Étape 5 : Utilisez la méthode de Sélection après avoir rogné un clip vidéo dans premiere adobe.
2. Utilisez l'Outil Rasoir
L'outil Rasoir est utilisé pour combiner deux clips en supprimant ou en divisant la section du métrage. Cet outil est idéal pour le montage de clips plus longs, tels que des segments d'interview. L'outil Rasoir est utilisé dans le processus de montage de film conventionnel pour supprimer une section indésirable du film. Voici les étapes à suivre pour rogner une vidéo dans premiere adobe à l'aide de l'outil Rasoir.
Étape 1 : Sélectionnez un clip vidéo et sélectionnez maintenant l'outil Rasoir dans la palette d'outils ou vous pouvez utiliser le raccourci clavier en appuyant sur la touche "C".

Étape 2 : Maintenant, cliquez sur le clip vidéo à l'endroit où vous voulez le couper ou vous pouvez également couper les parties du clip vidéo plusieurs fois pour créer un nouveau segment.
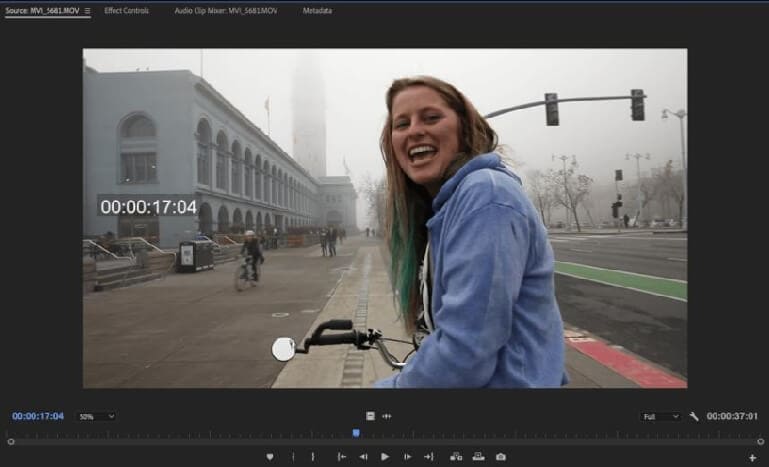
Étape 3 : Cliquez maintenant sur l'Outil de Sélection pour sélectionner un des segments de la vidéo à supprimer et appuyez sur le bouton de suppression pour supprimer la partie sélectionnée.

3. Rognage des clips dans le Moniteur Source
Le moniteur Source découpe un seul clip vidéo et lit un seul clip vidéo. La méthode de découpage du Moniteur source est utilisée pour un découpage plus précis. Cette méthode permet de s'entraîner au découpage avant de le placer sur la timeline. Voici les étapes à suivre pour découper une vidéo dans Adobe Premiere.
Étape 1 : Ouvrez Adobe Premiere pro et ouvrez un fichier contenant quatre clips vidéo avec du son, puis double-cliquez sur l'écran du Projet.
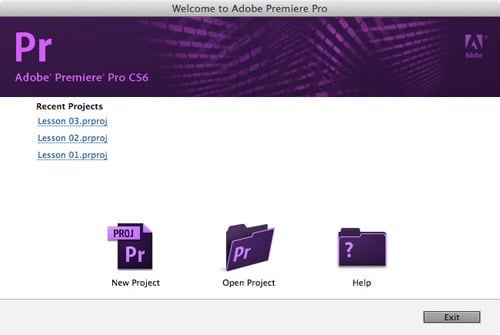
Étape 2 : Faites Glisser l'indicateur du Moniteur Source à l'endroit où vous voulez placer le point d'entrée dans le clip vidéo et cliquez sur le bouton Marquer Entrée présent sur les outils de découpage du Moniteur Source.
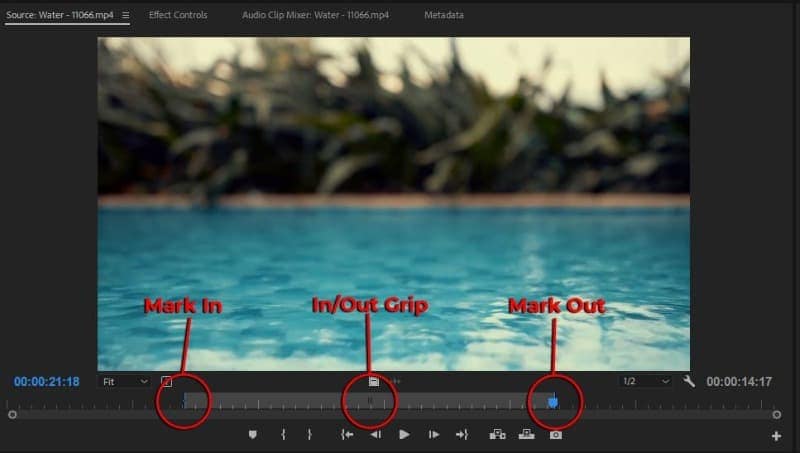
Étape 3 : Maintenant, lisez à nouveau la vidéo pour vérifier le point de sortie logique, faites glisser l'indicateur du Moniteur Source et cliquez sur le bouton Marquer Sortie présent sur les outils de découpage du Moniteur Source.
Étape 4 : Jouez le segment découpé en plaçant le CTI au point d'entrée et en cliquant sur le bouton Lecture/ Arrêt.
4. Utilisez l'outil Recadrage pour rogner un clip vidéo.
Cet outil est idéal pour les utilisateurs qui ont une bonne connaissance d'Adobe Premiere, car il s'agit d'un moyen difficile de découper un clip vidéo dans Adobe Premiere.
Étape 1 : Importez des Clips Vidéo en les faisant glisser et en les déposant.
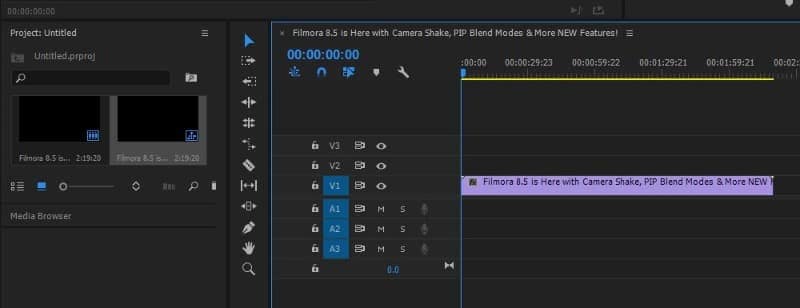
Étape 2 : Recherchez l'onglet effet vidéo dans la fenêtre de votre logiciel. Cliquez ensuite sur l'option Recadrage et faites-la glisser sur la timeline.
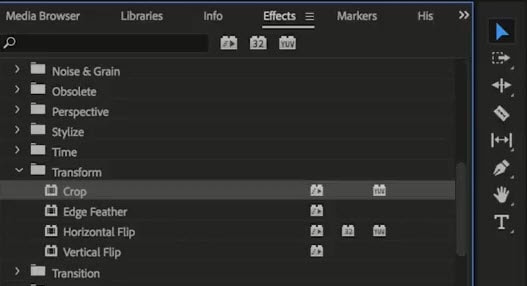
Étape 3 : Utilisez le curseur en forme de flèche pour placer les diapositives du clip vidéo. Et recadrez les quatre côtés de la vidéo.
Étape 4 : Faites glisser le pointeur dans la direction où vous voulez recadrer.
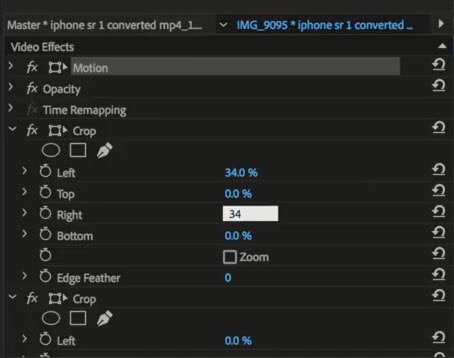
Étape 7 : Vous pouvez modifier la position de la vidéo recadrée en cliquant sur l'option Mouvement.
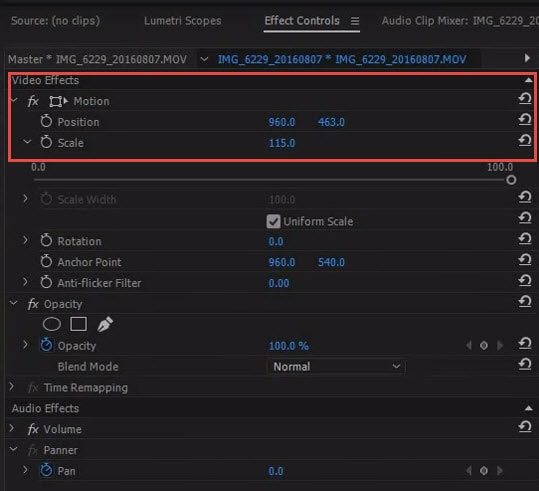
 Conseils de pro : Comment couper l'audio dans Premiere ?
Conseils de pro : Comment couper l'audio dans Premiere ?
Le découpage d'un clip audio consiste à supprimer les parties indésirables du clip. Il existe plusieurs méthodes pour découper un clip audio dans Adobe Premiere. L'une des méthodes de découpage d'un clip audio est indiquée ci-dessous
Étape 1 : Ouvrez Adobe Premiere, puis importez un clip audio depuis la galerie.
Étape 2 : Placez maintenant le curseur de la souris sur n'importe quel côté du clip audio dans la timeline. Le curseur de votre souris se transforme en symbole de flèche.
Étape 3 : Cliquez ensuite sur le côté du clip audio et faites-le glisser pour en réduire la longueur.

Partie 2. Rogner une vidéo en un clic avec DemoCreator
Democreator est un logiciel de montage vidéo, &d'enregistrement d'écran et possède des fonctions utiles. Avec DemoCreator, vous pouvez facilement enregistrer et partager votre vidéo, ainsi que découper la vidéo. Comparé à Premiere, les avantages les plus évidents de DemoCreator sont sa facilité d'utilisation et son interface conviviale pour les nouveaux utilisateurs. Vous n'avez pas besoin de trop d'expérience pour réaliser une bonne vidéo en utilisant DemoCreator. Certaines des principales fonctionnalités de Democreator sont les effets d'écran vert, le zoom avant et arrière, l'enregistrement d'écran et l'exportation rapide de la vidéo, etc.
Étape 1 : Installez ou téléchargez Wondershare Democreator.
Vous pouvez télécharger ce logiciel sur le site Web de Wondershare, puis vous abonner à Democreator en fonction de vos besoins.

l'Enregistreur d'Écran tout-en-un & Éditeur vidéo
 Téléchargement Sécurisé
Téléchargement Sécurisé Téléchargement Sécurisé
Téléchargement SécuriséÉtape 2 : Importer la vidéo/p>
Importez la vidéo que vous souhaitez découper, puis faites-la glisser sur la timeline.
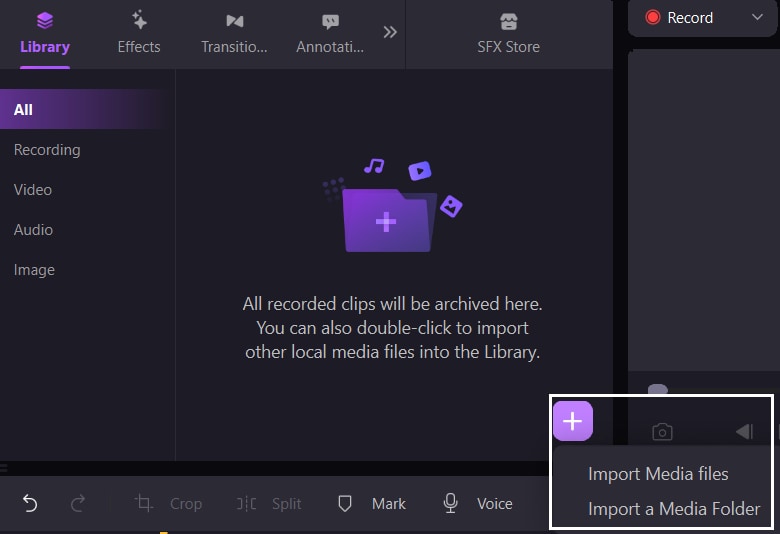
Étape 3 : Découper une vidéo en un clic
Sélectionnez le clip, puis placez le curseur sur le bord du clip jusqu'à ce que l'icône en dessous apparaisse, puis faites-le glisser vers l'avant ou l'arrière pour couper le début ou la fin indésirable. Vous pouvez maintenant ajouter un marqueur sur le clip, puis faire glisser le bord du clip jusqu'au point du marqueur pour le découper avec précision.

3ème partie. Comparaison entre DemoCreator et Adobe Premier, lequel est le meilleur pour vous ?
Wondershare DemoCreator et Adobe Premiere sont deux outils différents, les deux possèdent des caractéristiques différentes. Mais voulez-vous savoir quel outil est le meilleur pour votre utilisation ? Ici, nous concluons par un tableau sur la brève introduction, les principales caractéristiques, le prix, le système de soutien des deux outils. Et aussi sur la difficulté d'utilisation.
|
|
Wondershare DemoCreator |
Adobe Premiere |
|---|---|---|
|
Introduction |
L'enregistrement d'écran & et le montage vidéo sont simplifiés pour tous. Il possède une interface utilisateur conviviale et convient mieux aux utilisateurs novices. |
Adobe Premiere est un logiciel de montage vidéo professionnel. Il convient mieux aux personnes qui ont besoin d'un montage professionnel. |
|
Fonctionnalités Principales |
Montage à pistes multiples, Effets d'écran vert, Effets de transition appropriés, Enregistrement d'écran, Outil de dessin d'écran, Partage direct, Exportation rapide, etc. |
Simultaneous Projects, Motion Graphics Templates, Video Titling & Projets Simultanés, Modèles de Graphiques de Mouvement, Graphiques de Titrage Vidéo, Transitions, Types de Vidéo Multiples, Publication Directe, ect. |
|
Systèmes d'Exploitation pris en charge |
Windows, Mac |
Windows, Mac |
|
Prix |
Individuel 7,99 $/mois. |
Individuel 29,99 $/mois |
|
Facilité d'utilisation |
Facilité d'utilisation |
Difficile |
Conclusion:
Si vous avez besoin de faire un montage vidéo simple et ne voulez pas les étapes complexes, le DemoCreator est mieux pour vous.Wondershare DemoCreator est facile à utiliser et les étapes de montage vidéo ne sont pas compliquées, vous pouvez terminer le montage en quelques étapes seulement. Si vous voulez couper la vidéo, il suffit de 2 étapes pour terminer. Et cette fonction est facilement accessible, elle n'est pas cachée. D'autres fonctions sont également faciles à trouver, ce qui vous fait gagner beaucoup de temps et rend votre vidéo plus efficace. Si vous avez besoin d'un outil d'édition vidéo professionnel, Premiere est plus approprié pour vous. Il possède plus de fonctionnalités d'édition.

![Top 10 des logiciels de studio d'enregistrement gratuits [Mise à jour 2025]](https://images.wondershare.com/democreator/thumbnail/edit-videos-on-windows.jpg)


