- 1. Enregistrer l'écran avec le son et la webcam
- 2. Enregistrer l'écran des appareils iOS sur l'ordinateur
- 3. Créer facilement des vidéos professionnelle avec des outils d'IA, des effets et d'autres ressources créatives
- 4. Utilisez la puissance de l'IA pour améliorer la qualité de la voix, réduire les bruits de fond
- 5. Outils IA puissantes : générateur de miniature, générateur de clip, changeur de voix, texte en voix ou voix en texte, etc.

3 façons d'éditer des vidéos sur iPhone
Les appareils Apple, en particulier les iPhones, sont connus pour leur qualité améliorée. La société affirme que ses smartphones captent la vidéo de la plus haute qualité sur n'importe quel smartphone. C'est la raison pour laquelle un certain nombre d'utilisateurs utilisent l'iPhone pour capturer et filmer des vidéos. Mais le principal problème n'est pas de capturer ou de filmer ces vidéos, mais de les éditer.
Si vous utilisez un iPhone, la première question qui vous vient à l'esprit après avoir sélectionné une vidéo est de savoir comment éditer des vidéos sur l'iPhone. Nous avons donc fourni ici des conseils sur la façon dont vous ne pouvez pas éditer vos vidéos sur iPhone. Heureusement, vous pouvez utiliser les applications intégrées fournies par Apple pour l'édition, telles que iMovie et Photos. Si vous souhaitez utiliser une application différente pour savoir comment éditer une vidéo sur iPhone, si cela est également couvert pour vous. Aujourd'hui, nous allons découvrir les 3 façons que les utilisateurs peuvent utiliser pour éditer des vidéos sur l'iPhone. Lire ci-dessous pour en savoir plus.
L'application Photos est une application intégrée fournie par Apple et vous aide à parcourir toutes les vidéos et photos. À partir de cette application, les utilisateurs peuvent partager directement les images sur les canaux de médias sociaux. Les utilisateurs peuvent également ajouter directement le filtre, corriger les yeux rouges, modifier l'apparence et également les recadrer. L'application Photos ne sert pas seulement à éditer des images, elle dispose également d'un outil intégré pour le découpage vidéo. Cela signifie que les utilisateurs peuvent également couper des clips et éliminer quelques secondes dont ils n'ont pas besoin ou réduire le temps indésirable à la fin. À l'aide de cette application, les utilisateurs peuvent enregistrer la vidéo en tant que nouveau clip afin de pouvoir prendre tous leurs clips préférés, puis les utiliser comme ils le souhaitent. Mais comment éditer une vidéo sur mon iPhone ? Eh bien, voici un guide détaillé qui vous montrera comment éditer des vidéos sur l'iPhone à l'aide de l'application Photos.
- Étape 1: Ouvrez l'application Photos sur votre écran d'accueil et appuyez sur le clip que vous souhaitez découper.
- Étape 2: En haut à droite de l'écran, cliquez sur le bouton Modifier. Le logo de modification ressemble à trois lignes horizontales ou curseurs.
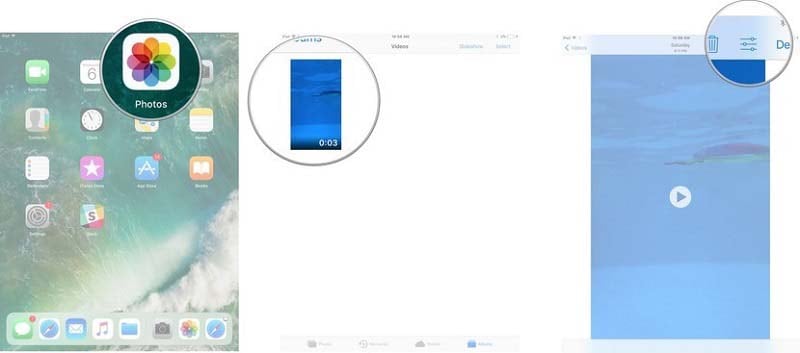
- Étape 3: Appuyez longuement sur la chronologie à droite ou à gauche pour voir l'option de rognage apparaître à l'écran. Les utilisateurs peuvent faire glisser l'ancre de découpage vers la droite ou vers la gauche pour découper le clip.
- Étape 4: appuyez de manière prolongée sur l'ancre pour élargir la chronologie et obtenir un découpage plus précis.
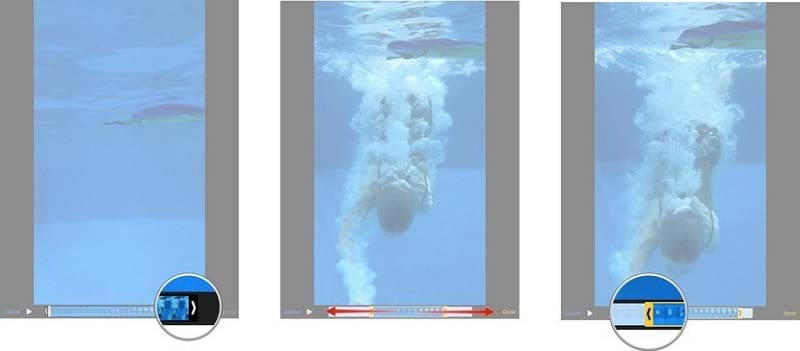
- Étape 5:Ensuite, appuyez sur le bouton Terminé en bas à droite de l'écran. Cliquez sur l'option Couper l'original ou Enregistrer en tant que nouveau clip selon vos besoins.
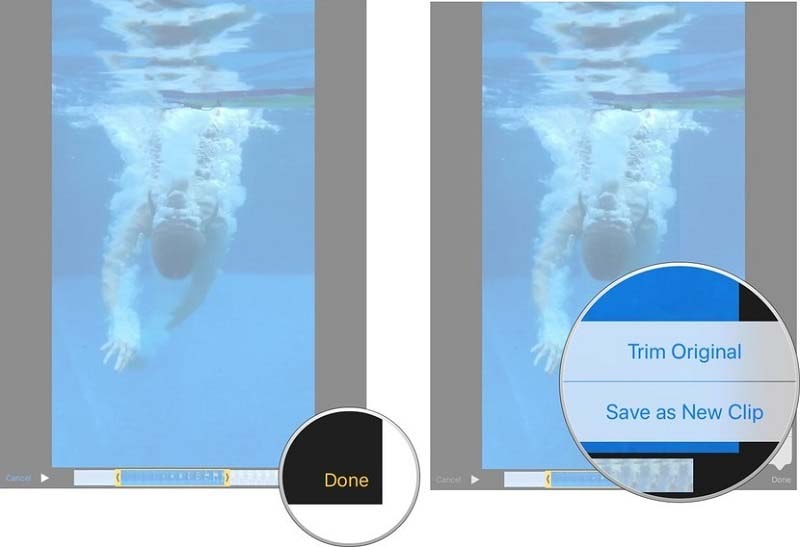
Cependant, lorsque vous utilisez l'application Photos, vous ne pouvez pas modifier les extensions ni avoir la possibilité de modifier la résolution. En plus de cela, vous n'avez pas non plus la possibilité de joindre deux vidéos distinctes ensemble. Enfin, vous ne pouvez pas recadrer des vidéos, mais utilisez uniquement l'application pour couper les vidéos.
Comme vous le savez tous, iMovie pour iOS est utilisé pour éditer des vidéos sur l'iPhone. L'édition vidéo à l'aide de l'application est un processus simple qui facilite l'édition de clips vidéo sur votre iPhone dans l'application Photos. Vous pouvez utiliser les outils d'édition de l'application pour ajouter de la musique, des filtres et des titres, ainsi que pour découper un clip vidéo. Pour répondre à votre "comment éditer une vidéo sur iPhone", voici un guide détaillé qui vous montrera comment éditer des vidéos sur iPad Pro à l'aide d'iMovie.
- Étape 1: Ouvrez l'application et ajoutez votre projet vidéo dans l'application, puis cliquez sur la vidéo dans la chronologie.
- Étape 2: Ensuite, une surbrillance jaune apparaît autour de la vidéo à l'écran.
- Étape 3: utilisez vos doigts pour agrandir la vidéo au centre de la chronologie. Cela vous permettra de voir des détails supplémentaires dans la vidéo, ce qui la rendra plus simple à modifier.
- Étape 4: Faites glisser le début ou la fin du clip pour raccourcir ou allonger la vidéo.
- Étape 5: Faites défiler la chronologie pour placer la ligne blanche à l'endroit où vous devez diviser la vidéo. Si nécessaire, effectuez un zoom avant sur la vidéo au centre de la chronologie.
- Étape 6: Cliquez sur la vidéo et appuyez sur le bouton Actions, puis appuyez sur l'option Fractionner.
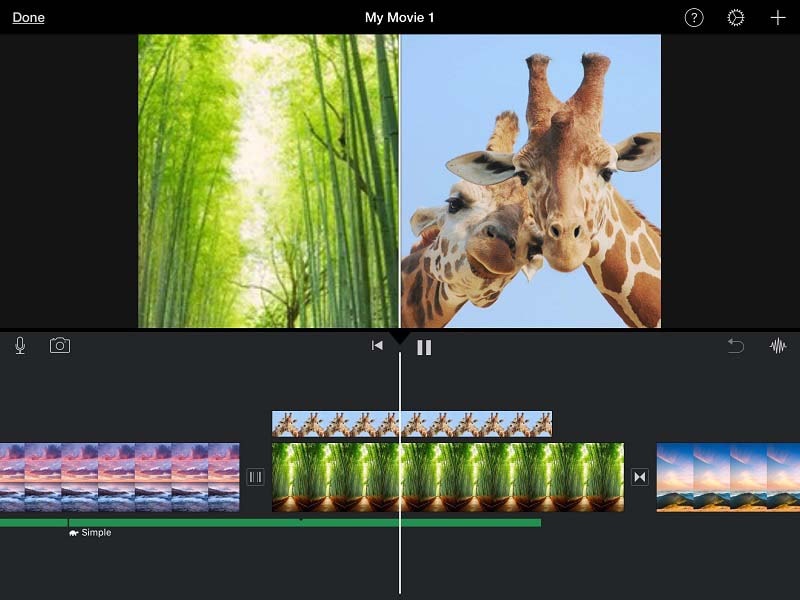
- Étape 7: appuyez longuement sur le clip vidéo dans la chronologie jusqu'à ce qu'il sorte de la chronologie pour modifier la séquence de vidéos dans la chronologie lorsqu'un clip spécifique apparaît dans votre projet. Ensuite, vous devez faire glisser et relâcher là où vous souhaitez que la vidéo apparaisse dans votre projet.
Adobe Premiere Rush CC met l'accent sur la rapidité de création et de partage de vidéos en ligne destinées aux réseaux sociaux. Contrairement à Premiere Elements, Premiere Pro et Premiere Clip, Rush s'exécute sur tous les appareils avec presque les mêmes versions mobiles et de bureau qui peuvent enregistrer toutes les vidéos dans le cloud. Votre vidéo est accessible partout et à tout moment via une fonction de synchronisation automatique que vous pouvez activer si vous le souhaitez, ou vous pouvez enregistrer vos séquences sur les dés. Rush est compatible avec la dernière édition de Premiere Pro. Mais pouvez-vous éditer des vidéos sur iPhone avec Rush ? Bien sûr vous pouvez. Voici un guide détaillé qui vous montrera comment éditer des vidéos sur iPhone 7 à l'aide de Rush.
- Étape 1: Téléchargez et installez l'application sur votre iPhone et lancez-la. Ensuite, connectez-vous à l'application avec votre Adobe ID, votre compte Google ou votre compte Facebook.
- Étape 2: vous pouvez sélectionner Ajouter un média pour ajouter la vidéo à éditer. En plus de cela, vous pouvez également filmer directement des vidéos en cliquant sur l'option Prendre une vidéo. Maintenant, sélectionnez les vidéos que vous souhaitez modifier.
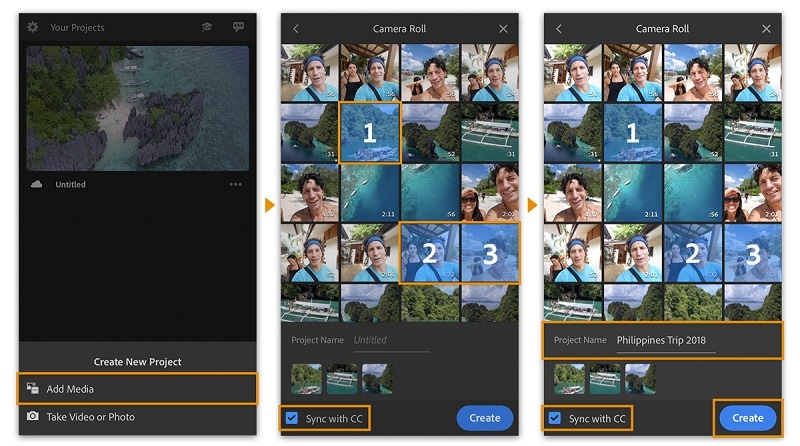
- Étape 3: Pour découper une vidéo, sélectionnez-la sur la chronologie. Une poignée orange apparaît sur la vidéo lorsqu'elle est sélectionnée. Pour couper une partie d'une vidéo, allez au début ou à la fin de la vidéo et appuyez longuement sur la barre orange épaisse et faites-la glisser vers la gauche ou la droite.
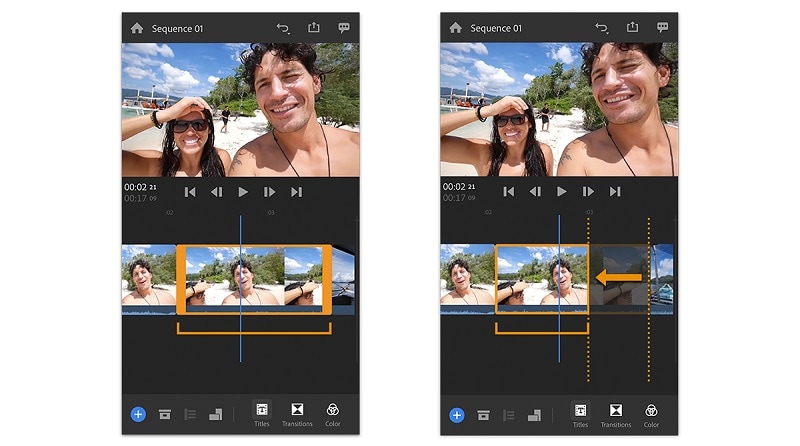
- Étape 4: Pour diviser une vidéo, faites glisser la tête de lecture jusqu'au point où vous souhaitez diviser. Balayez vers la droite sur la barre d'outils en bas et cliquez sur le logo Ciseaux.
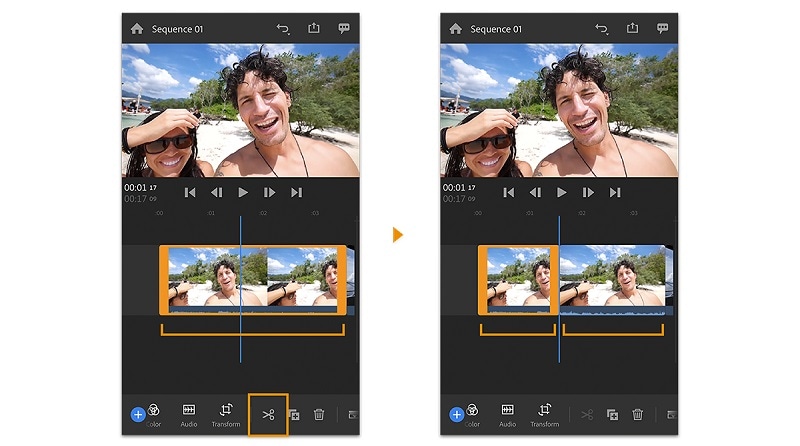
- Étape 5: appuyez longuement sur une vidéo dans la chronologie. Cliquez sur l'option Dupliquer dans le menu contextuel qui apparaît pour faire une copie de la vidéo. La vidéo dupliquée apparaît sur la timeline à côté du clip d'origine.
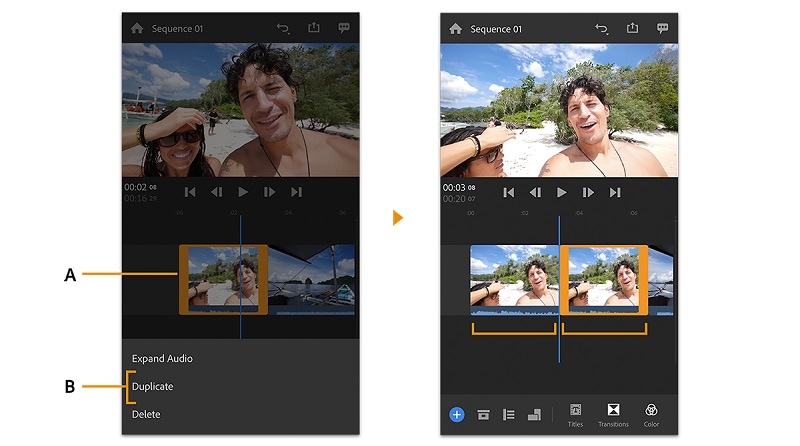
- Étape 6: Pour inclure des transitions dans votre vidéo, sélectionnez la vidéo dans la chronologie, puis cliquez sur le logo Transitions. Cliquez sur un style de transition préféré pour ajouter une transition à la fin et au début d'un clip. La transition est appliquée à la fin et au début de la vidéo.
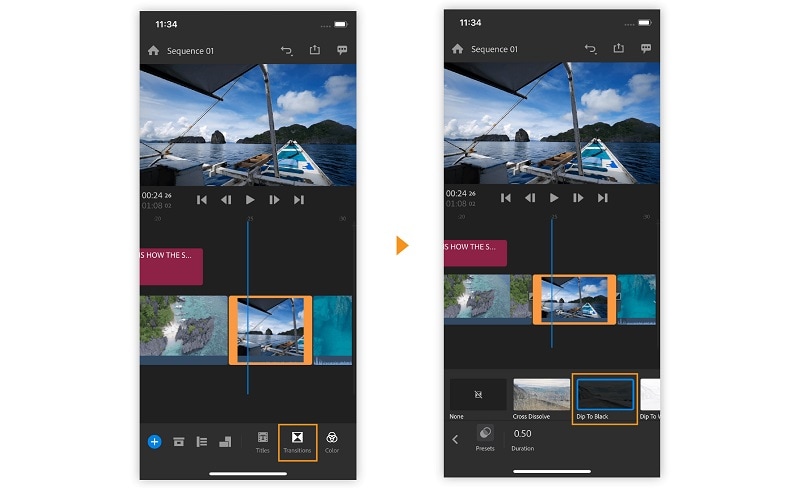
|
 |
iMovie |
Adobe Premiere Rush CC |
Photos |
|
Prix |
Gratuit |
Paiement mensuel ou annuel |
Gratuit |
|
Caractéristiques |
Montage vidéo automatisé, HD & Prise en charge vidéo 4K, audio & montage musical, recadrage & faire pivoter le clip vidéo, les paramètres de couleur vidéo, les effets vidéo et amp; transitions, stabilisation, navigateur de clips, changement de vitesse vidéo (accélération/ralentissement), photo & importation de musique, chronologie, titrage en temps réel, thèmes prédéfinis & arrière-plans, ouvrez plusieurs projets simultanément |
Projets simultanés, modèles d'animations graphiques, projets partagés, montage audio VR, montage VR, effets, rotation VR de la sphère, titrage vidéo et amp ; graphiques, transitions, prise en charge volumétrique, normes régionales de sous-titrage, outil de saisie de texte, libellés, bibliothèques, publication directe, prise en charge de plusieurs formats et plusieurs types de vidéo |
Modifier des photos et découper des vidéos |
|
Prise en charge d'autres plates-formes |
Non |
Prend en charge Windows |
Non |
|
Langue |
Anglais, Néerlandais, Turc |
Anglais |
NA |
|
Appareils |
iPhone/iPad, Mac |
Windows, Mac |
iPhone/iPad, Mac |
|
Assistance |
Téléphone, Billets |
Téléphone, assistance en direct, formation, tickets |
NA |
Cela dit, vous venez de jeter un coup d'œil sur les 3 meilleures et les seules façons d'éditer des vidéos sur iPhone. Vous pouvez utiliser l'application Photos pour découper la vidéo. Cependant, l'application ne peut que découper la vidéo et n'est pas en mesure d'effectuer d'autres fonctions d'édition. Vous pouvez également utiliser l'application iMovie pour éditer des vidéos sur iPhone. Si vous souhaitez utiliser une application tierce, Adobe Premiere Rush CC est le choix parfait qui vous offrira différentes fonctionnalités avancées pour l'édition de vidéos. Vous avez également consulté le tableau de comparaison pour obtenir une vue d'ensemble des trois applications.

![Top 10 des logiciels de studio d'enregistrement gratuits [Mise à jour 2025]](https://images.wondershare.com/democreator/thumbnail/edit-videos-on-windows.jpg)


