- 1. Enregistrer l'écran avec le son et la webcam
- 2. Enregistrer l'écran des appareils iOS sur l'ordinateur
- 3. Créer facilement des vidéos professionnelle avec des outils d'IA, des effets et d'autres ressources créatives
- 4. Utilisez la puissance de l'IA pour améliorer la qualité de la voix, réduire les bruits de fond
- 5. Outils IA puissantes : générateur de miniature, générateur de clip, changeur de voix, texte en voix ou voix en texte, etc.

- 1. Convertissez le texte en une parole naturelle et fluide avec la puissance de l'IA
- 2. Vos spectateurs peuvent ajouter des commentaires avec partage de vidéos en nuage
- 3. Ajouter de nouveaux effets d'enregistrement de curseur en plus de riches ressources de montage vidéo
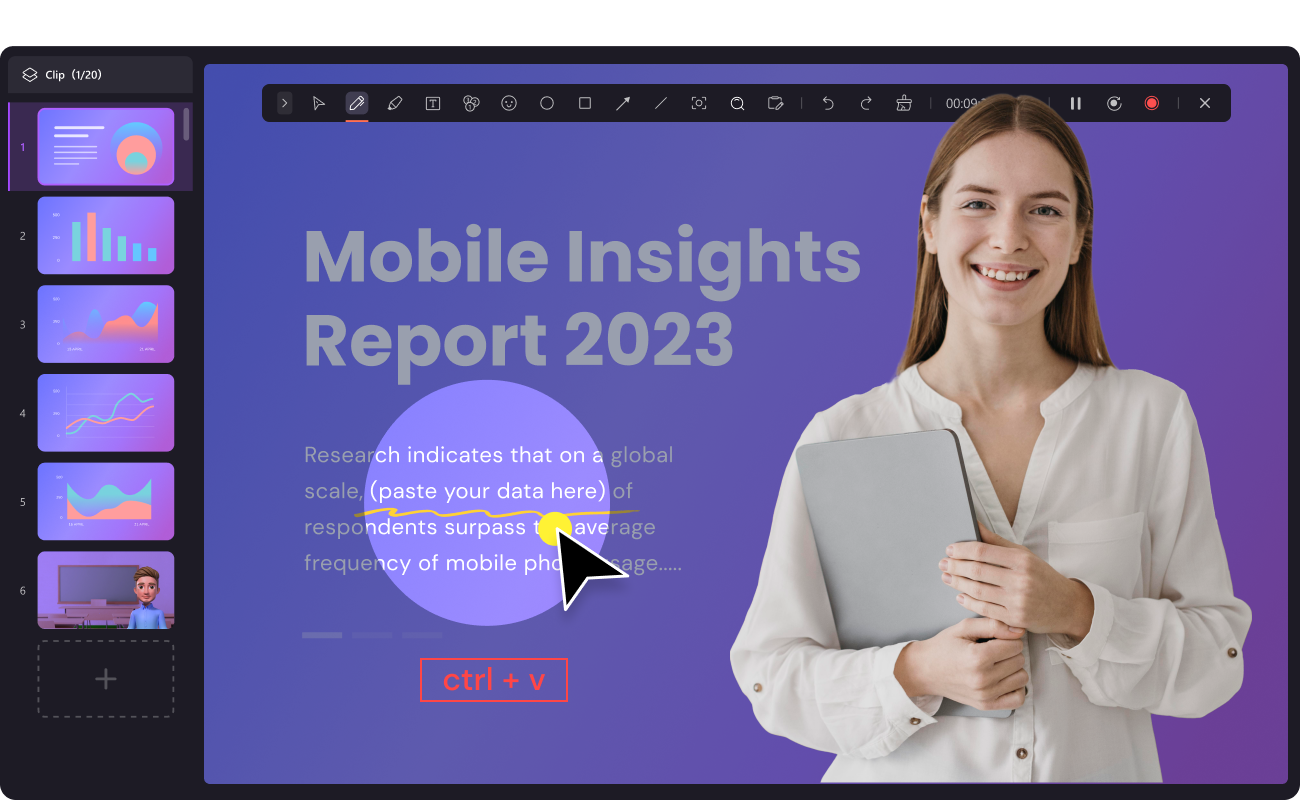
Comment créer un GIF à partir d'une vidéo en quelques minutes ?
Vous êtes-vous déjà demandé comment créer de magnifiques GIF à partir des vidéos que vous possédez ? Avez-vous déjà essayé d'en faire un ? Nous avons la solution à votre problème !
Chaque plateforme de réseau social est différente et une grande variété de GIF peut créer un impact significatif sur vos publications. Vous pouvez facilement convertir vos vidéos préférées et les redimensionner facilement pour les intégrer à votre plateforme préférée. Voyons donc les différentes possibilités qui s'offrent à vous pour créer un excellent GIF à partir de votre vidéo préférée avec Wondershare DemoCreator.
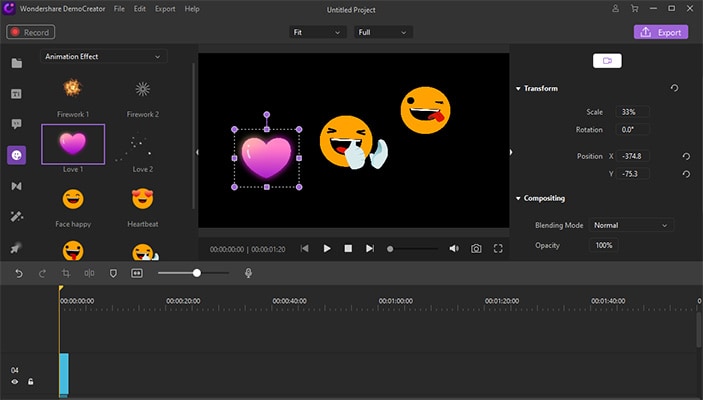
Comment créer un GIF animé avec Wondershare DemoCreator ?
Lorsque vous cherchez des réponses à la question "comment créer un gif à partir d’une vidéo," voici ce que vous devez savoir. Avec Wondershare DemoCreator et son éditeur de vidéos GIF, vous pouvez convertir des fichiers vidéo riches en médias GIF de haute qualité. Vous pouvez importer des vidéos à partir de n'importe quel format de fichier, découper une durée particulière et les convertir en GIF à partir de la vidéo souhaitée. De plus, vous pouvez les éditer, y ajouter du texte, rallonger leur durée, etc. grâce à ce fantastique outil.
Étape 1 : Installation du programme Wondershare DemoCreator
Cliquez sur le bouton ci-dessous pour télécharger l'application et l'installer sur votre ordinateur. Vous devrez vérifier la configuration requise avant d'installer le fichier.
Une fois le téléchargement terminé, vous devrez cliquer sur le fichier .exe pour lancer le processus d'installation. Cliquez sur Suivant et sélectionnez le dossier dans lequel vous souhaitez enregistrer le fichier. Ensuite, cliquez sur Suivant pour terminer le processus d'installation.
Étape 2 : Importation de fichiers pour l'édition vidéo
- Cliquez sur le menu Fichier pour importer des fichiers multimédia.
- Vous devrez alors cliquer sur l'icône d'importation et sélectionner le fichier média que vous souhaitez modifier.
- Grâce à la fonction "Filtre", vous pouvez désormais filtrer vos vidéos, vos audios et bien d'autres choses encore.
Étape 3 : Utilisez l'option glisser-déposer sur la ligne de temps
- Vous pouvez utiliser la fonction glisser-déposer sur la ligne de temps afin de pouvoir modifier facilement les vidéos.
- Vous devrez alors faire un clic droit sur le fichier média et sélectionner "Ajouter à la ligne de temps à la tête de lecture".
- Pour repositionner les vidéos sur votre ligne de temps, vous pouvez également utiliser cette fonction de glisser-déposer.
Étape 4 : Éditer la vidéo comme vous le souhaitez
Découpage : Sélectionnez le clip et placez le curseur sur le bord du clip jusqu'à ce que l'icône ci-dessous apparaisse, puis faites-le glisser vers l'avant ou vers l'arrière pour couper le début ou la fin que vous souhaitez retirer.
Vous pouvez maintenant ajouter un marqueur sur le clip, puis faire glisser le bord du clip jusqu'au point du marqueur pour le découper avec précision.
- Pour redimensionner un clip dans la fenêtre de prévisualisation, allez dans Propriété visuelle et modifiez le pourcentage.
- Pour faire tourner un clip, sélectionnez le clip dans votre ligne de temps et réglez les paramètres de Rotation sous Propriété visuelle.
- Dans la fenêtre de découpage, vous pouvez modifier la partie du clip que vous souhaitez découper. Cliquez ensuite sur OK pour terminer le découpage.
- Vous pouvez tracer une bordure pour mettre en valeur la partie de votre vidéo ou de votre image. La taille maximale de la bordure est de 50. Il suffit de cliquer sur "Bordure" dans la zone de propriété.
- Sélectionnez le clip que vous souhaitez supprimer de votre ligne de temps et appuyez sur la touche Supp de votre clavier. Ou bien, faites un clic droit sur le clip et sélectionnez Supprimer.
- Sous la fenêtre de prévisualisation, cliquez sur l'icône "Instantané" pour prendre une photo d'une image vidéo. Vous pourrez trouver votre instantané ici : C:/Users/admin/Documents/DemoCreator.
Étape 5 : Exporter les fichiers dans le format souhaité (MP4 ou AVI ou GIF)
Une fois votre travail d'édition terminé, il ne vous reste plus qu'à exporter la vidéo dans le format souhaité. Vous pouvez l'exporter sous forme de fichier GIF. Vous pouvez renommer votre fichier vidéo sous le nom de votre choix et définir un chemin de destination pour le conserver. Vous pouvez également apporter quelques modifications à votre vidéo comme par exemple la redimensionner, changer la fréquence d'images et bien d'autres choses encore. Lorsque vous estimez que l'édition est terminée, cliquez sur "Exporter."
Conclusion
Wondershare DemoCreator vous permet d'exporter les enregistrements générés au format flash, vers différents formats vidéo (par exemple, AVI, MP4, WMV, MOV) et vers un format compatible avec YouTube (MP4). Maintenant, vous savez comment créer un gif à partir d'une vidéo.
Wondershare DemoCreator est doté des outils nécessaires pour créer un GIF à partir d'une vidéo, des démos vidéo personnalisées, créer un gif animé à partir d'une vidéo et de textes animés, etc. De plus, il y a de nombreuses autres fonctionnalités à découvrir !

![Top 10 des logiciels de studio d'enregistrement gratuits [Mise à jour 2025]](https://images.wondershare.com/democreator/thumbnail/edit-videos-on-windows.jpg)


