- 1. Enregistrer l'écran avec le son et la webcam
- 2. Enregistrer l'écran des appareils iOS sur l'ordinateur
- 3. Créer facilement des vidéos professionnelle avec des outils d'IA, des effets et d'autres ressources créatives
- 4. Utilisez la puissance de l'IA pour améliorer la qualité de la voix, réduire les bruits de fond
- 5. Outils IA puissantes : générateur de miniature, générateur de clip, changeur de voix, texte en voix ou voix en texte, etc.

Comment diviser une vidéo sur iPhone et Android comme un pro ?
Les smartphones sont aujourd'hui un peu en deçà de vos appareils photo numériques de tous les jours. Les gens les utilisent pour la photographie et la vidéographie occasionnelles et professionnelles. Lorsque vous réalisez des vidéos de vos événements de la vie quotidienne, vous avez souvent besoin d'outils d'édition offrant des options de base telles que l'ajout d'effets, de transitions, de titres ou même de découpage ou de fractionnement de vidéos. si vous souhaitez découper une vidéo comme un pro, cette application vous conviendra.
Cet article passera spécifiquement en revue les étapes de comment diviser une vidéo sur un iPhone. Il est souvent utile de réduire vos longues vidéos et d'obtenir la section souhaitée pour votre publication sociale ou vos souvenirs. Les utilisateurs ont souvent des questions courantes à ce sujet, telles que :
Comment diviser une vidéo en deux parties sur iPhone ou Android ? Est-ce possible d'utiliser une application photo intégrée ou ai-je besoin d'une application tierce ?
Pour dissiper la confusion, permettez-moi de vous dire que l'application photo intégrée ne peut pas être utilisée pour diviser une vidéo et que vous devez installer une application tierce à cette fin. Jetons un coup d'œil à certaines de ces applications qui offrent la fonction de fractionnement vidéo en plus d'autres outils d'édition utiles.
Partie 1. Comment fractionner une vidéo sur iPhone à l'aide d'iMovie
L'une des applications les plus populaires sur iPhone pour le montage vidéo s'appelle iMovie, qui peut pimenter le jeu de montage vidéo pour vous. Si vous vous demandez comment diviser une vidéo sur iPhone à l'aide d'iMovie, nous sommes là pour vous aider.
Cette application chef-d'œuvre peut faire presque tout ce qu'une application de montage vidéo de bureau peut faire. Cela vous aidera beaucoup dans votre projet d'édition. Vous pouvez également transférer votre vidéo sur Mac à l'aide de cette application pour effectuer d'autres modifications sur le bureau.
Étapes pour fractionner une vidéo dans iMovie :
Voyons maintenant comment diviser une vidéo en une série d'étapes et d'images pour plus d'informations :
Étape 1 : Considérez que vous utilisez un iPhone X. Ouvrez maintenant iMovie sur votre iPhone. Accédez à l'onglet "projets" et cliquez sur "créer un projet" pour télécharger la vidéo que vous souhaitez diviser en sélectionnant "Film" dans la fenêtre contextuelle.

Étape 2 : Utilisez la tête de lecture dans la chronologie pour la positionner à l'endroit où vous souhaitez diviser la vidéo.
Étape 3 : Appuyez sur le clip dans la timeline pour que les outils d'édition apparaissent en bas. Cliquez sur "diviser" dans le coin inférieur droit et vous avez votre vidéo partagée.

 FAQ associée
FAQ associée1.Comment diviser une vidéo iPhone en une image ?
Pour cela, vous devrez accéder à la vidéo que vous souhaitez diviser en vidéos, puis la lire. Arrêtez-vous à l'image que vous souhaitez capturer et prenez une capture d'écran. Vous devrez appuyer simultanément sur le bouton d'accueil et le bouton de veille pour cela. Vous pouvez également sélectionner l'option de capture d'écran dans le bouton des accessoires.
2.Comment enregistrer les clips divisés ?
Pour enregistrer les clips que vous venez de diviser, cliquez sur le bouton terminé de votre iPhone. Cela enregistrera une copie de votre clip divisé dans l'album vidéo en plus de la vidéo originale.
Partie 2. Fractionner une vidéo sur iPhone à l'aide d'autres outils
Vous avez votre réponse sur comment diviser une vidéo sur iPhone à l'aide de l'application photo d'origine. Cependant, beaucoup de gens ne se contentent pas de l'application d'origine. L'application d'origine manque toujours de fonctionnalités supplémentaires dont la plupart des éditeurs vidéo hardcore auront besoin. C'est là que les applications tierces entrent en jeu.
1. Wondershare DemoCreator (Bureau)
Il existe de nombreuses situations où l'édition de vidéo sur votre téléphone n'est pas souhaitable. Le fichier vidéo peut être trop volumineux, il se peut que vous ne puissiez pas l'analyser correctement ou qu'il ne dispose pas des outils d'édition dont vous avez besoin.
Face à un tel dilemme, vous pouvez passer à un ordinateur de bureau et utiliser Wondershare DemoCreator, une solution idéale. Il dispose de tonnes d'outils et de fonctionnalités d'édition que vous pouvez utiliser pour éditer vos vidéos comme vous le souhaitez.
 Téléchargement sécurisé
Téléchargement sécurisé Téléchargement sécurisé
Téléchargement sécuriséÉtapes pour diviser la vidéo dans DemoCreator
Étape 1 : Ouvrez Democreator et cliquez sur "Ouvrir le fichier" ou cliquez sur "Éditeur vidéo" pour importer la vidéo que vous souhaitez modifier sur Democreator.
Étape 2 : Si vous avez cliqué sur "Ouvrir le fichier", une fenêtre contextuelle s'ouvrira à partir de laquelle vous pourrez sélectionner la vidéo que vous souhaitez diviser. Si vous avez cliqué sur "Video Editor", une nouvelle fenêtre s'ouvrira. Où vous trouverez le bouton "importer" pour importer la vidéo que vous souhaitez éditer.

Étape 3 : Après avoir importé la vidéo, faites glisser les vidéos que vous souhaitez diviser vers la chronologie.
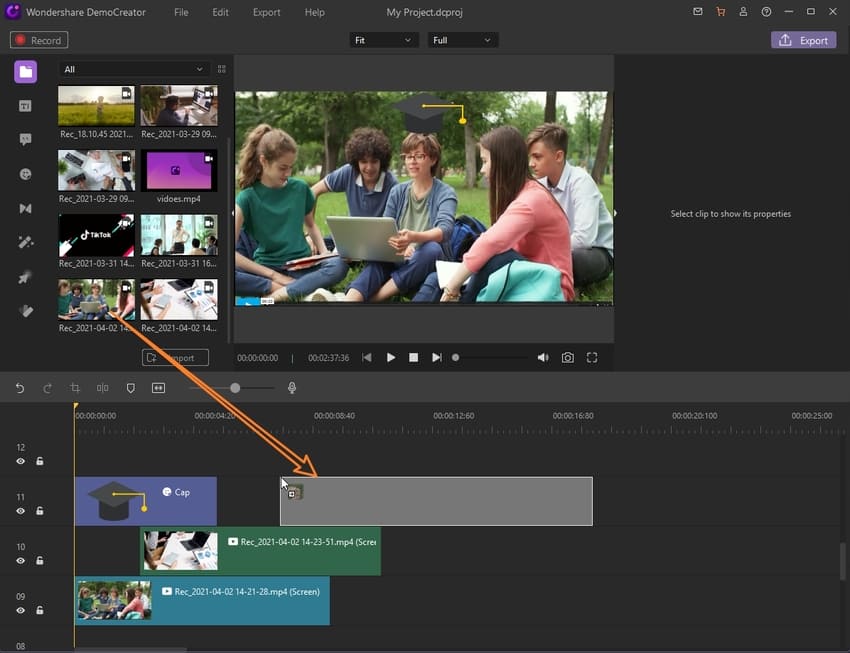
Étape 4 : Placez la "tête de lecture" à l'endroit où vous souhaitez diviser la vidéo. Cliquez sur le bouton "Split" pour entrer la commande.

Si vous souhaitez couper les parties indésirables, appuyez sur "Supprimer" sur votre clavier. Ou faites un clic droit sur la vidéo, puis sélectionnez "Supprimer". Enregistrez la vidéo en sélectionnant le bouton "exporter" dans le coin droit. Vous pouvez également choisir le format dans lequel vous souhaitez que votre vidéo soit MP4, MKV, WMV, etc.

2. Quik
Si vous recherchez une application iOs avec un élément IA, GoPro Quik est ce dont vous avez besoin. Non seulement il extrait vos meilleures vidéos et images de votre pellicule, mais il fournit également une gamme d'outils d'édition, notamment des vidéos à plusieurs vitesses, des thèmes, des filtres, le découpage et le recadrage de vidéos, etc.

Étapes pour fractionner une vidéo à l'aide de QUIK
- Lancez Quik et cliquez sur "Créer une nouvelle vidéo" pour charger la vidéo que vous souhaitez diviser.
- Cliquez sur l'option "Modifier", qui ressemble à un crayon, pour accéder à toutes les options d'édition.
- Faites défiler les outils et trouvez l'option "Fractionner".
- Placez la tête de lecture à l'endroit où vous souhaitez diviser la vidéo et cliquez sur l'option coche verte. Il existe de nombreuses applications disponibles en ligne que vous pouvez utiliser pour diviser vos images à l'aide d'un iPhone. Examinons brièvement deux d'entre eux.

3. Splice Video Editor
Splice est l'une des meilleures applications de montage vidéo polyvalentes pour les utilisateurs iOS. L'interface est très conviviale et vous pouvez découper, diviser, couper, ajouter des transitions et des effets spéciaux à vos vidéos en quelques clics, ce qui est hautement souhaitable.
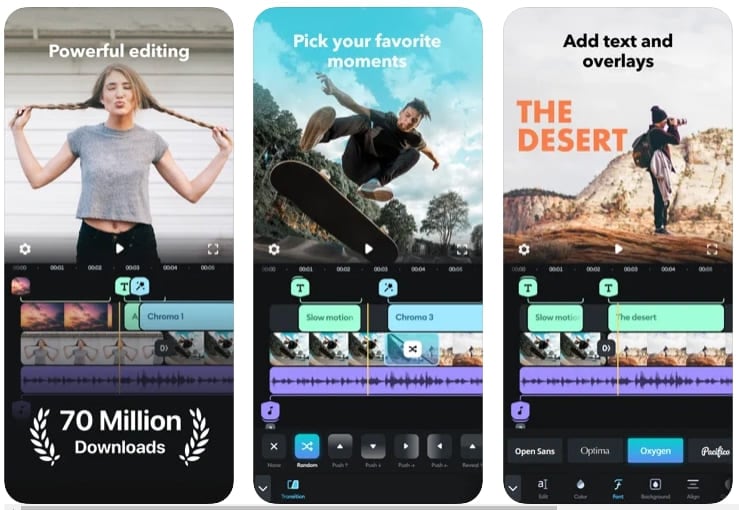
4. Adobe Premiere Rush
Adobe Premiere Rush est la suite d'Adobe Premiere Clip. La nouvelle application est très populaire et possède de nombreuses fonctionnalités. Il s'agit d'une application de montage vidéo tout-en-un qui comprend également un déluge de modèles animés intégrés.
Vous pouvez personnaliser très facilement vos modifications telles que la police, la couleur, la taille et la musique de vos vidéos. Le fractionnement vidéo est également un jeu d'enfant.
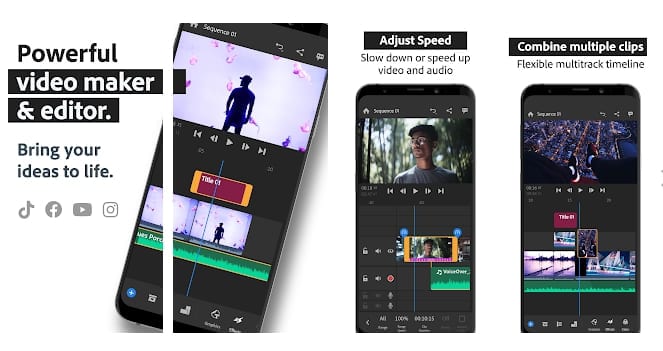
Partie 3. Diviser la vidéo en plusieurs parties sur Android
Vous n'êtes peut-être pas un utilisateur d'iPhone. Si ce n'est pas le cas, vous devriez vous demander comment diviser une vidéo en deux sur Android. Ne vous inquiétez pas, nous ne vous laisserons pas vous égarer dans la vaste jungle d'Internet. Il n'y a pas d'application intégrée pour découper des vidéos sur des appareils Android.
Nous discuterons de certaines applications populaires et expliquerons les étapes de l'une d'entre elles que vous pouvez utiliser pour votre contenu. Certaines applications populaires pour le fractionnement vidéo sur Android sont AndroVid, Split Video et Video Editor.
1. KineMaster
Si vous recherchez une application de montage vidéo pour Android qui se rapproche le plus d'un éditeur de bureau, vous devez absolument opter pour KineMaster. Cette application est une étape au-dessus de toutes les autres applications de montage vidéo en raison de son interface intuitive et de ses fonctionnalités d'édition avancées, y compris la clé chroma et les mélangeurs audio.

- Lancez KineMaster et cliquez sur le bouton "+" pour ouvrir un nouveau projet.
- Cliquez sur "Média" pour importer le fichier multimédia que vous souhaitez diviser.
- Une fois la vidéo chargée, cliquez sur la vignette de la vidéo et placez la tête de lecture à l'endroit où vous souhaitez diviser la vidéo. Maintenant, cliquez sur le bouton "ciseaux" dans le menu du haut.

- Cliquez sur "Split at Playhead" pour diviser la vidéo. Cela divisera votre vidéo en deux parties. Comme vous pouvez le voir sur la vignette, la vidéo est divisée en deux parties.
2. Split Video
Split Video, comme son nom l'indique, est également une bonne application pour l'édition générale et le fractionnement de vidéos. Vous n'aurez qu'à choisir la vidéo que vous souhaitez diviser et l'application fera le reste. Entrez simplement le nombre de segments que vous souhaitez et il fera intelligemment le travail pour vous.
 </p >
</p >
Étapes de fractionnement d'une vidéo avec l'application Split Video :
- Ouvrez l'application et cliquez sur "Sélectionner une vidéo" pour ouvrir la vidéo que vous souhaitez diviser.
- Cliquez sur le bouton "Fractionner la vidéo".
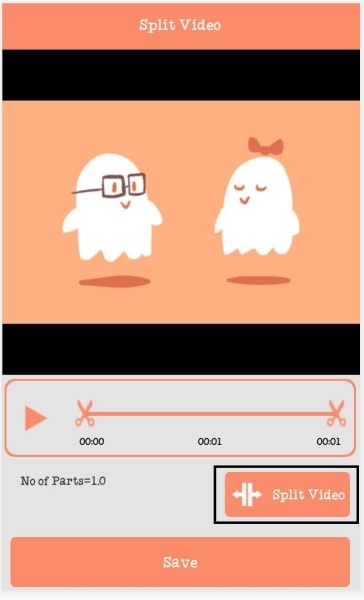
- Une fenêtre contextuelle s'ouvrira à partir de laquelle vous pourrez sélectionner le nombre de parties dans lesquelles vous souhaitez diviser votre vidéo. Le nombre maximum de segments est de 10. Une fois sélectionné, l'application divisera votre vidéo de manière égale en un nombre défini de parties. . Cependant, vous ne pouvez pas diviser votre vidéo à partir d'un certain point à l'aide de cette application.
3. Power Director
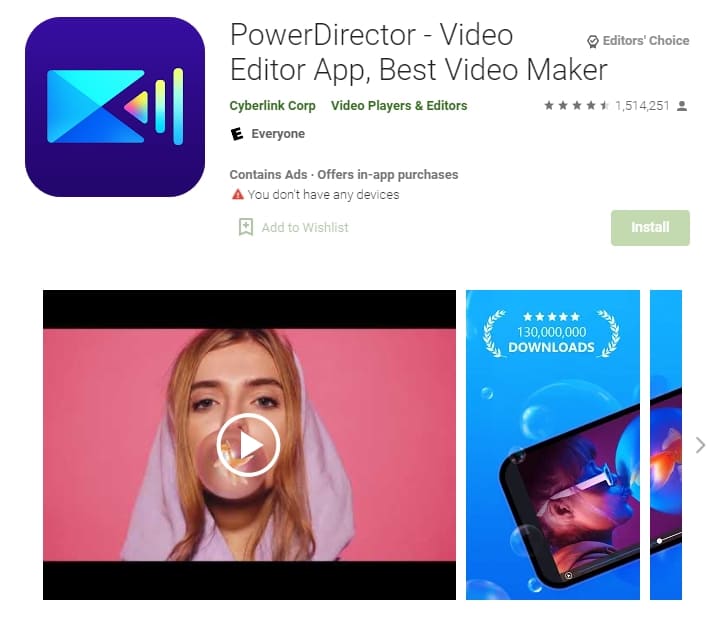
Powerdirector est une application de montage vidéo robuste qui vous permet de créer des vidéos de niveau professionnel avec un large éventail de fonctionnalités pour créer un fichier multimédia esthétique. Vous pouvez l'utiliser pour ajouter des transitions, des effets et de la musique à votre vidéo, ainsi que des modifications de base telles que le découpage, le fractionnement et le recadrage.
Conclusion
L'intégralité de l'article décrit comment diviser une vidéo sur iPhone à l'aide d'iMovie et d'autres applications. Mais il existe également un meilleur outil pour diviser la vidéo à l'aide de Wondershare DemoCreator. Parce que parfois, si vous avez de grandes vidéos ou si plusieurs vidéos doivent être divisées, ce ne sera pas pratique. Donc, dans une telle situation, utiliser DemoCreator serait un meilleur moyen. J'espère que cet article vous servira au mieux et répondra à toutes vos questions. Après cet article, le fractionnement de vidéos devrait devenir un jeu d'enfant pour vous. Commencez tout de suite votre parcours pour devenir vidéaste ! Suivez les étapes en conséquence et profitez d'une édition sans tracas.

![Top 10 des logiciels de studio d'enregistrement gratuits [Mise à jour 2025]](https://images.wondershare.com/democreator/thumbnail/edit-videos-on-windows.jpg)


