- 1. Enregistrer l'écran avec le son et la webcam
- 2. Enregistrer l'écran des appareils iOS sur l'ordinateur
- 3. Créer facilement des vidéos professionnelle avec des outils d'IA, des effets et d'autres ressources créatives
- 4. Utilisez la puissance de l'IA pour améliorer la qualité de la voix, réduire les bruits de fond
- 5. Outils IA puissantes : générateur de miniature, générateur de clip, changeur de voix, texte en voix ou voix en texte, etc.

Comment séparer l'audio de la vidéo dans Davinci Resolve ?
Supposons que vous veniez d'ajouter des enregistrements de quelques secondes à vos événements dans DaVinci Resolve, avec un document d'une taille de 100 Mo. Si vous recherchez une solution pour séparer une vidéo dans DaVinci Resolve afin de la raccourcir à cinq secondes, il vous suffit de cliquer sur le bouton "couper". Vous serez ainsi en mesure de le modifier à ce moment précis. Désormais, arrêtez de vous affoler en vous demandant s'il existe une bonne méthode pour vous débarrasser des 10 secondes dont vous n'avez pas besoin dans ce montage. Ce guide vous explique comment diviser une vidéo dans DaVinci Resolve.
DaVinci Resolve est exceptionnel parmi les autres programmes de montage vidéo existants, et pourtant, certaines choses ne sont pas claires. Dans ce tutoriel, nous verrons comment diviser une vidéo dans DaVinci Resolve. Contrairement à de nombreux autres logiciels de montage vidéo, la fonction de division vidéo de DaVinci Resolve comporte un poste de travail de modification dédié qui vous permet de réaliser des vidéos étonnamment recadrées, mieux que n'importe quelle autre application tierce. La procédure est relativement directe et il existe différentes façons d'utiliser DaVinci Resolve pour diviser la vidéo et l'audio afin d'obtenir le résultat idéal. Consultez ce guide pour en savoir plus.
Partie 1. Comment séparer la vidéo et l'audio dans DaVinci Resolve ?
La fonctionnalité de séparation vidéo de DaVinci Resolve est très utile pour faciliter le processus de modification. Toutefois, son fonctionnement est unique par rapport à de nombreuses autres applications de modification. Toutefois, son fonctionnement est unique par rapport à de nombreuses autres applications de modification. Vous avez la plateforme DaVinci Resolve qui sépare la vidéo et l'audio et qui offre de nombreuses fonctionnalités pour réaliser des modifications de type " gonflement ", " glissade ", " glissement " et " roulade ". Néanmoins, avant d'aborder ces appareils, il est nécessaire de connaître la manière la plus simple d'effectuer cette tâche. Voici comment procéder :
1. Utilisation de l'outil de séparation
Vous avez importé votre contenu multimédia et vous disposez d'un clip dans votre parcours que vous aimeriez séparer. Procédez comme suit :
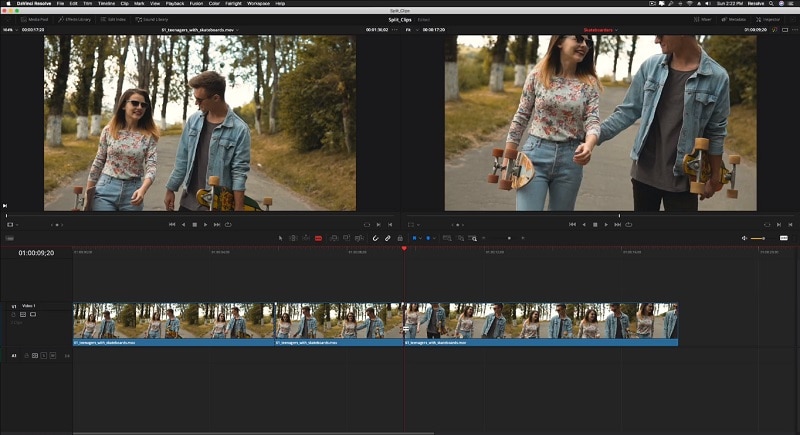
- Appuyez sur le raccourci clavier B, pour séparer un clip à l'endroit souhaité.
- Vous pouvez également utiliser la Timeline > Séparer le clip ou le raccourci de commande "Ctrl + \"
- Gardez à l'esprit que vous pouvez diviser un clip pendant la lecture de votre projet sur la timeline.
2. Comment utiliser la détection de coupure de scène ?
Pour démarrer directement, cliquez sur le bouton " Démarrer ". La découverte commence et prend généralement un certain temps.
- L'interaction réalisée est semblable à celle qui se trouve en dessous. Les lignes verticales correspondent aux coupes reconnues. Plus la ligne est haute, plus la découpe en question est plus précise dans DaVinci. Vous pouvez tout laisser tomber en tolérant à peu près certaines coupes.
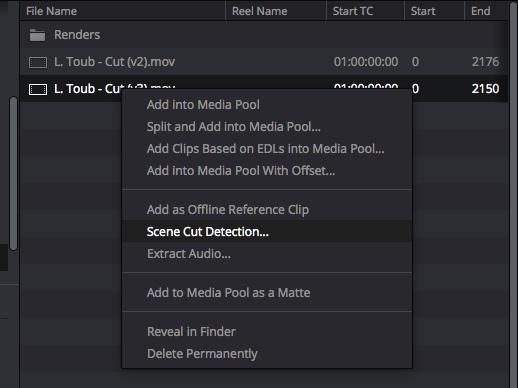
- Vous pouvez également ajouter ou supprimer les points de coupe physiquement. Accédez simplement au bon endroit en déplaçant le pointeur au-dessus de la piste d'identification et utilisez les boutons situés en dessous en les séparant par + et –.

3. Diviser plusieurs clips sur des pistes différentes
Supposons que vous ayez besoin de diffuser simultanément plusieurs vidéos et sons sur plusieurs pistes. Voici comment procéder.
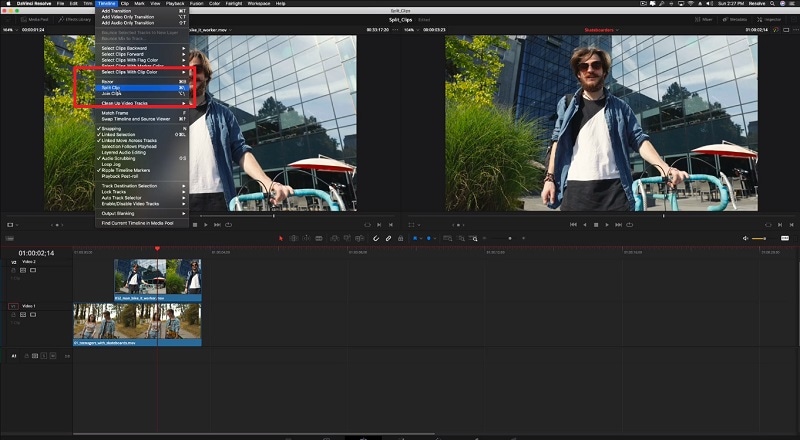
- Les clips étant empilés l'un sur l'autre, sélectionnez les deux clips à séparer.
- Déplacez ensuite la tête de lecture à l'endroit où vous devez apporter de nombreuses améliorations, et appuyez sur Commande ou Ctrl + \, ou allez sur la Timeline > Séparer le clip.
- Toutes les vidéos et les brefs extraits que vous avez choisis devraient faire partie de ce projet.
Partie 2. La meilleure alternative à DaVinci Resolve
La timeline et les tableaux de programmation de DaVinci lors de la prise en main du programme ne sont pas aussi instinctifs qu'on pourrait le croire. Il vous aura fallu du temps pour l'expérimenter et comprendre la différence entre l'appareil de découpe habituel et l'appareil de découpe puissant. Si c'est le cas, nous vous recommandons de consulter cette autre solution de logiciel de montage vidéo. Wondershare DemoCreator, avec ses nombreuses fonctionnalités, est probablement la meilleure solution si vous cherchez une solution alternative à DaVinci Resolve pour la séparation de la vidéo et de l'audio.
DaVinci Resolve 16 pourrait ne pas répondre aux conditions préalables de votre organisation ou aux nouvelles exigences de votre spécialité. Si DemoCreator est la solution, vous pouvez choisir votre préféré dans la liste des fonctionnalités qu'il a apportées, même en tant que débutant. Toutefois, en ce qui concerne l'écran divisé de DaVinci Resolve et le recadrage, DemoCreator a une approche intégrée et simpliste pour chacun d'entre eux. Voici pourquoi nous avons choisi cette majestueuse boîte à outils comme solution alternative à DaVinci Resolve pour la séparation de vidéos. Suivez cette procédure pour vous en rendre compte :
Étapes d'utilisation de DemoCreator :
Voici les étapes détaillées que vous devez connaître pour commencer à utiliser cette application pour recadrer et séparer.
Étape 1. Télécharger et installer
Pour découvrir la version simplifiée de la résolution de vos problèmes d'élagage, vous devez tout d'abord installer ce logiciel. Vous pouvez utiliser les liens ci-dessous pour le télécharger sur votre PC pour Windows et Mac OS. Ouvrez le fichier téléchargé et installez ou mettez à jour le logiciel à l'aide de la dernière version disponible.
 Téléchargement sécurisé
Téléchargement sécurisé Téléchargement sécurisé
Téléchargement sécuriséÉtape 2. Importer des clips vidéo
Pour continuer, vous devez importer les fichiers vidéo dans ce logiciel. L'avantage de DemoCreator est qu'il vous permet d'importer rapidement et facilement des fichiers de grande taille. Vous n'avez qu'à cliquer sur le bouton Importer et à sélectionner autant de fichiers que vous souhaitez séparer.
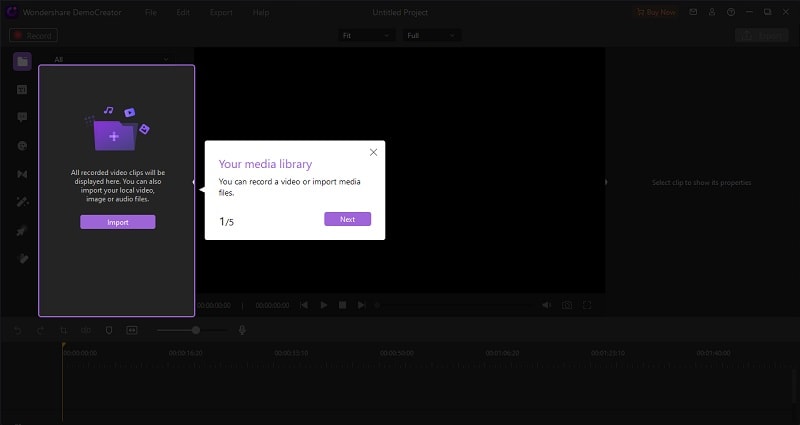
Étape 3. Séparation vidéo
Une fois l'importation terminée, ajoutez vos fichiers à la timeline en les faisant simplement glisser, puis effectuez les opérations suivantes :
- Utilisez la fenêtre de prévisualisation pour prévisualiser la durée exacte de l'endroit où diviser votre vidéo.
- Utilisez la fenêtre de prévisualisation pour avoir un aperçu de la durée exacte de l'endroit où diviser votre vidéo.
- Vous pouvez également utiliser l'outil de découpe pour séparer vos vidéos d'un simple clic en fonction de la durée souhaitée.

Étape 4. Exporter ou partager le clip
A la dernière étape, après avoir effectué les opérations de montage avec DemoCreator, vous pouvez cliquer sur le bouton Exporter pour enregistrer le clip sur votre système, comme illustré ci-dessous. Vous pouvez également utiliser la barre de menu YouTube dans la fenêtre d'exportation pour facilement partager votre clip monté directement sur votre chaîne YouTube.
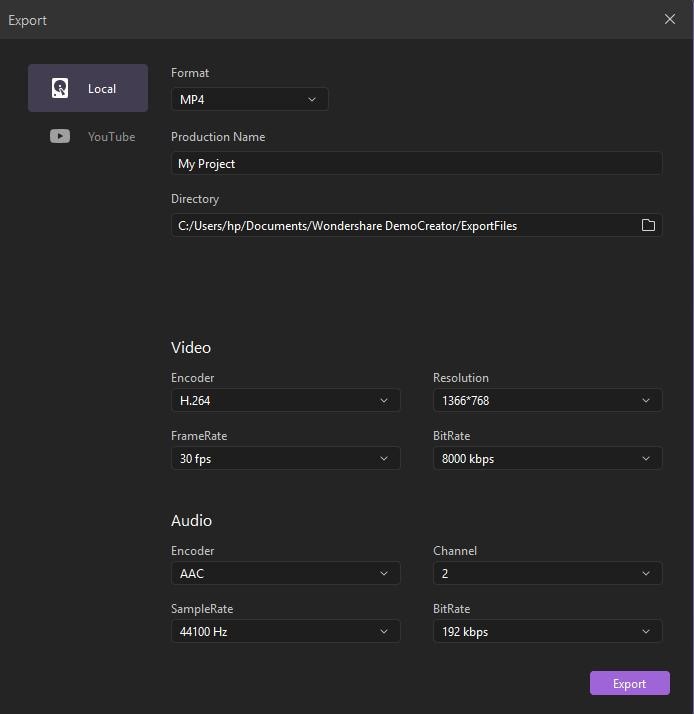
Partie 3. Comment diviser/séparer l'audio de la vidéo dans DaVinci Resolve ?
Si vous vous demandez comment séparer l'audio et la vidéo dans DaVinci Resolve, la solution est résumée dans cette section. Il est parfois essentiel de séparer l'audio de la vidéo afin de pouvoir utiliser la voix claire ou bien enregistrée pour se synchroniser avec le clip vidéo. Pour cela, vous trouverez ici les instructions à suivre pour séparer l'audio à l'aide de la fonctionnalité de séparation audio et vidéo de DaVinci Resolve. Voici les étapes à suivre.
- Commencez par créer un nouveau projet dans le logiciel DaVinci Resolve que vous avez installé :
- Après l'avoir importé, faites glisser votre fichier vidéo sur la timeline du projet.
- Choisissez ensuite l'onglet Modifier sur la timeline de votre projet et sélectionnez le fichier vidéo avec un curseur en forme de flèche ou en faisant glisser votre souris.
- Faites maintenant un clic droit sur le fichier vidéo sélectionné et décochez les clips de liaison, cette procédure séparera directement l'audio et la vidéo de votre fichier principal.

- Pour finir, vous devriez maintenant pouvoir cliquer et sélectionner la vidéo et l'audio séparément et modifier / supprimer ou déplacer l'audio ou la vidéo déjà séparée comme vous le voulez.
Partie 4. Réalisation de la vidéo en écran partagé dans DaVinci Resolve
Un écran partagé est ce qui se produit lorsque au moins deux écrans figurent sur un même bord. Fondamentalement, il s'agit d'une technique permettant de montrer deux enregistrements l'un à côté de l'autre. Un créateur de vidéos avec écran partagé est une fonctionnalité spéciale du logiciel qui vous permet de créer une vidéo à côté de l'autre. Tout en expliquant comment réaliser une vidéo en écran partagé, DaVinci Resolve vous permet également de le faire. Pour un impact sensationnel, pour donner des exemples d'un point, pour diffuser l'interview en streaming simultanément, ou pour une multitude de perspectives différentes, un DaVinci Resolve split vidéo est un atout extraordinaire pour raconter une histoire. Voici comment vous pouvez le faire via cette plateforme.
- Importez tous vos clips vidéo dans le logiciel en une seule fois et faites-les glisser sur la timeline par simple glisser-déposer, comme illustré ci-dessous :
- Déplacez tous les clips sur une seule image à l'intérieur de la timeline avec la même image de temps de chaque clip à partir duquel vous devez créer un quadruple ou un double écran, comme indiqué ci-dessous :
- Utilisez le bouton Transformer du bouton d'écran partagé, comme indiqué ci-dessous, et ajustez les clips dans la fenêtre de prévisualisation pour doubler ou quadrupler votre écran en conséquence :
- Appuyez sur le bouton d'enregistrement pour enregistrer votre quadruple avec la fonctionnalité d'écran partagé de DaVinci Resolve.

 FAQ connexe :
FAQ connexe :1. Découpe de plusieurs clips dans DaVinci Resolve.
Découpez de nombreux clips comme vous le souhaitez en suivant quelques étapes simples, en commençant par le mode de découpage "T". Utilisez ensuite la souris pour tracer un rectangle autour des clips que vous voulez découper. Vous pouvez ensuite utiliser le bouton "U" pour sélectionner le point d'entrée des clips sélectionnés. Pour finir, appuyez cinq fois sur le bouton "." ou "SHIFT +. "et appuyez ensuite sur la touche Entrée.
2. Séparer un clip sur la Timeline et réélement rétrécir le fichier dans DaVinci Resolve 16
Il y a un moyen de le faire. Accédez directement à l'outil de gestion des médias dans le menu Fichier de DaVinci Resolve 16. Il y a une grande variété de choix. Vous pouvez ainsi procéder séquence par séquence, ou classer une tâche entière lorsque vous avez fini de la modifier et ne conserver que l'enregistrement que vous avez utilisé. Vous pouvez également réduire le fichier, afin que DaVinci Resolve 16 enregistre une seconde de plus ou un emplacement dans le répertoire spécifié. Compte tenu de tous ces choix, si vous devez apporter des modifications ultérieurement, il existe des solutions supplémentaires pour la fonctionnalité de transcodage, notamment pour la création d'un clip séparé sur la timeline du média.

![Top 10 des logiciels de studio d'enregistrement gratuits [Mise à jour 2025]](https://images.wondershare.com/democreator/thumbnail/edit-videos-on-windows.jpg)


