- 1. Enregistrer l'écran avec le son et la webcam
- 2. Enregistrer l'écran des appareils iOS sur l'ordinateur
- 3. Créer facilement des vidéos professionnelle avec des outils d'IA, des effets et d'autres ressources créatives
- 4. Utilisez la puissance de l'IA pour améliorer la qualité de la voix, réduire les bruits de fond
- 5. Outils IA puissantes : générateur de miniature, générateur de clip, changeur de voix, texte en voix ou voix en texte, etc.

Comment diviser la vidéo avec IMOVIE sur Mac et iPad ?
Il pourrait y avoir plusieurs raisons d'apprendre comment diviser la vidéo sur imovie . Par exemple, si vous souhaitez séparer une scène d'une séquence d'une autre, elle peut être utilisée ailleurs ou repositionnée dans un cadre différent, apprendre le processus et l'exécution en conséquence vous permet de vous sauver une quantité de temps décente.
Une autre situation où vous voulez Diviser la vidéo avec iMovie pourrait être lorsque la caméra a enregistré des scènes indésirables et que vous souhaitez que ces captures soient éliminées du clip. Pour un résultat propre, la suppression des cadres de démarrage et de fin contenant l'enregistrement inutilisable vous permet de retirer la section isolée.
Garder les scénarios ci-dessus à l'esprit, vous en apprendrez ici quelques-uns des outils les plus efficaces pour diviser une vidéo et supprimer les sections indésirables de celle-ci.
Partie 1: Comment diviser la vidéo dans iMovie [Mac/iPad]
Étant un produit propriétaire d'Apple, iMovie est disponible gratuitement à partir de l'App Store et peut être installé sur les systèmes d'exploitation MacOS et iOS. L'application dispose de toutes les fonctionnalités et outils nécessaires aux tâches de base de la post-production, y compris la division et la culture de la séquence de sorte que seules les pièces importantes sont couvertes pendant les émissions et/ou les lectures.
Pour apprendre à diviser la vidéo dans IMOVIE, vous pouvez passer par les étapes ci-dessous:
Étape 1: Importez une vidéo vers iMovie
Après avoir lancé imovie sur votre iPhone/iPad, appuyez sur Créer un projet. Appuyez sur le film sur la nouvelle fenêtre du projet. Dans la bibliothèque du téléphone, sélectionnez la vidéo que vous souhaitez diviser et appuyez sur Créer un film à partir du bas.

Étape 2: Divisez le clip
Sur l'écran Mon film, positionnez le clip dans la chronologie du cadre que vous souhaitez diviser. Sélectionnez le clip et appuyez sur Diviser à partir du bas. À partir de ce point, vous pouvez sélectionner votre section préférée, utilisable ou inutilisable de la vidéo et utiliser les outils donnés en bas pour effectuer les réglages requis.
Étape 3: Exportez la vidéo modifiée
Appuyez sur Terminé dans le coin supérieur gauche. Sur l'écran suivant, appuyez sur l'icône Aperçu en bas pour prévisualiser la vidéo modifiée. Si tout semble bon, appuyez sur Partager, puis appuyez sur Enregistrer la vidéo sur l'écran suivant qui apparaît.

Partie 2: Un moyen plus rapide de diviser la vidéo que d'utiliser iMovie
Comme indiqué précédemment, si votre séquence originale dispose de scènes indésirables que vous ne voulez pas dans la vidéo finale, le meilleur moyen de vous débarrasser de ces pièces indésirables est de les séparer du support principal, puis de les retirer complètement. Tout ce processus de séparation est appelé "division" dans le champ de post-production.
Bien que diviser une vidéo soit facile, il est toujours important d'avoir un outil efficace pour faire le travail. Imovie pourrait être bonne dans certaines choses, mais être un produit complémentaire, peu d'efficacité peut être attendu pour produire des sorties de niveau professionnel.
Ceci est l'endroit où une application dédiée telle que Wondershare DemoReator entre en jeu. DemoCreator, un programme PC, est développé par Wondershare et est un logiciel de post-production à part entière qui est non seulement facile à utiliser, mais vous aide également à préparer des vidéos pour une distribution commerciale et pour un usage personnel et un partage entre amis.
Par exemple, si vous êtes un lecteur et que vous souhaitez préparer une procédure à suivre pour un jeu de PC complexe, à l'aide de Wondershare DemoReator pour enregistrer votre écran de PC rend toute votre tâche de capture et d'édition facile. De même, si vous êtes conférencier et que vous voulez que vos classes atteignent un grand nombre d'étudiants, vous pouvez enregistrer l'écran de l'ordinateur avec DemoCreator et utiliser l'outil Diviser pour supprimer les sauts de souris inutiles ou les distractions de la séquence avant de les envoyer à votre étudiants.

Le meilleur éditeur vidéo & diviseur vidéo
 Téléchargement sécurisé
Téléchargement sécurisé Téléchargement sécurisé
Téléchargement sécuriséLes instructions ci-dessous expliquent comment vous pouvez, en dehors d'iMovie, diviser la vidéo à l'aide de Wondershare DemoCreator, puis supprimer ces segments pour obtenir un clip propre :
Comment diviser ou recadrer des séquences inutilisables
Étape 1 : Importez la vidéo source dans la chronologie DemoCreator
Lancez DemoCreator sur votre ordinateur Windows/Mac et cliquez sur Éditeur Vidéo dans l'écran de bienvenue. Dans le volet Média de la fenêtre principale, cliquez sur Importer et importez votre vidéo source préférée dans DemoCreator. Ensuite, faites glisser le média vers la chronologie.
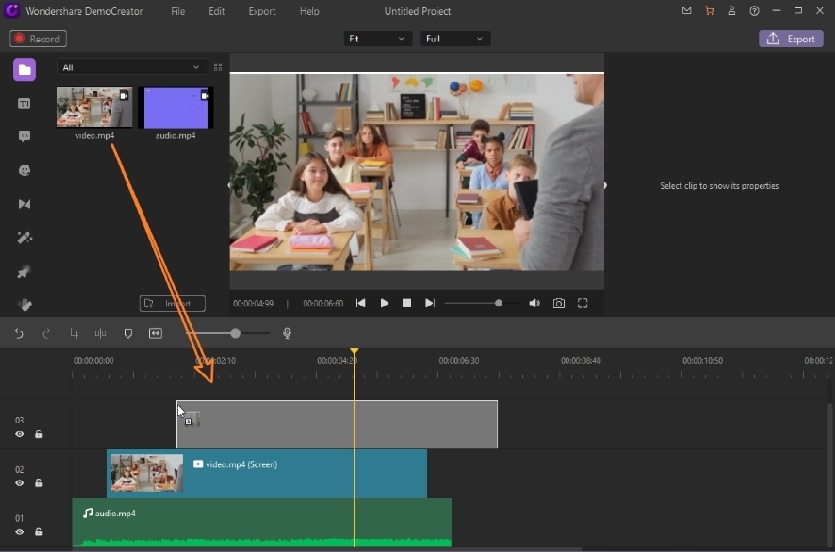
Étape 2 : Divisez la vidéo
Positionnez la tête de lecture sur l'image à partir de laquelle vous souhaitez diviser la vidéo. Cliquez sur Fractionner dans la barre d'outils présente au-dessus de la chronologie elle-même. En option, vous pouvez même cliquer sur le bouton Recadrer pour recadrer l'écran selon vos besoins. D'autres outils disponibles peuvent également être utilisés pour apporter d'autres ajustements au clip.

Étape 3 : Prévisualisez et exportez la vidéo
Cliquez sur le bouton Lecture sous la fenêtre d'aperçu pour voir si la nouvelle vidéo répond à vos attentes. Si tout semble bon, cliquez sur Exporter dans le coin supérieur droit. Dans la zone Exporter, assurez-vous que la catégorie Local est sélectionnée dans le volet de gauche, utilisez les champs de la fenêtre de droite pour définir un format de sortie et personnalisez les paramètres de sortie selon vos besoins. Enfin, cliquez sur Exporter dans le coin inférieur droit.

Comment supprimer les clips indésirables
Étape 1 : Découpez un segment du métrage
Utilisez la méthode expliquée précédemment pour ajouter la vidéo source à la chronologie et divisez le clip pour séparer la scène indésirable du média principal.
Étape 2 : Supprimez le clip indésirable
Sélectionnez le segment indésirable du clip que vous avez séparé précédemment, puis appuyez sur la touche Suppr de votre clavier pour le supprimer. Ou faites un clic droit sur la vidéo, puis sélectionnez couper.

Étape 3 : Exportez la vidéo propre
Utilisez le processus expliqué précédemment pour exporter la vidéo modifiée selon vos besoins.
Conclusion
Il est facile d'apprendre comment diviser une vidéo dans iMovie, et il est encore plus facile de le faire avec un programme dédié comme Wondershare DemoCreator. Bien qu'iMovie offre des fonctionnalités de base en matière de montage vidéo, si vous possédez un Mac PC, vous pouvez soit opter pour le Final Cut Pro X extrêmement coûteux pour produire des vidéos standard, soit la meilleure solution serait de choisir quelque chose comme DemoCreator qui est rempli d'une pléthore de préréglages, permet d'accéder à de la musique libre de droits et bien plus encore.

![Top 10 des logiciels de studio d'enregistrement gratuits [Mise à jour 2025]](https://images.wondershare.com/democreator/thumbnail/edit-videos-on-windows.jpg)


