- 1. Enregistrer l'écran avec le son et la webcam
- 2. Enregistrer l'écran des appareils iOS sur l'ordinateur
- 3. Créer facilement des vidéos professionnelle avec des outils d'IA, des effets et d'autres ressources créatives
- 4. Utilisez la puissance de l'IA pour améliorer la qualité de la voix, réduire les bruits de fond
- 5. Outils IA puissantes : générateur de miniature, générateur de clip, changeur de voix, texte en voix ou voix en texte, etc.

Couper une vidéo dans Adobe Premiere Pro et quelques conseils utiles
Comment diviser des clips dans Premiere Pro CC 2018 ? Il s'agit d'une préoccupation commune à de nombreux utilisateurs de Premiere Pro. Vous souhaiterez peut-être apprendre à diviser une vidéo dans Premiere Pro pour plusieurs raisons.
Des vidéos trop longues ou trop volumineuses ne sont pas propices à la transmission. Ils traînent ou sont tout simplement trop encombrants pour être modifiés. Ils utilisent la fonction de division et ont des points d'entrée et de sortie différents. Lorsque vous divisez vos clips, vous les raccourcissez en portions plus petites et facilement gérables. De même, vous souhaiterez peut-être appliquer différents effets ou titres à des parties distinctes de votre clip. Découvrez de meilleures façons de diviser vos vidéos en ces étapes simples et de mieux contrôler vos médias.
Partie 1. Comment couper une vidéo en clips dans Adobe Premiere Pro
Adobe Premiere Pro est fourni avec les outils créatifs nécessaires pour transformer n'importe quel métrage en vidéos et films. En outre, vous pouvez appliquer divers effets et transitions pour une finition soignée. Néanmoins, le fractionnement de votre vidéo ne peut pas être négligé chaque fois que vous mettez le pied à l'éditer. Suivez ces étapes pour diviser rapidement votre vidéo dans Premiere Pro.
Étape 1. Importez votre vidéo dans Premiere Pro
Transférez votre vidéo depuis votre ordinateur vers l'application. Allez dans les options " Fichier " > " Importer ". Vous pouvez également faire glisser et déposer votre vidéo dans la chronologie au cas où vous auriez déjà une séquence existante.
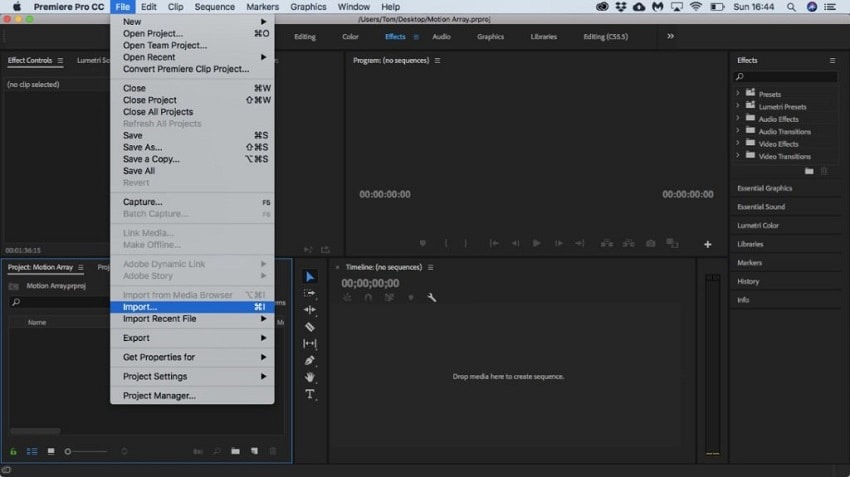
Étape 2. Déplacez l'indicateur
Ensuite, déplacez l'indicateur d'instant présent de la timeline à la position où vous souhaitez diviser votre clip. Cliquez ensuite sur la "Séquence" > "Rasoir" à l'indicateur de temps actuel.

Étape 3. Mettez en surbrillance la chaîne vidéo
Sélectionnez la vidéo que vous souhaitez diviser. Allez simplement dans la "Boîte à outils" et sélectionnez l'outil "Rasoir". Passez la souris sur le point où vous souhaitez diviser votre clip vidéo, puis cliquez dessus avec le bouton gauche.
Étape 4. Divisez votre vidéo
Divisez votre vidéo en sections distinctes. Maintenez la touche 'Shift' et cliquez sur la partie définie avec l'outil 'Rasoir'. Vous pouvez également verrouiller tout clip que vous n'avez pas l'intention de diviser. Pour ce faire, cliquez sur le carré à droite du "globe oculaire" dans votre vidéo.
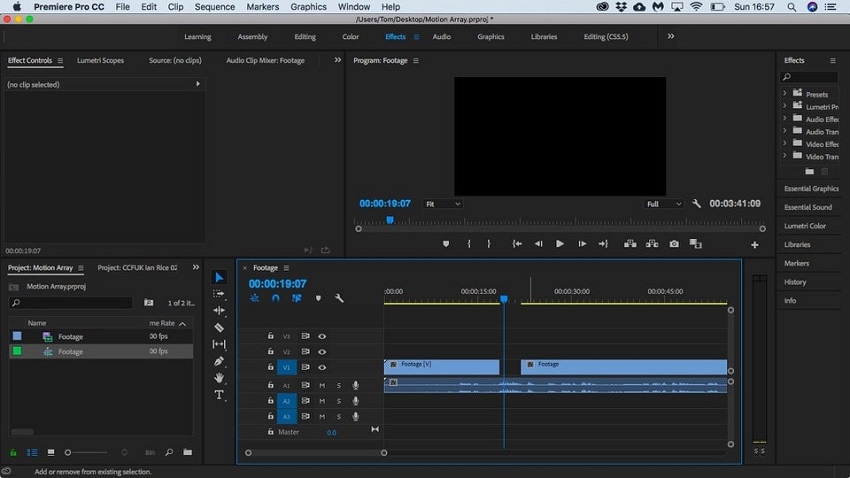
Étape 5. Ajoutez des effets et exporter
Vos clips fractionnés sont désormais des entités distinctes. Vous pouvez ajouter des effets, modifier la vitesse individuellement ou ajouter des titres. Une fois défini, vous pouvez maintenant exporter vos clips et créer un seul fichier vidéo.

Partie 2. Conseils utiles à connaître pour diviser une vidéo
Savoir comment diviser une vidéo dans Premiere nécessite plus qu'il n'y paraît. Vous avez besoin à la fois d'un mélange de créativité et de connaissances techniques. Facilitez le processus de fractionnement de vos vidéos grâce à ces techniques.
1. Comment séparer l'audio de la vidéo
Pour séparer l'audio de la vidéo et conserver l'audio d'origine, sélectionnez le clip vidéo qui contient l'audio. Choisissez " Clip " > " Audio " > " Options " > " Extraire l'audio ". Premiere Pro générera de nouveaux fichiers audio contenant le fichier audio extrait.
2. Supprimez les séquences indésirables
Utilisez l'outil "Lasso" pour supprimer toute séquence indésirable dans Premiere. Cliquez sur l'option " Clips " pour sélectionner l'outil" Lasso ". Cliquez ensuite sur l'outil "Track Select Forward" ou"Backward" pour sélectionner la partie indésirable du métrage. Il sélectionnera soit l'avant soit l'arrière du clip choisi selon votre choix. Sélectionnez ensuite l'option " Clip " et appuyez sur l'option " Supprimer " pour supprimer la partie choisie.
3. Faîtes des vidéos côte à côte
Lorsque vous modifiez votre vidéo, vous souhaiterez peut-être placer deux clips vidéo ensemble dans la chronologie. Pour ce faire, sélectionnez un clip. Accédez aux " Contrôles des effets " et modifiez la position du numéro dans la boîte. Cela va de 960 à 1920. L'écran sera divisé et vous aurez maintenant deux écrans différents dans la même vidéo.
Partie 3. Alternative à Premiere Pro: Un moyen plus simple de diviser une vidéo
Premiere est un outil assez puissant, englobant des fonctionnalités d'édition plus avancées. Dans une certaine mesure, ces puissantes capacités contribuent à sa chute par rapport à ses pairs. Cela signifie que vous avez besoin d'un espace de stockage suffisant sur le disque dur de votre ordinateur pour gérer et exécuter le programme. De plus, Premiere est assez compliqué pour les utilisateurs, ne convenant qu'aux éditeurs vidéo professionnels. Les débutants trouvent Premiere compliqué à utiliser. La meilleure alternative - Wondershare DemoCreator - fonctionne en 1-2-3 étapes pour divisez votre vidéo et coupez tous les clips indésirables en un clic. Suivez ces étapes pour diviser facilement votre vidéo avec DemoCreator.

Le meilleur éditeur vidéo & Video Spliter
 Téléchargement sécurisé
Téléchargement sécurisé Téléchargement sécurisé
Téléchargement sécuriséÉtape 1. Importez la vidéo dans DemoCreator
Lorsque vous avez terminé l'installation, lancez DemoCreator et sélectionnez "Éditeur Vidéo". Depuis l'interface, cliquez sur "Importer" pour importer les fichiers multimédias que vous aimez. Faites ensuite glisser les vidéos vers la chronologie prêtes à être fractionnées.
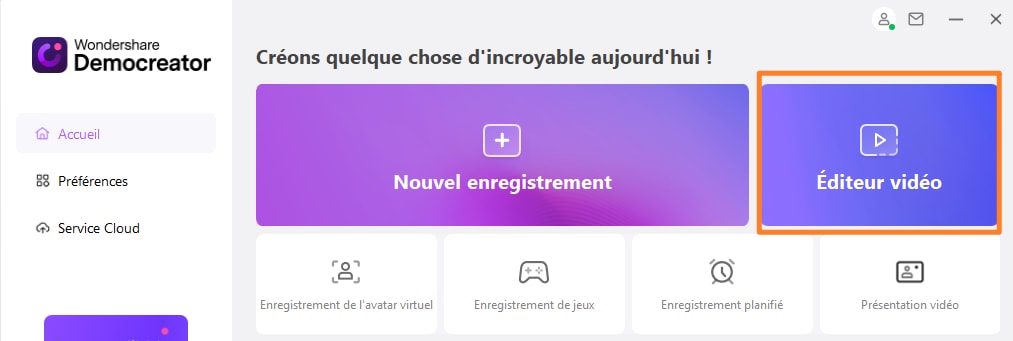
Étape 2. Divisez la vidéo
Une fois que votre fichier vidéo est sur la chronologie, vous pouvez déplacer la tête de lecture jaune vers la position où vous souhaitez diviser la vidéo en plusieurs parties. Une fois que vous avez mis la tête de lecture en pause sur la marque, cliquez avec le bouton droit de la souris et sélectionnez l'option "Diviser" dans le menu pour séparer votre fichier.

Étape 3. Enregistrez et exportez la vidéo
La dernière étape consiste à enregistrer vos clips vidéo fractionnés dans le format de votre choix. DemoCreator prend en charge les formats de sortie tels que MP4, MOV, TS, GIF, WMV, AVI, etc. Cliquez simplement sur le bouton "Exporter" pour ouvrir l'onglet "Format" et sélectionnez un format de sortie. Enregistrez ensuite votre vidéo fractionnée sur votre ordinateur. Vous pouvez également partager en externe sur YouTube, Vimeo, Facebook, Instagram et d'autres plateformes multimédias.
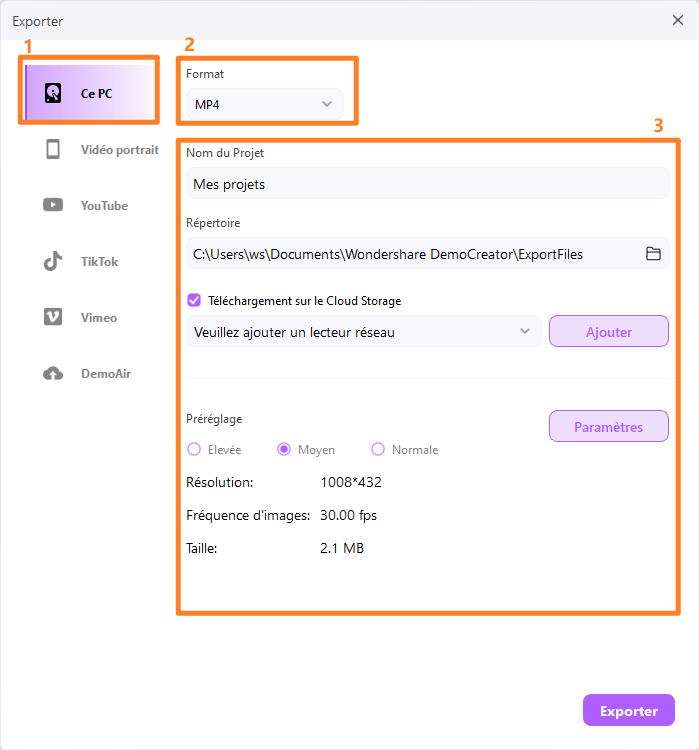
Partie 4. Fonctionnalités de montage plus avancées dans Premiere
1. Suivi de mouvement rapide
Cette fonctionnalité vous permet de suivre les objets en mouvement dans votre clip vidéo. Avec Quick Motion Tracking, vous pouvez attacher plusieurs cliparts comme des clips vidéo et des graphiques à ces objets en mouvement. Parmi les effets qu'il peut obtenir, citons :
Stabilisation - cela aidera à faire ressortir une vidéo non tremblante.
Créez des effets visuels : vous obtiendrez des effets visuels attrayants avec Quick Motion Tracking.
Brouiller les objets : cela vous aidera à flouter le visage des autres lorsque vous créez des vidéos dans des lieux publics.
Masque - vous pouvez l'utiliser pour masquer une partie d'une image avec différentes formes.
Piste - il déplace un effet basé sur le mouvement d'un objet dans le cadre.
2. Ralenti fluide
Lorsque vous filmez votre vidéo, ne ralentissez pas la fréquence d'images standard. Au lieu de cela, filmez votre vidéo à une fréquence d'images élevée, puis lisez-la à une fréquence d'images inférieure. Les effets de Smooth Slow Motion incluent l'ajout d'images supplémentaires pour émuler un ralenti parfait, une vidéo composée, une vitesse équilibrée et une lecture d'images sans fusion d'images.
3.Animer dans le panneau Essential Graphics
Le panneau Graphiques essentiels est un moyen rapide d'ajouter des textes, des graphiques, des animations, entre autres, aux calques. Une fois que vous avez ajouté les effets d'animation, vous pouvez facilement les exporter en tant que modèles d'animations graphiques. Effets du panneau des graphiques essentiels;
- Cette fonctionnalité rend le workflow graphique 10 fois plus facile lors de la gestion d'un projet.
- Il permet de lier facilement des projets After Effects à Premiere Pro.
- Vous pouvez également modifier et personnaliser les modèles After Effects sans aucune connaissance préalable de l'application.
4. Flou de mouvement & l'effet de transformation
Cet effet est mieux utilisé lorsque vous souhaitez créer une impression de mouvement dans vos images. Cela donnera à votre image un effet de stries. Vous déterminez la vitesse du mouvement en déplaçant votre appareil photo plus ou moins vite. Les effets de votre image incluent;
- Une image floue à partir d'une vitesse d'obturation plus lente ou un mouvement figé à partir d'une vitesse d'obturation rapide.
- La taille de l'ouverture que vous utilisez déterminera la quantité de lumière que votre appareil photo laisse entrer. Plus l'ouverture de l'ouverture est large, plus la lumière atteindra le capteur de votre appareil photo.
- Egalement, stabilisez votre appareil photo pour éviter les secousses indésirables de l'appareil photo.
5. Images clés de Bézier
Les images clés de Bézier sont essentielles lorsque vous travaillez avec un mouvement qui a défini des points de départ et de fin. Bézier adoucira la courbe du mouvement et le rythme de la transition. Effets des images clés de Bézier;
- Utilisez-le lorsque vous travaillez avec des pistes audio lorsque vous modifiez les niveaux de décibels.
- Bezier vous permet d'ajuster manuellement la forme de la courbe et le taux de changement sur le côté de votre image clé.
 FAQ associée
FAQ associéeComment combiner 2 clips vidéo ?
Vous pouvez également combiner facilement deux vidéos en un seul clip avec Premiere. Si vous divisez une vidéo dans Adobe Premiere Pro mais souhaitez la combiner, procédez comme suit :
- Créez d'abord une séquence, puis faites glisser et déposez les deux clips vidéo que vous souhaitez fusionner dans l'espace de travail Premiere.
- Créez une autre séquence en sélectionnant un autre clip vidéo et en le déposant sur le bouton "nouvel élément". Renommez la nouvelle séquence que vous venez de créer.
- Ensuite, faites glisser et déposez la première séquence que vous avez créée sur la "nouvelle séquence" pour créer votre séquence requise pour être imbriquée.
Conclusion
Ce didacticiel montre à la fois comment diviser une vidéo en Premiere Pro et DemoCreator. Premiere Pro est livré avec des fonctionnalités avancées, adaptées aux utilisateurs professionnels. Cela peut être un inconvénient pour les débutants qui souhaitent éditer leurs vidéos de plusieurs manières. Si vous êtes débutant, DemoCreator peut être votre alternative rapide. Il comporte des étapes simples et faciles à suivre pour tout utilisateur.

![Top 10 des logiciels de studio d'enregistrement gratuits [Mise à jour 2025]](https://images.wondershare.com/democreator/thumbnail/edit-videos-on-windows.jpg)


