- 1. Enregistrer l'écran avec le son et la webcam
- 2. Enregistrer l'écran des appareils iOS sur l'ordinateur
- 3. Créer facilement des vidéos professionnelle avec des outils d'IA, des effets et d'autres ressources créatives
- 4. Utilisez la puissance de l'IA pour améliorer la qualité de la voix, réduire les bruits de fond
- 5. Outils IA puissantes : générateur de miniature, générateur de clip, changeur de voix, texte en voix ou voix en texte, etc.

Comment redimensionner une vidéo dans iMovie : 3 étapes simples
De nombreux programmes sont disponibles sur Internet pour redimensionner des vidéos. La question n'est pas de trouver le bon logiciel, mais plutôt de savoir quel est le programme idéal pour redimensionner les vidéos. Peu importe l'appareil que vous utilisez, il existe des applications de redimensionnement compatibles avec toutes les plateformes d'appareils. Donc, pour un utilisateur Mac, il est conseillé d'essayer le programme de montage vidéo iMovie. L'éditeur vidéo iMovie est un outil de montage gratuit destiné aux utilisateurs Mac. Cependant, cet outil ne dispose pas de toutes les fonctions nécessaires pour redimensionner votre vidéo convenablement.
Par ailleurs, le redimensionnement d'une vidéo ne se limite pas à la modification du format. En effet, plusieurs éléments doivent être pris en compte lors du redimensionnement d'une vidéo, notamment la qualité de la vidéo. Pour cette raison, nous avons également élaboré une liste des meilleurs programmes qui peuvent remplacer iMovie pour redimensionner les vidéos. Pour commencer, lisez la suite et découvrez comment redimensionner des vidéos dans iMovie.
Partie 1 : Comment redimensionner une vidéo dans iMovie ?
iMovie est un outil de montage vidéo standard disponible pour les utilisateurs du système iOS. Cette application vous laisse enregistrer votre fichier en tant que fichier QuickTime pour le partager avec vos amis sans perte de qualité. En utilisant iMovie, vous serez en mesure de donner un aspect plus professionnel à vos vidéos grâce au recadrage, à l'édition et à la modification de la taille de la vidéo. Savez-vous comment redimensionner une vidéo dans iMovie sur iPhone ? En fait, il est possible de redimensionner vos vidéos sur un ordinateur Mac et de les partager rapidement sur les plateformes des appareils Apple après les avoir modifiées. Ci-dessous, vous trouverez un guide sur la manière de procéder au redimensionnement d'une vidéo dans iMovie.
Étape 1 : Lancer et utiliser le programme
En général, le programme iMovie est préinstallé sur les appareils Mac. Si ce n'est pas le cas, vous pouvez télécharger l'outil à partir de l'Apple Store. Pour pouvoir éditer votre vidéo, téléchargez et installez le programme. Ensuite, appuyez sur le bouton " Importer un média " pour ajouter la vidéo à éditer au programme. Parcourez vos fichiers vidéo et sélectionnez la vidéo à redimensionner, puis terminez le processus en cliquant sur " Ouvrir " en vue d'importer le fichier.

Étape 2 : Redimensionner la vidéo
Aussitôt, ajoutez la vidéo, cliquez sur l'icône " Partager " et sélectionnez l'option " Exporter vers QuickTime " parmi les options proposées. Poursuivez en cliquant sur le bouton " Options... ".
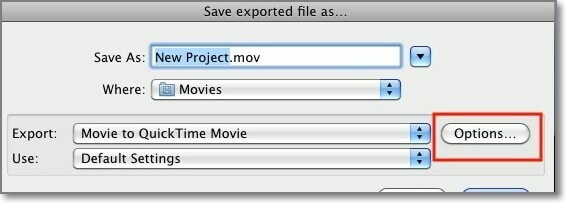
Dans la fenêtre qui s'affiche, choisissez la partie " Vidéo " et appuyez sur le bouton " Taille... " pour redimensionner votre vidéo. Dans le menu Taille, la taille du fichier est d'autant plus importante que les dimensions définies sont grandes, et vice versa.
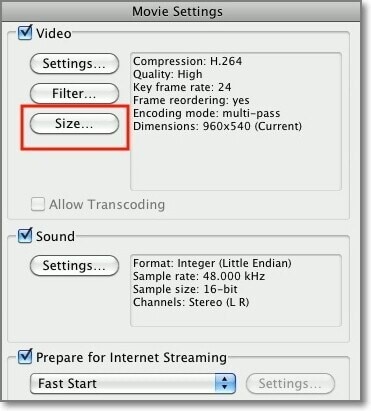
Étape 3 : Personnaliser les paramètres et exporter le fichier
Juste après avoir réglé la taille de votre vidéo, sélectionnez le rapport d'aspect de votre choix pour la vidéo. Enfin, appuyez sur le bouton " OK " pour enregistrer vos modifications. À présent, laissez iMovie redimensionner la vidéo et la transférer vers QuickTime pour vous permettre de la partager avec les dimensions spécifiées.
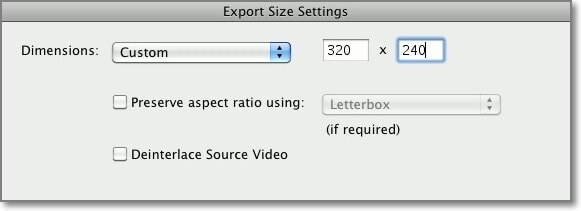
Partie 2 : Quelle est la meilleure alternative à iMovie et comment l'utiliser pour redimensionner une vidéo ?

Le meilleur redimensionneur et éditeur vidéo
 Téléchargement sécurisé
Téléchargement sécurisé Téléchargement sécurisé
Téléchargement sécuriséPour les personnes qui ont besoin d'éditer de nombreuses vidéos ou qui doivent travailler sur plusieurs fichiers vidéo de formats différents, iMovie n'est peut-être pas l'outil idéal. iMovie ne supporte en effet qu'un nombre limité de formats vidéo. Là encore, si vous êtes un débutant dans l'utilisation d'iMovie, vous risquez de rencontrer des problèmes lors du redimensionnement des vidéos en ne sachant pas quelle taille choisir.
C'est pourquoi nous recommandons le logiciel Wondershare DemoCreator pour le redimensionnement des vidéos. Cet outil propose différentes façons de redimensionner les vidéos, toutes réalisées en trois étapes simples. Et vu que Wondershare DemoCreator prend en charge de nombreux formats vidéo, il n'est pas nécessaire d'utiliser des outils de conversion avant de pouvoir éditer des vidéos. Cette fonctionnalité fait de DemoCreator la meilleure alternative à iMovie en matière d'édition et de redimensionnement de vidéos.
Méthode n°1 : Redimensionner la vidéo en changeant la résolution de la vidéo
Étape 1 : Importer la vidéo
Téléchargez et installez DemoCreator sur votre appareil. Exécutez le programme et ajoutez la vidéo à redimensionner. Pour ajouter une vidéo, cliquez sur l'icône " Importer " pour ouvrir une fenêtre contenant vos dossiers. Parcourez-les et sélectionnez la vidéo à éditer. En appuyant sur le bouton " Ouvrir ", vous importez la vidéo. Ensuite, il faut ajouter la vidéo à la chronologie. Faites un simple clic sur la vidéo et glissez-la sur la chronologie afin de la préparer pour l'édition.

Étape 2 : Modifier la résolution
Deux options s'offrent à vous pour modifier la résolution. La première consiste à appuyer sur le bouton " Exporter ". Et parmi les options du menu déroulant figurant dans la fenêtre qui s'affiche, choisissez la résolution qui convient à votre vidéo. Une plus petite résolution signifie une réduction de la taille de la vidéo, et inversement. L'autre moyen de changer la résolution est d'accéder au menu " Fichier " situé en haut de la page, puis de défiler jusqu'à " Paramètres du projet " et d'appuyer sur le bouton " Résolutions ".

Sous la rubrique " Résolution ", servez-vous du menu déroulant pour choisir la taille de résolution souhaitée ou pour utiliser l'option " Personnalisée " en tant que solution standard. Modifiez ensuite les valeurs de " Hauteur " et de " Largeur " de manière à ce qu'elles conviennent à votre vidéo. Cette fenêtre vous permet aussi de modifier les résolutions de lecture et la fréquence d'images. Pour finir cette étape, appuyez sur le bouton " OK ".
Étape 3 : Exporter la vidéo
Il est temps d'accéder à l'onglet " Exporter " et de choisir le format de fichier ou de définir la fréquence d'images, le débit binaire et l'encodeur du fichier. Enfin, cliquez sur le bouton " Exporter " pour enregistrer votre fichier et le partager.

Méthode n°2 : Redimensionner la vidéo par recadrage
Étape 1 : Importer la vidéo
Dans un premier temps, téléchargez, installez et lancez Wondershare DemoCreator. Cela fait, cliquez sur le bouton " Importer " pour ajouter des fichiers vidéo. Faites un clic droit sur le fichier vidéo et cliquez sur " Ajouter à la chronologie à la tête de lecture " pour préparer le fichier pour le recadrage.
Étape 2 : Recadrer la vidéo
Sur la chronologie, localisez et cliquez sur l'icône " Recadrer " pour recadrer la vidéo. Faites ensuite glisser le curseur à l'endroit où vous souhaitez recadrer. Par la suite, cliquez sur le curseur et faites-le glisser à la position voulue. La vidéo sera ainsi recadrée par DemoCreator. Quand vous aurez terminé, cliquez sur le bouton " OK ".

Étape 3 : Exporter la vidéo
Pour terminer, appuyez sur le bouton " Exporter " dans le but d'enregistrer et de partager votre vidéo. Cependant, il est possible de définir le format de fichier, de nommer la vidéo et de personnaliser d'autres aspects de la vidéo à partir de la nouvelle fenêtre. Cliquez à nouveau sur l'onglet " Exporter " pour enregistrer votre vidéo redimensionnée.
Méthode n°3 : Changer le format de la vidéo
Étape 1 : Importer la vidéo
Un autre moyen de redimensionner votre vidéo à l'aide de Wondershare DemoCreator est de changer le format de la vidéo. En premier lieu, importez votre vidéo en utilisant le bouton " Importer " et cliquez sur " Ouvrir ", après avoir sélectionné la vidéo à éditer.
Étape 2 : Changer le format de la vidéo
Cliquez et déposez votre vidéo sur la chronologie. Poursuivez en cliquant sur le bouton " Exporter " et en sélectionnant le menu " Format ". Lorsque le bon format est défini, vous pouvez ajouter un nom et personnaliser la résolution de la vidéo. Enfin, servez-vous du bouton " Exporter " pour enregistrer votre vidéo sur l'appareil, prête à être partagée.
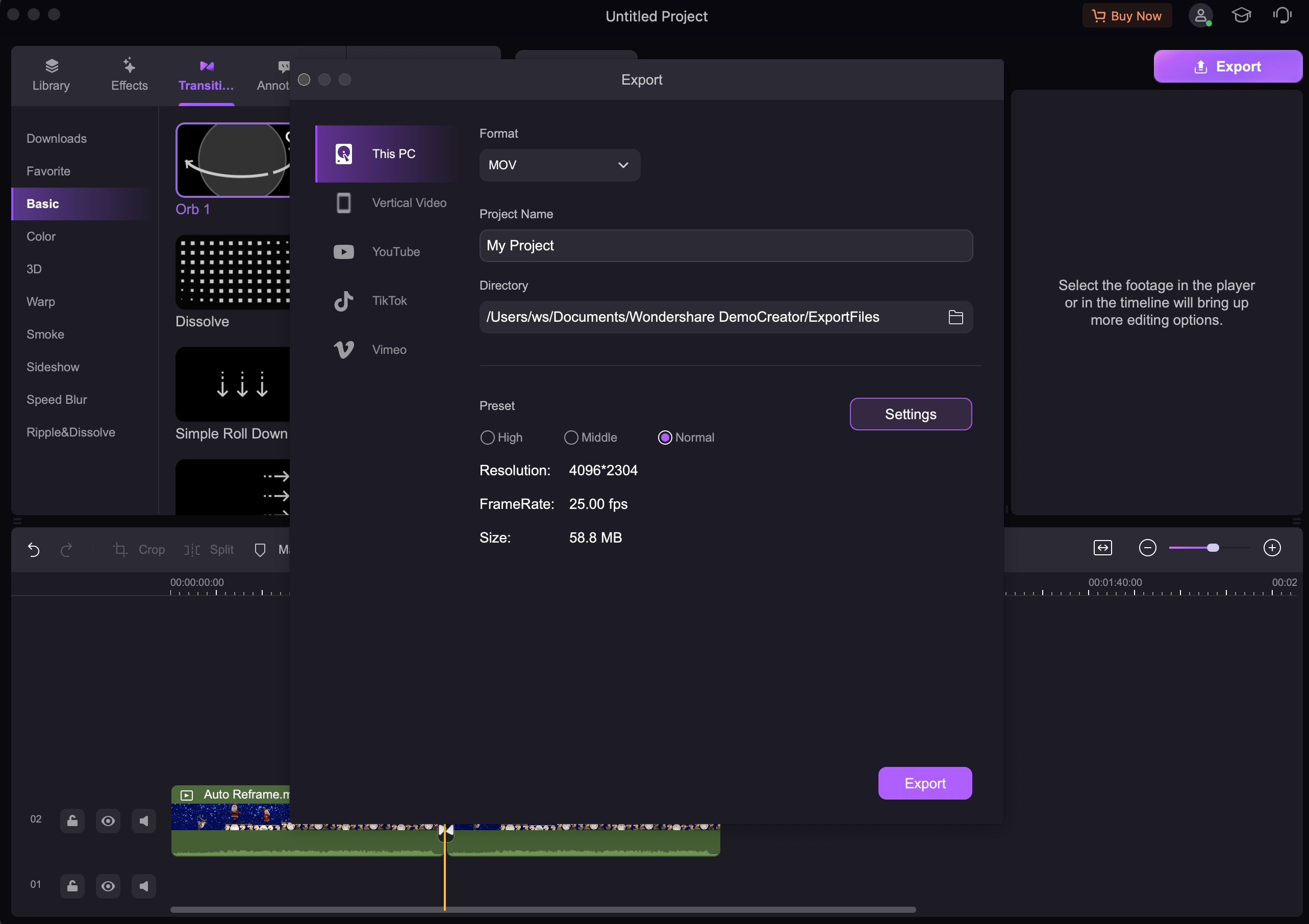
Partie 3 : Les différences entre iMovie et Wondershare DemoCreator
Wondershare DemoCreator permet une édition rapide et simple des vidéos, sachant que toutes les opérations se font par étapes. En revanche, il est difficile d'utiliser iMovie, surtout pour les débutants. iMovie est plus adapté aux personnes qui connaissent bien le sujet, tandis que DemoCreator est plus facile à utiliser pour les débutants.
En outre, il peut être nécessaire, pour travailler avec iMovie, de convertir des fichiers vidéo dans un format pris en charge. Ce n'est pas le cas avec Wondershare DemoCreator. En effet, DemoCreator prend en charge des milliers de formats vidéo. Vous pouvez donc redimensionner n'importe quelle vidéo sans avoir recours à des outils de conversion. Enfin, si votre ordinateur est équipé de Windows et que vous cherchez comment redimensionner une vidéo dans iMovie, Wondershare DemoCreator est la meilleure alternative. Alors qu'iMovie est exclusivement réservé aux utilisateurs de Mac, DemoCreator est à la fois compatible avec les systèmes iOS et Windows.

![Top 10 des logiciels de studio d'enregistrement gratuits [Mise à jour 2025]](https://images.wondershare.com/democreator/thumbnail/edit-videos-on-windows.jpg)


