- 1. Enregistrer l'écran avec le son et la webcam
- 2. Enregistrer l'écran des appareils iOS sur l'ordinateur
- 3. Créer facilement des vidéos professionnelle avec des outils d'IA, des effets et d'autres ressources créatives
- 4. Utilisez la puissance de l'IA pour améliorer la qualité de la voix, réduire les bruits de fond
- 5. Outils IA puissantes : générateur de miniature, générateur de clip, changeur de voix, texte en voix ou voix en texte, etc.

Comment créer une animation de texte sur Premiere Pro ?
“Existe-t-il des effets de texte dans Premiere Pro ?”
“Comment animer du texte avec Premiere Pro ?”
Si vous cherchez toujours des moyens de créer une animation de texte sur Premiere Pro, vous pouvez alors trouver des réponses dans cet article. Les graphismes essentiels ont été ajoutés à Premiere Pro en 2017, ce qui est un excellent tout pour tous les monteurs. En même temps, il permet aux utilisateurs de découvrir une nouvelle fonctionnalité d'animation dans les graphiques essentiels. Si vous souhaitez connaître la façon d'appliquer ces textes animés, lisez les articles ci-dessous pour en savoir plus. Premiere Pro est livré avec des fonctionnalités avancées pour vous aider à animer du texte pour une vidéo professionnelle époustouflante.
Partie 1. Ajouter et Modifier du texte de la Vidéo sur Premiere Pro
Il est facile d'ajouter un titre à votre projet. Veuillez suivre les étapes ci-dessous :
- Tout d'abord, sélectionnez l'outil "T"
- Ensuite, créez une zone de texte dans la visionneuse. N'oubliez pas de saisir vos titres à cette étape.
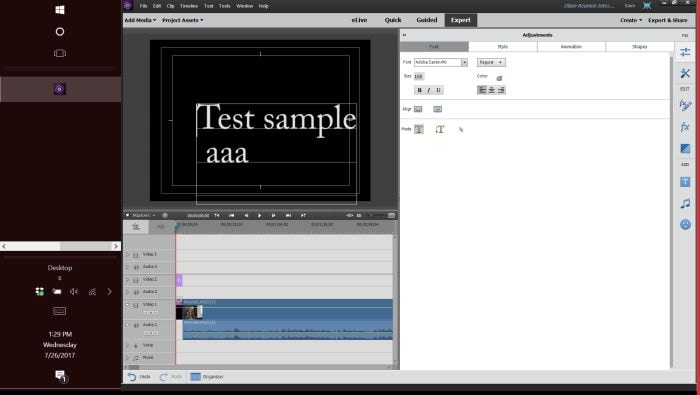
- Accédez au panneau « Contrôle des Effets » et modifiez la taille, la police et la couleur de votre texte à votre goût.
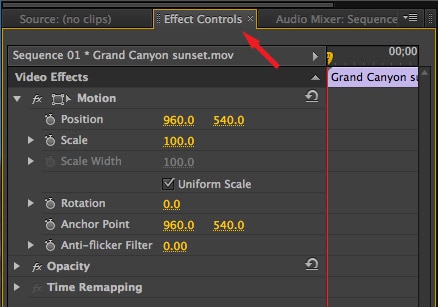
Partie 2. Comment Animer du Texte sur Premiere Pro
Découvrez comment animer du texte dans Premiere de deux manières. Ceux-ci se font via le panneau Graphiques Essentiels et en utilisant des modèles de graphiques animés.
Méthode 1 : Via le panneau Graphiques Essentiels
Cette méthode vous offre une variété de modèles de texte pré-animés à utiliser pour l'animation de texte avec Premiere.
Étape 1. Allez dans l'onglet "Graphiques" et ouvrez le panneau "Graphiques Essentiels".
Étape 2. Parcourez les modèles pour trouver celui que vous aimez.
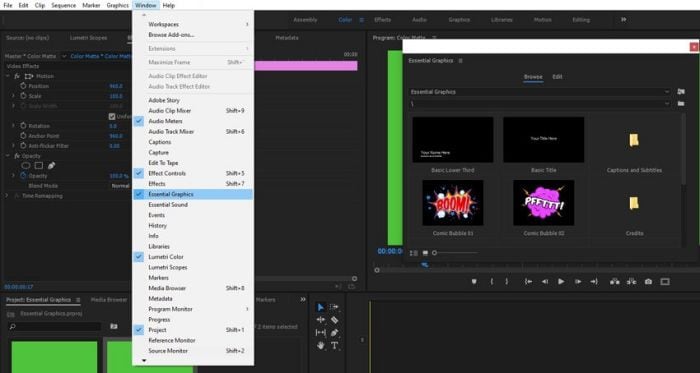
Étape 3. Une fois que vous avez trouvé un modèle que vous aimez, faites-le glisser et déposez-le dans la chronologie de Premiere. Assurez-vous de placer le modèle au-dessus du clip sur lequel vous souhaitez qu'il apparaisse.
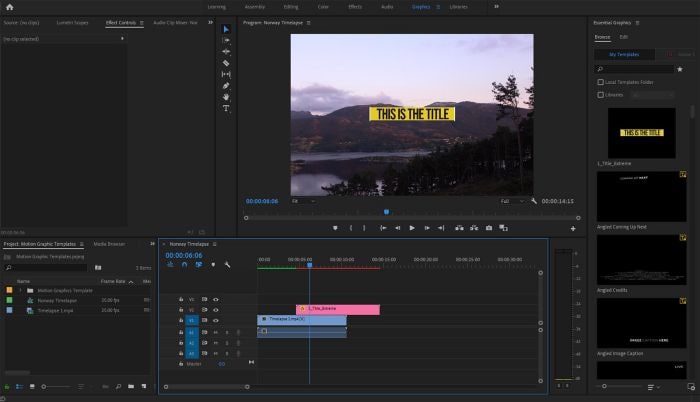
- Avec votre modèle dans la chronologie, il est maintenant temps de le modifier. Commencez par double-cliquer sur le texte à l'écran.
- Ensuite, sélectionnez le titre dans votre chronologie. Vous verrez de nombreuses options de personnalisation apparaître dans le panneau des graphiques essentiels.
- Enfin, modifiez la police, la taille et la couleur du texte. Vous pouvez également modifier d'autres effets pour personnaliser l'apparence, comme un fondu, une échelle ou un rebond sur votre texte.
Méthode 2 : Utilisez des Modèles d'Animation Graphique
L'autre méthode pour l'animation de texte sur Adobe Premiere consiste à utiliser des fichiers de modèles de graphiques animés (MOGRT). Adobe After Effects les crée via Premiere Pro. Vous n’avez pas besoin d’ouvrir After Effects car Premiere Pro fonctionne parfaitement avec celui-ci.
Étape 1. Installez les polices que vous souhaitez utiliser
Obtenez et installez les polices du pack avant d'utiliser les modèles d'animation graphiques.
Étape 2. Installez les fichiers MOGRT
Dirigez-vous vers l'onglet "Parcourir" du panneau "Graphiques Essentiels", puis cliquez sur le coin inférieur droit.
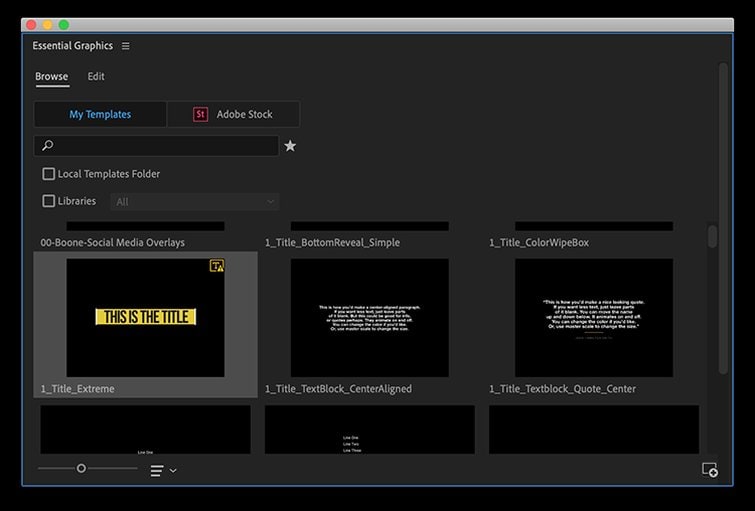
Étape 3. Personnalisez
Faites simplement glisser et déposez vos graphiques pour les personnaliser. Vous pouvez également utiliser les titres animés prédéfinis. Personnalisez ensuite les polices en ajoutant une couleur d'arrière-plan ou en modifiant la quantité de texture à appliquer au texte.
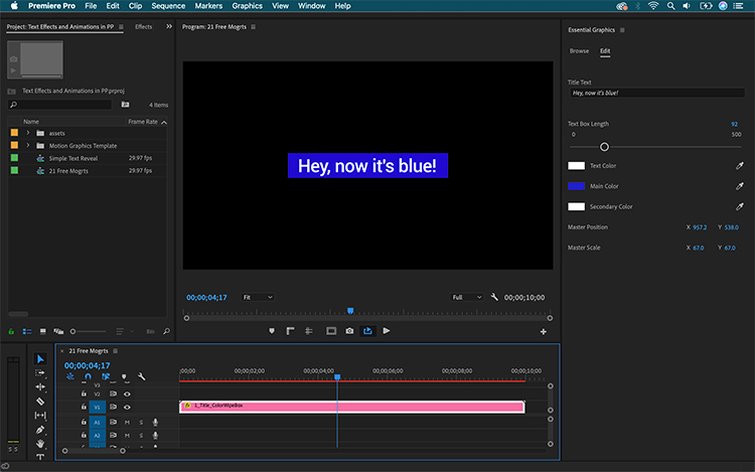
Partie 3. Un moyen plus Simple de Créer une Animation de Texte
L'animation de texte Premiere pro est un outil de haute technologie avec des tonnes d'avantages. Il vous offre des vidéos et un son de haute qualité et est livré avec un montage vidéo non linéaire intégré pour des options avancées. Cependant, vous rencontrerez forcément des lacunes avec Adobe Premiere Pro.
Le système ne fonctionnera gratuitement que pendant 30 jours, après quoi vous devrez effectuer une mise à niveau. L'outil est également assez complexe et donc assez difficile à utiliser pour les débutants. Vous avez besoin d'une vaste connaissance de l'application pour animer votre texte avec succès.
C'est pourquoi la plupart des nouveaux utilisateurs recherchent des alternatives à Adobe Premiere Pro . Des outils tels que Wondershare DemoCreator fonctionnent en quelques étapes simples et s'exécutent à faible coût. En outre, il permettra de créer d'excellents effets d'animation de texte en quelques clics. C'est une grande révélation pour la plupart des nouveaux utilisateurs, vous permettant ainsi de développer du texte animé de qualité professionnelle. DemoCreator vous apporte plus de 1 000 modèles et ressources pour cette création de contenu riche.
Découvrez comment animer du texte avec DemoCreator
Étape 1. Téléchargez et installez DemoCreator
Cliquez sur le bouton de téléchargement gratuit ci-dessous, puis suivez les étapes d'installation. N'oubliez pas que DemoCreator prend en charge les systèmes Windows et Mac OS. Appuyez sur la bonne option, puis installez l'application et lancez-la sur votre appareil.

Le meilleur Créateur d'Animation de Texte & Outil de Montage vidéo
 Téléchargement Sécurisé
Téléchargement Sécurisé Téléchargement Sécurisé
Téléchargement SécuriséÉtape 2. Choisissez l'Outil de Montage Vidéo
Une fois que vous avez lancé DemoCreator, vous pouvez maintenant choisir l'option « Éditeur vidéo ». Ensuite, allez dans le panneau de l'outil de montage vidéo et double-cliquez sur le côté gauche pour commencer à importer vos fichiers multimédias.
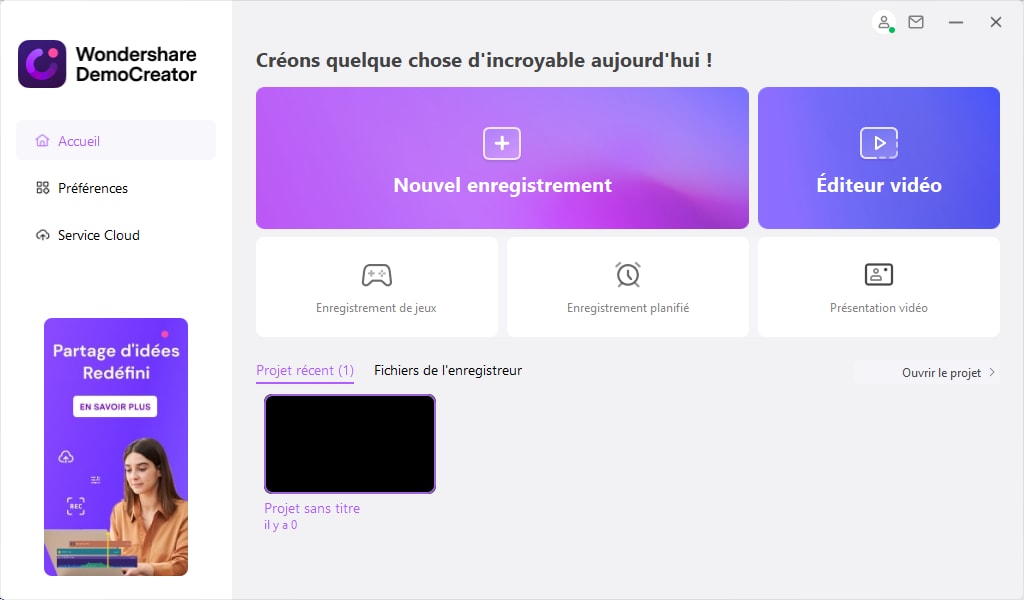
Étape 3. Faites glisser le texte sur la chronologie
Ajoutez du texte à la chronologie en le faisant glisser et en l'y déposant. Pour ce faire, allez dans la « Barre d'Outils » et recherchez l'icône « Annotation ». Choisissez ensuite le texte à ajouter à la chronologie. Vous pouvez également prévisualiser l'annotation avant de l'ajouter à la chronologie.
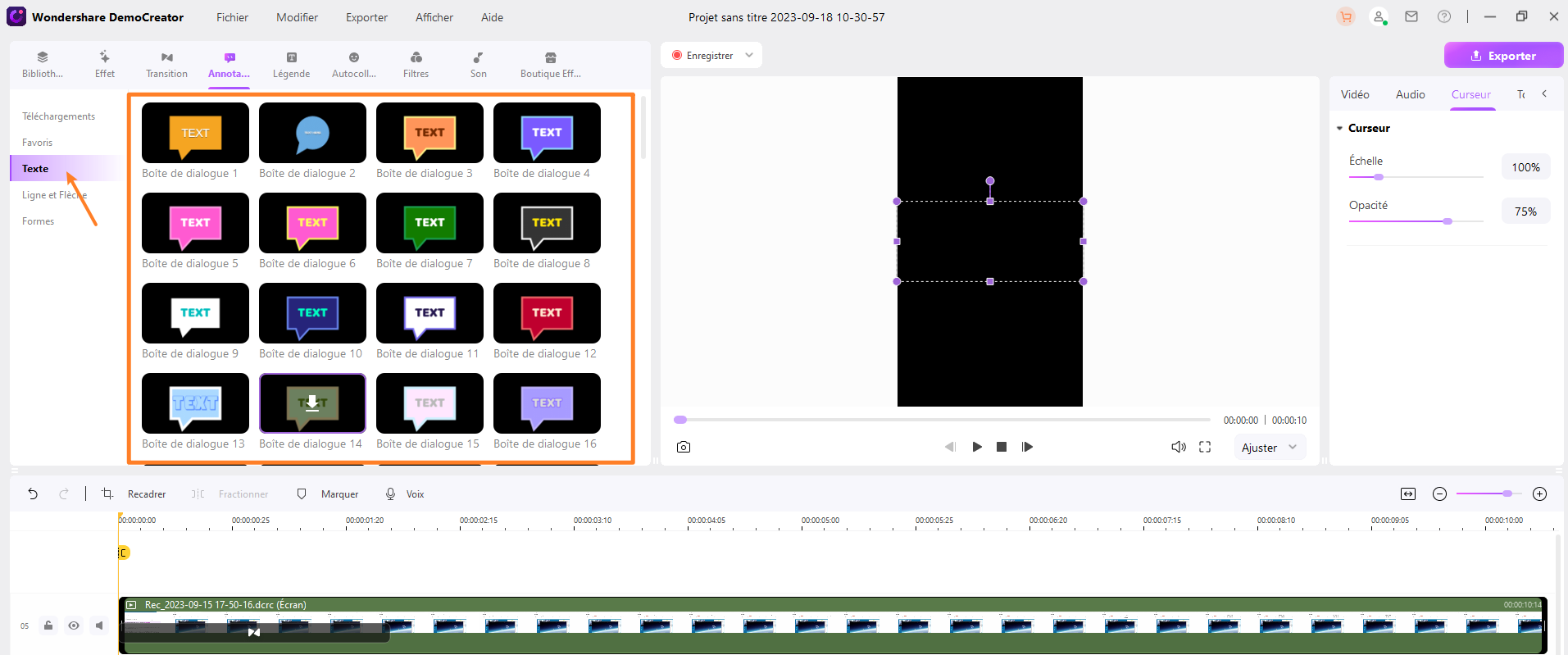
Étape 4. Ajoutez une Animation au texte
Enfin, vous pouvez appliquer des effets d'animation à votre texte. Une fois que vous avez fait glisser le texte sur la chronologie à l'étape précédente, allez maintenant dans le « Panneau des Propriétés » et cliquez sur l'icône « Transformer ». Ensuite, sélectionnez l'option que vous aimez et visualisez l'effet dans la fenêtre d'aperçu.
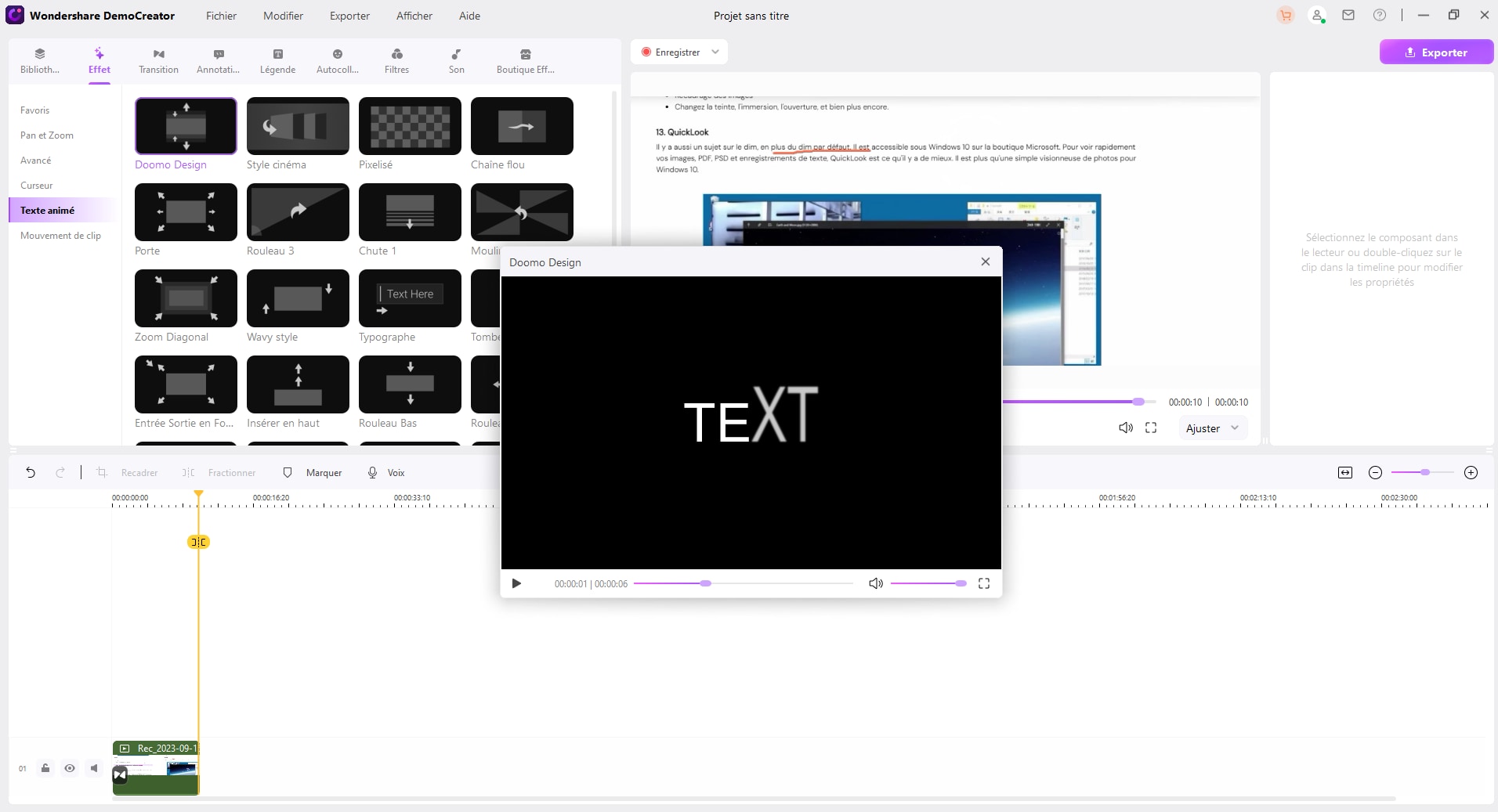
Conseils de pro : Comment trouver plus de modèles d'animation de texte ?
Vous trouverez plus de ressources dans la bibliothèque de DemoCreator. Elle contient des milliers de modèles d'affaires, d'éducation, de didacticiels, etc. Une fois que vous avez parcouru le "Magasin d'Effets", vous pouvez commencer à superposer du texte avec des légendes, ajouter des packs de sons et utiliser d'autres annotations pour l'animation.
Pour utiliser plus de modèles d'animation de texte, cliquez sur le « Panneau d'Outils » et choisissez l'onglet « Magasin d'Effets ». Ceux-ci incluent les packs Life, les packs Education, les packs Business et les packs Game Video Effects.
Pour télécharger et appliquer les effets, choisissez d'abord un modèle et cliquez sur le bouton « Jouer ». Appuyez ensuite sur le bouton « Télécharger » pour commencer à utiliser le modèle.
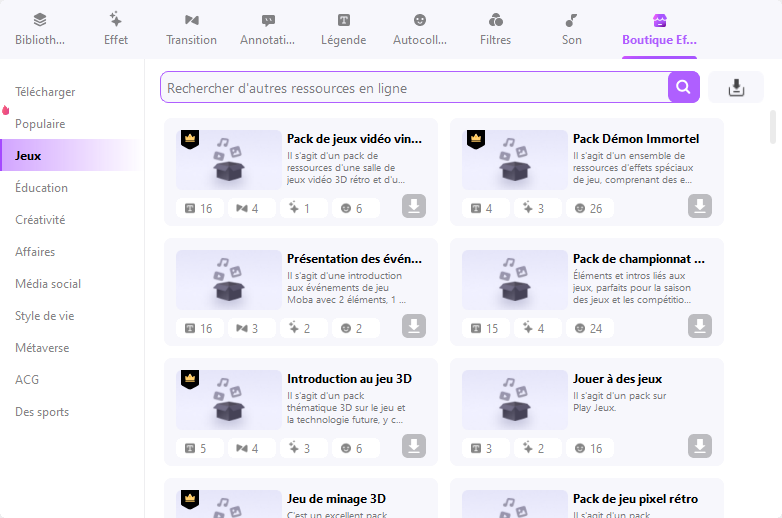
Pour appliquer les effets :
- Tout d'abord, choisissez un modèle, puis faites-le glisser et déposez-le sur la chronologie.
- Ensuite, accédez aux outils "Annotations" pour télécharger et appliquer les effets à votre vidéo. N'oubliez pas que vous pouvez modifier la couleur, la police et la taille du texte.
- Confirmez que les effets vous conviennent, puis cliquez sur l'option « Exporter » pour exporter le texte animé.
4. Effets de Texte Avancés pour Améliorer votre Vidéo
La concurrence est primordiale et chaque utilisateur souhaite que sa vidéo se démarque. Vous devez être intelligent et le meilleur moyen est de vous engager dans des effets de texte avancés qui amélioreront votre vidéo. Vous pouvez toujours améliorer vos compétences avec les modes disponibles sur la façon d'animer du texte dans Premiere Pro avec des effets de texte avancés.
-Animer avec échelle et formes
La mise à l'échelle est utile pour les appels et les vidéos de produits. Cet effet améliorera votre texte, faisant ressortir le message en un clin d'œil. Cela aide également à attirer l'attention du lecteur sur ce qui est souligné.
Suivez ces étapes pour animer avec l'échelle et la forme.
- Dirigez-vous vers le panneau "Graphiques Essentiels" et créez le texte que vous souhaitez utiliser pour la mise à l'échelle.
- Ensuite, ajoutez un calque en forme d'ellipse qui apparaîtra sous votre texte.
- Déplacez le texte et les formes d'ellipse vers la chronologie. Ils seront désormais combinés et utilisés comme une seule entité.
- Ensuite, recherchez le paramètre d'échelle de votre texte dans le panneau "Contrôle des Effets".
- Créez ensuite une image clé d'échelle. Commencez par « Zéro » au début de votre clip. Passez ensuite à 120 20 images et enfin, utilisez 100 5 images. N'oubliez pas de créer les mêmes images clés pour le calque de forme pour plus d'uniformité.
- Vous devriez maintenant aligner uniformément les calques de texte et de forme.
-Révélation de texte avec le Balayage Linéaire
Vous souhaitez créer une transition fluide, mais vous ne savez pas comment y parvenir ? Révéler du texte avec Linear Wipe fonctionne mieux pour activer le balayage de transition sur votre écran tout en découvrant d'autres textes cachés.
- Tout d'abord, créez votre texte et positionnez-le à l'emplacement souhaité.
- Ensuite, allez dans le panneau « Effets » et placez le curseur sur l'effet « Balayage Linéaire ». Faites-le glisser et déposez-le sur votre calque de texte.
- Ensuite, accédez au « Panneau de configuration des effets » et modifiez l'angle de balayage. Utilisez un angle de -90 degrés ou de 270 degrés. Ces options feront la transition pour révéler votre texte de gauche à droite.
- Vous pouvez également activer l'effet pour déplacer le volet sur l'écran lorsqu'il révèle votre texte. Pour ce faire, créez une image clé pour une transition à 100 % au début du clip et une autre pour une transition à 0 % terminée pendant 30 images.
Conclusion
Vous avez ainsi appris à utiliser Effet Adobe Premiere Pro, notamment comment animer du texte dans Premiere. Le seul défi est certainement son ambiguïté. Si vous êtes un nouvel utilisateur, vous pouvez utiliser DemoCreator pour animer et personnaliser votre texte en quelques étapes simples. De plus, vous pouvez profiter de sa version gratuite avec des fonctionnalités limitées et le mettre à niveau uniquement lorsque vous avez besoin d'options plus avancées.

![Top 10 des logiciels de studio d'enregistrement gratuits [Mise à jour 2025]](https://images.wondershare.com/democreator/thumbnail/edit-videos-on-windows.jpg)


