- 1. Enregistrer l'écran avec le son et la webcam
- 2. Enregistrer l'écran des appareils iOS sur l'ordinateur
- 3. Créer facilement des vidéos professionnelle avec des outils d'IA, des effets et d'autres ressources créatives
- 4. Utilisez la puissance de l'IA pour améliorer la qualité de la voix, réduire les bruits de fond
- 5. Outils IA puissantes : générateur de miniature, générateur de clip, changeur de voix, texte en voix ou voix en texte, etc.

Comment redimensionner une image pour Windows 10 ?
Du téléchargement de vos images sur des formulaires en ligne à la réduction de leur taille avant de les envoyer par e-mail à quelqu'un, il peut y avoir de nombreuses raisons pour redimensionner une image. Bien qu'il soit extrêmement simple de redimensionner une image, il y a des moments où cela peut affecter la qualité globale de nos données. C'est pourquoi, pour vous faciliter le redimensionnement d'une image pour Windows 10, j'ai créé ce guide. Ici, je vais énumérer 5 solutions réalisables pour redimensionner vos images sur Windows 10 comme un pro.
Partie 1 : Pourquoi vous voudrez redimensionner votre image ?
Idéalement, toutes sortes de raisons peuvent justifier le redimensionnement d'une image sous Windows ou toute autre plate-forme :
- La qualité/taille d'origine de l'image est peut-être trop grande et vous souhaitez l'optimiser.
- De nombreux utilisateurs aimeraient redimensionner leurs grandes images avant de les envoyer par e-mail à quelqu'un (puisque les fournisseurs d'e-mails ont une limite de taille restreinte pour chaque e-mail).
- Vous souhaiterez peut-être télécharger des images sur un portail Web (comme un formulaire en ligne) qui ne peut accepter que des images de dimensions spécifiques.
- Certains utilisateurs de médias sociaux redimensionnent également leurs images avant de les publier, car certaines plates-formes n'acceptent que les photos dans des proportions prédéterminées.
- En plus de cela, vous souhaiterez peut-être redimensionner vos images à des fins d'édition, d'optimisation ou à toute autre fin.
 Téléchargement sécurisé
Téléchargement sécurisé Téléchargement sécurisé
Téléchargement sécuriséPartie 2 : Que devez-vous savoir avant de redimensionner une image ?
Avant de redimensionner une image pour Windows 10, vous devez savoir qu'elle peut avoir certaines limitations. Supposons que vous ayez une image originale aux dimensions 600 x 600 et que vous l'ayez redimensionnée de force à 2 000 x 2 000 pixels.
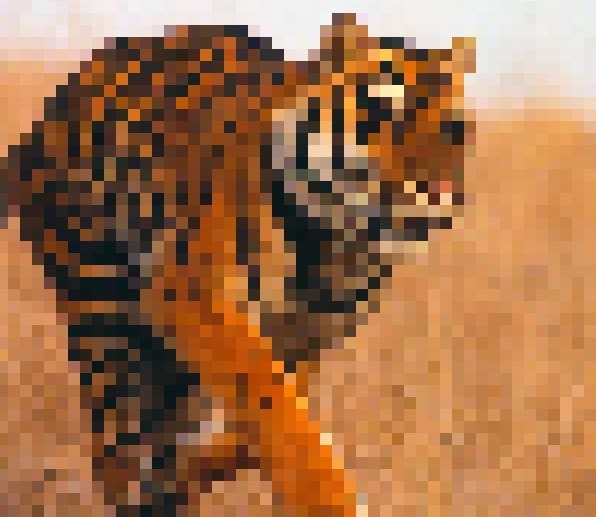
Étant donné que l'image d'origine n'a que 600 x 600 pixels, ils seront désormais étirés car votre image serait surdimensionnée. Par conséquent, cela peut entraîner des images pixélisées ou la qualité d'origine de la photo peut se détériorer.
 Téléchargement sécurisé
Téléchargement sécurisé Téléchargement sécurisé
Téléchargement sécuriséPartie 3 : Comment redimensionner des images dans Windows 10 : solutions intégrées et tierces
Si vous souhaitez redimensionner une image pour Windows 10, vous pouvez essayer les applications de bureau/web natives ou dédiées suivantes :
Méthode 1 : Essayez l'application MS Paint pour redimensionner n'importe quelle image
Pour tous ceux qui recherchent une solution instantanée pour redimensionner une image, MS Paint serait une solution idéale. Pour redimensionner une image, vous pouvez simplement ouvrir votre image avec MS Paint et utiliser son outil intégré. Bien qu'il fournisse des solutions instantanées, la qualité de votre image peut être compromise au cours du processus.
Étape 1 : Ouvrez l'image sur MS Paint
Au début, localisez simplement l'image que vous souhaitez redimensionner, cliquez dessus avec le bouton droit de la souris et ouvrez-la avec MS Paint sur votre système Windows. Vous pouvez également cliquer sur le bouton "Modifier" dans son menu contextuel pour charger automatiquement l'image sur MS Paint.
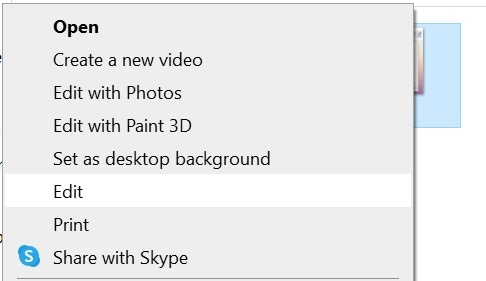
Étape 2 : Sélectionnez l'outil de redimensionnement
Parfait ! Une fois l'image ouverte sur MS Paint, vous pouvez simplement cliquer sur l'option "Redimensionner" qui est disponible sur sa barre d'outils principale.
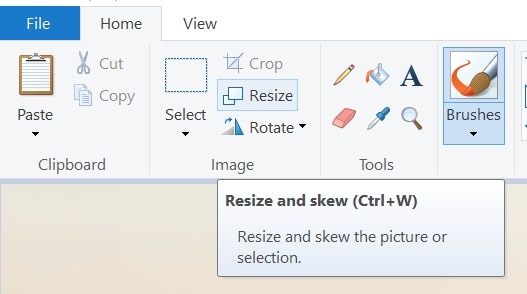
Étape 3 : Redimensionnez et enregistrez votre image
Cela ouvrira une nouvelle fenêtre contextuelle dans laquelle vous pourrez saisir le pourcentage de l'opération de redimensionnement. Vous pouvez également accéder à l'option "Pixel" ici pour saisir manuellement la densité de pixels horizontale et verticale de vos photos.
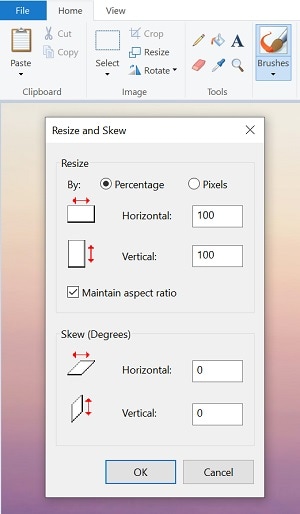
Après avoir redimensionné votre photo, vous pouvez simplement aller à son menu > Fichier > Enregistrer sous l'option pour exporter votre image sur votre système.
Méthode 2: Utilisez PicPick pour redimensionner une photo sur Windows 10
PicPick est une autre application de bureau populaire que vous pouvez utiliser sur Windows 10 pour effectuer des modifications mineures à vos photos. Étant donné que son interface utilisateur est assez lisse et est similaire à la peinture MS, vous ne rencontrerez aucun problème l'utilisant. Pour apprendre à redimensionner une image pour Windows 10 via picpick, suivez simplement ces étapes:
Étape 1: Chargez l'image pour éditer sur picpick
Vous pouvez commencer par installer PicPick sur votre système et simplement le lancer chaque fois que vous souhaitez redimensionner une image. Maintenant, allez au menu Fichier > Ouvrir pour charger une image ou simplement glissez une image sur son interface.
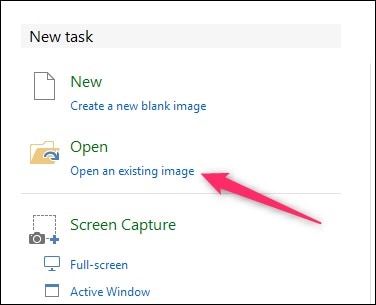
Étape 2: Sélectionnez l'outil de redimensionnement
Après avoir chargé la photo sur picpick, vous pouvez accéder à sa barre d'outils et cliquer sur le bouton Redimension > Redimension de l'image.

Étape 3: Redimensionnez et enregistrez votre image
Quand une nouvelle fenêtre contextuelle sera ouverte, vous pouvez choisir de redimensionner une image par son pourcentage ou son rapport d'aspect. Si vous sélectionnez l'onglet "Ratio de format", vous pouvez entrer manuellement le nombre de pixels pour sa hauteur et sa largeur.
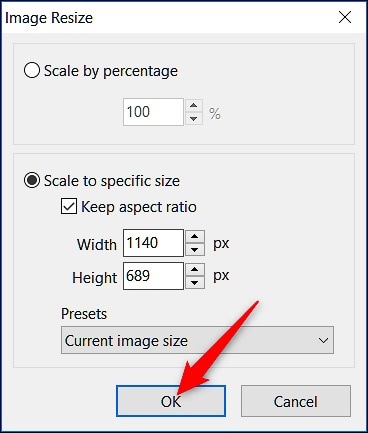
Plus tard, vous pouvez aller au menu Fichier > Enregistrer pour enregistrer l'image redimensionnée sur votre système Windows.
Méthode 3: IrfanView: Pour des solutions de redimensionnement simples et par lots gratuites
Si vous recherchez plus de fonctionnalités pour
Étape 1: Chargez l'image sur IrfanView et choisissez de la redimensionner
Vous pouvez commencer par lancer IrfanView sur votre système et ouvrir une image dessus. Ensuite, vous pouvez aller à Menu > Image et sélectionner l'option "redimensionnement/rééchantillonnage".
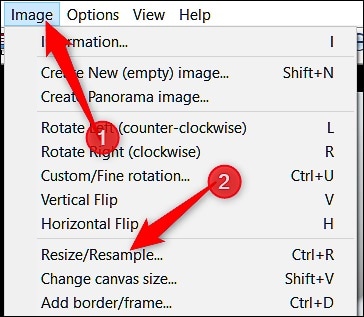
Étape 2: Redimensionnez vos images de différentes manières
Quand une nouvelle fenêtre sera ouverte, vous pouvez définir manuellement une taille préférée pour l'image. Idéalement, vous pouvez entrer des valeurs spécifiques pour la largeur et la hauteur de l'image en pixels, centimètres ou pouces.
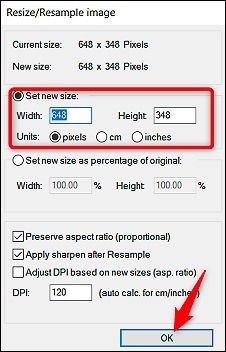
Étape 3: Redimensionnez plusieurs images sur irfanview
Pour redimensionner plusieurs images à la fois, vous pouvez accéder à Menu > Image et cliquer sur l'option "Conversion de lots".
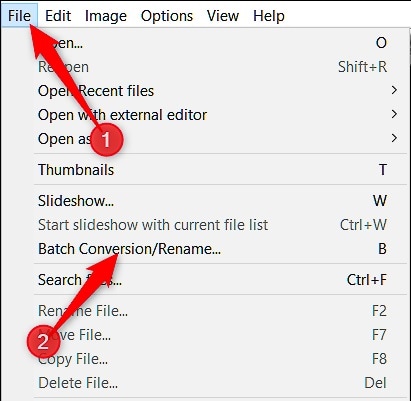
d'ici, vous pouvez accéder au champ "Redimension", charger plusieurs images et définir leurs nouveaux paramètres manuellement.
Méthode 4: Allez sur BulkResizePhotos pour le traitement par lots en ligne
Enfin, si vous recherchez une solution en ligne pour redimensionner plusieurs images à la fois, vous pouvez vous rendre sur le site Web BulkResizePhotos . Comme il s'agit d'un outil en ligne, il peut Redimensionner des images pour Windows 10 , Mac, Linux ou toute autre plate-forme sans installation. Tout ce que vous avez à faire est d'aller sur son site Web, chargez vos photos et sélectionnez leurs paramètres pour redimensionner.
Étape 1: Chargez les photos de votre système sur BulkResizePhotos
Pour commencer, vous pouvez simplement aller sur le site Web de BulkResizePhotos sur n'importe quel navigateur et simplement faire glisser vos photos. Vous pouvez également cliquer sur le bouton "Choisir l'image" pour charger manuellement vos images.
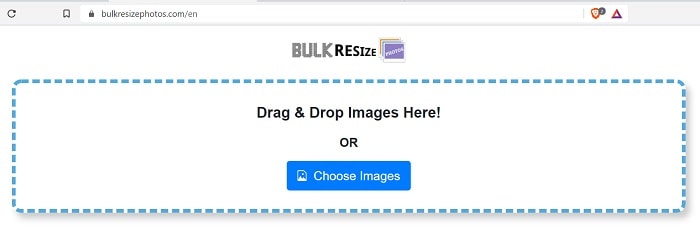
Étape 2: Redimensionnez vos images chargées en ligne
Une fois vos images chargées, vous obtiendrez l'interface suivante sur BulkResizePhotos. Ici, vous pouvez accéder à l'option "Dimensions de l'image" pour saisir manuellement la largeur et la hauteur de l'image en pixels.
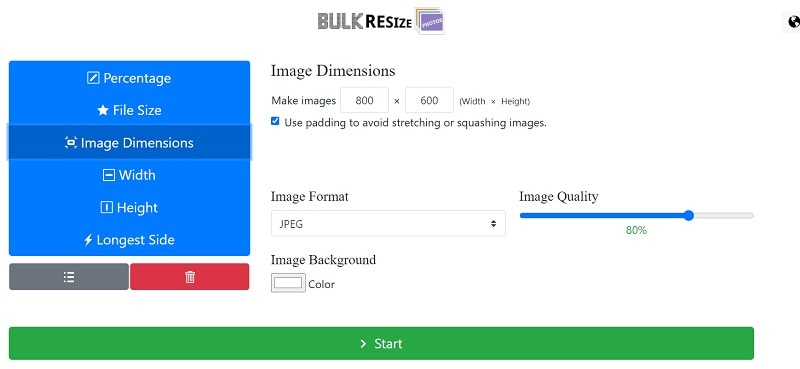
Vous pouvez également choisir de redimensionner l'image en fonction de son pourcentage et d'autres paramètres à partir d'ici. Cliquez simplement sur le bouton "Démarrer" après avoir entré les valeurs pertinentes pour commencer le processus de redimensionnement.
Étape 3 : Téléchargez les images redimensionnées
En un rien de temps, l'application en ligne redimensionnera vos images et vous informera une fois le processus terminé. Il affichera également la taille d'origine de l'image et sa valeur redimensionnée.
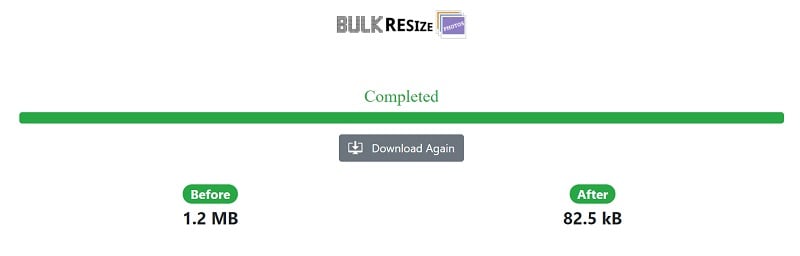
Vous pouvez maintenant simplement cliquer sur le bouton "Télécharger" pour enregistrer l'image redimensionnée sur votre système à partir du site Web de BulkResizePhotos.
Partie 4 : Comment redimensionner une image sur Windows 10 via DemoCreator ?
Si vous recherchez une solution intelligente pour redimensionner une image pour Windows 10, vous pouvez également essayer Wondershare DemoCreator. L'application est super facile à utiliser et offre des fonctionnalités avancées pour vous aider à redimensionner vos images tout en conservant leur qualité.
Développé par Wondershare, DemoCreator est un enregistreur d'écran et un outil d'édition vidéo populaires, mais il peut également fournir des options d'édition d'images. Une fois que vous avez chargé une image sur DemoCreator, vous pouvez la recadrer, définir son format d'image, supprimer son arrière-plan via les fonctionnalités d'IA et même l'exporter au format GIF. Voici comment vous pouvez utiliser les fonctionnalités d'optimisation et d'édition d'images dans DemoCreator.
Étape 1 : Chargez la photo à modifier sur DemoCreator
Au début, vous pouvez simplement lancer Wondershare DemoCreator sur votre système et sélectionner la fonction "Modifier la vidéo" depuis son accueil. Lorsque l'outil d'édition est lancé, vous pouvez simplement accéder au menu Fichier > Importer pour importer des fichiers multimédias et charger votre photo.

Vous pouvez également simplement faire glisser et déposer votre photo depuis l'Explorateur Windows vers l'interface de DemoCreator.
Étape 2 : Recadrez, redimensionnez et modifiez vos photos sur DemoCreator
Parfait ! Une fois la photo chargée sur DemoCreator, vous pouvez la faire glisser et la déposer dans la chronologie en bas. Maintenant, faites un clic droit sur l'image pour obtenir son menu contextuel et sélectionnez la fonction "Rogner" pour ouvrir une nouvelle fenêtre. Ici, vous pouvez déplacer et redimensionner manuellement le cadre pour recadrer votre photo comme vous le souhaitez.
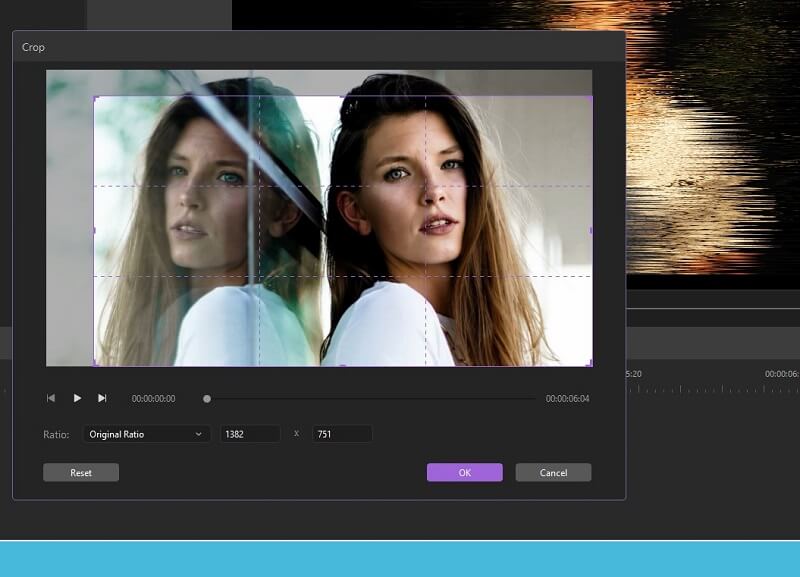
Sur l'interface de recadrage, vous pouvez également accéder à l'option Rapport d'aspect en bas et sélectionner le rapport préféré pour redimensionner ou ajuster votre image.
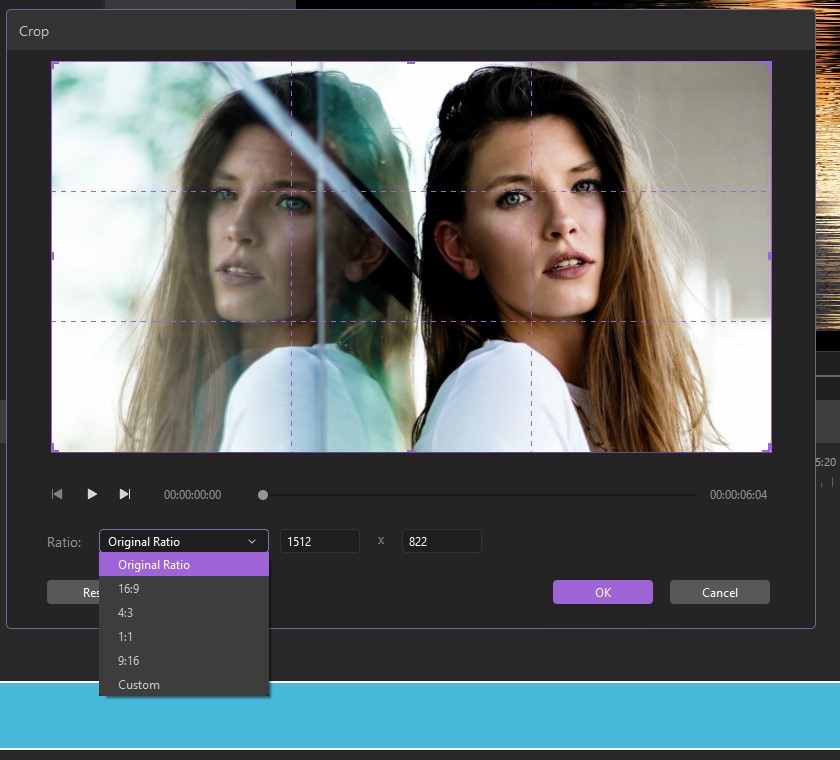
Vous pouvez également simplement faire glisser et déposer la photo sur le canevas d'aperçu à droite. De là, vous pouvez ajuster manuellement la position de la photo sur l'écran.
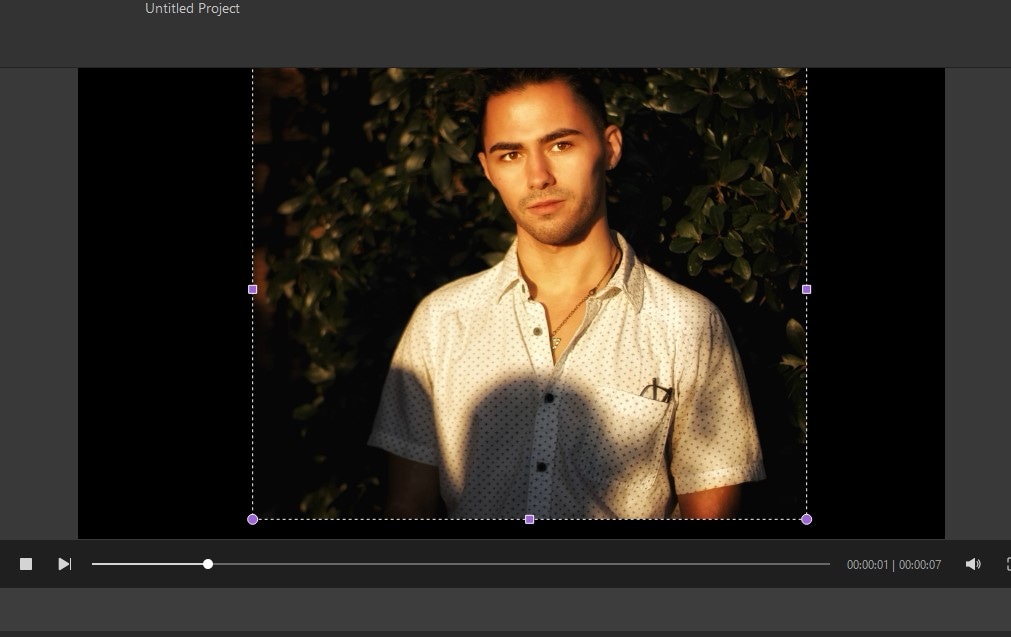
Il existe des tonnes d'autres effets d'optimisation que vous pouvez appliquer à vos photos. Par exemple, vous pouvez accéder à la section "Effets" sur DemoCreator sur le côté. Ici, vous pouvez explorer plusieurs effets intégrés à l'IA tels que la reconnaissance faciale, la suppression de l'arrière-plan, le masquage, etc. DemoCreator a également intégré des effets d'édition d'écran vert pour supprimer l'arrière-plan d'une photo sur laquelle on clique sur un fond d'écran vert.
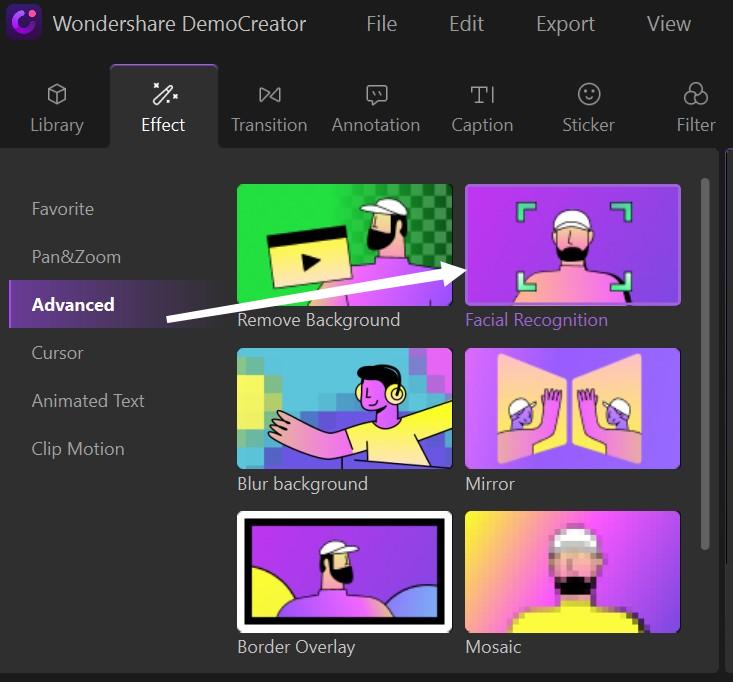
Étape 3 : Exportez et partagez votre fichier multimédia modifié via DemoCreator
C'est tout ! Une fois que vous avez terminé de modifier vos photos, vous pouvez simplement cliquer sur le bouton "Exporter" en haut. Si vous le souhaitez, vous pouvez également combiner les photos modifiées dans un seul fichier et les exporter également au format vidéo ou GIF.
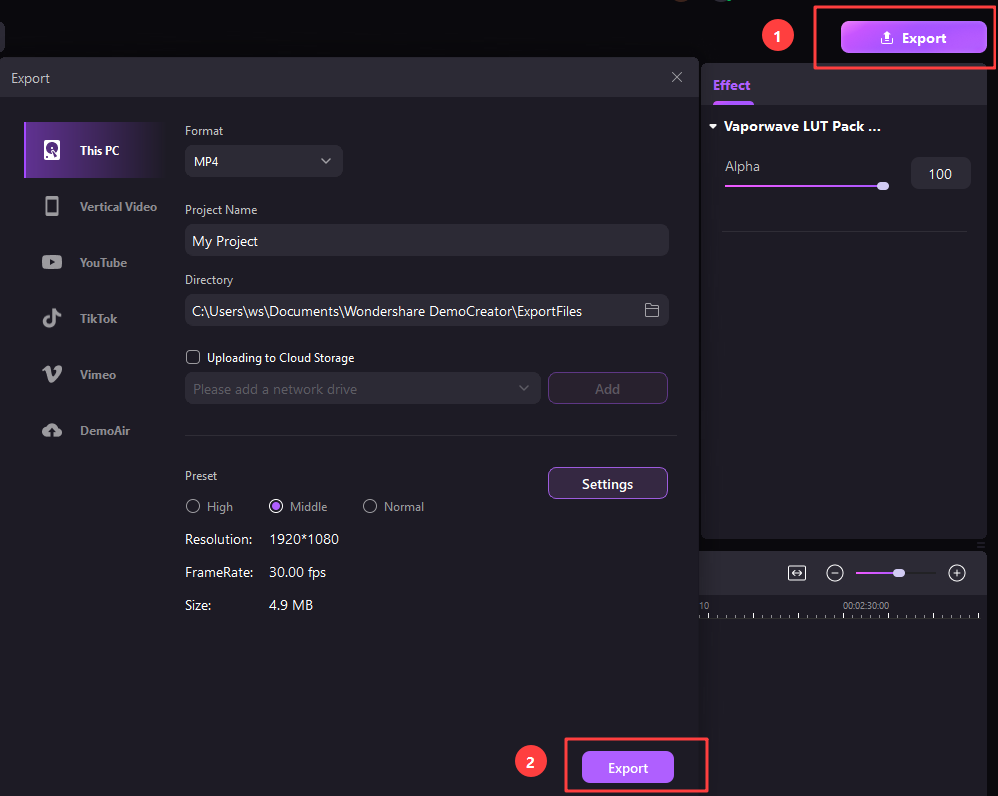
Wondershare DemoCreator - Enregistreur d'écran et éditeur vidéo tout-en-un

- Enregistrer son écran d'ordinateur et la webcam simultanément, ainsi que l'audio du système et du microphone.
- Éditer la vidéo et l'audio enregistrées dans des pistes séparées avec des outils professionnels.
- Ajouter des sous-titres, des autocollants et du fond d'écran vert, appliquer des modèles et des effets variés.
- Pour les fins de l'éducation, du business, du partage de connaissances de manière digitale.
 100% sécurité garantie
100% sécurité garantiePartie 5 : Conclusion
Voilà ! Comme vous pouvez le constater, il existe de nombreuses façons de redimensionner une image pour Windows 10. Pour vous faciliter la tâche, j'ai répertorié les solutions en ligne et de bureau que vous pouvez suivre pour redimensionner n'importe quelle image. De plus, vous pouvez essayer la fonctionnalité intégrée de Windows 10 pour redimensionner une image ou utiliser n'importe quelle application tierce. Cependant, si vous souhaitez obtenir de meilleurs résultats et explorer de nombreuses autres fonctionnalités liées à l'optimisation des images, l'utilisation d'un outil comme Wondershare DemoCreator serait la meilleure solution.

![Top 10 des logiciels de studio d'enregistrement gratuits [Mise à jour 2025]](https://images.wondershare.com/democreator/thumbnail/edit-videos-on-windows.jpg)


