Comment redimensionner des fichiers QuickTime MOV dans Wondershare DemoCreator?
Avez-vous déjà pensé à supprimer des vidéos MOV (QuickTime) sur vos gadgets à cause de la grande taille de la mémoire qu'ils consomment ? Stop ! Vous n'avez pas besoin de perdre des fichiers essentiels car nous sommes là pour vous proposer une solution.
Il ne fait aucun doute que les fichiers MOV (QuickTime) sont volumineux. Vous pouvez toujours en réduire la taille pour économiser de l'espace de stockage sur votre appareil et gagner du temps pour partager des fichiers avec vos familles et vos amis. Pour ce faire, vous devez disposer d'une boîte à outils d'édition vidéo.
Avec l'aide de Wondershare DemoCreator, un puissant logiciel d'édition vidéo doté de fonctionnalités incroyables, vous pouvez réduire la taille de vos fichiers QuickTime MOV sans perte de qualité. Vous pouvez accéder au logiciel en vous rendant sur son site officiel pour le télécharger et l'installer sur votre système informatique. Une fois que vous avez fait cela, consultez les instructions ci-dessous afin de savoir comment réduire la taille de vos fichiers QuickTime MOV, étape par étape.
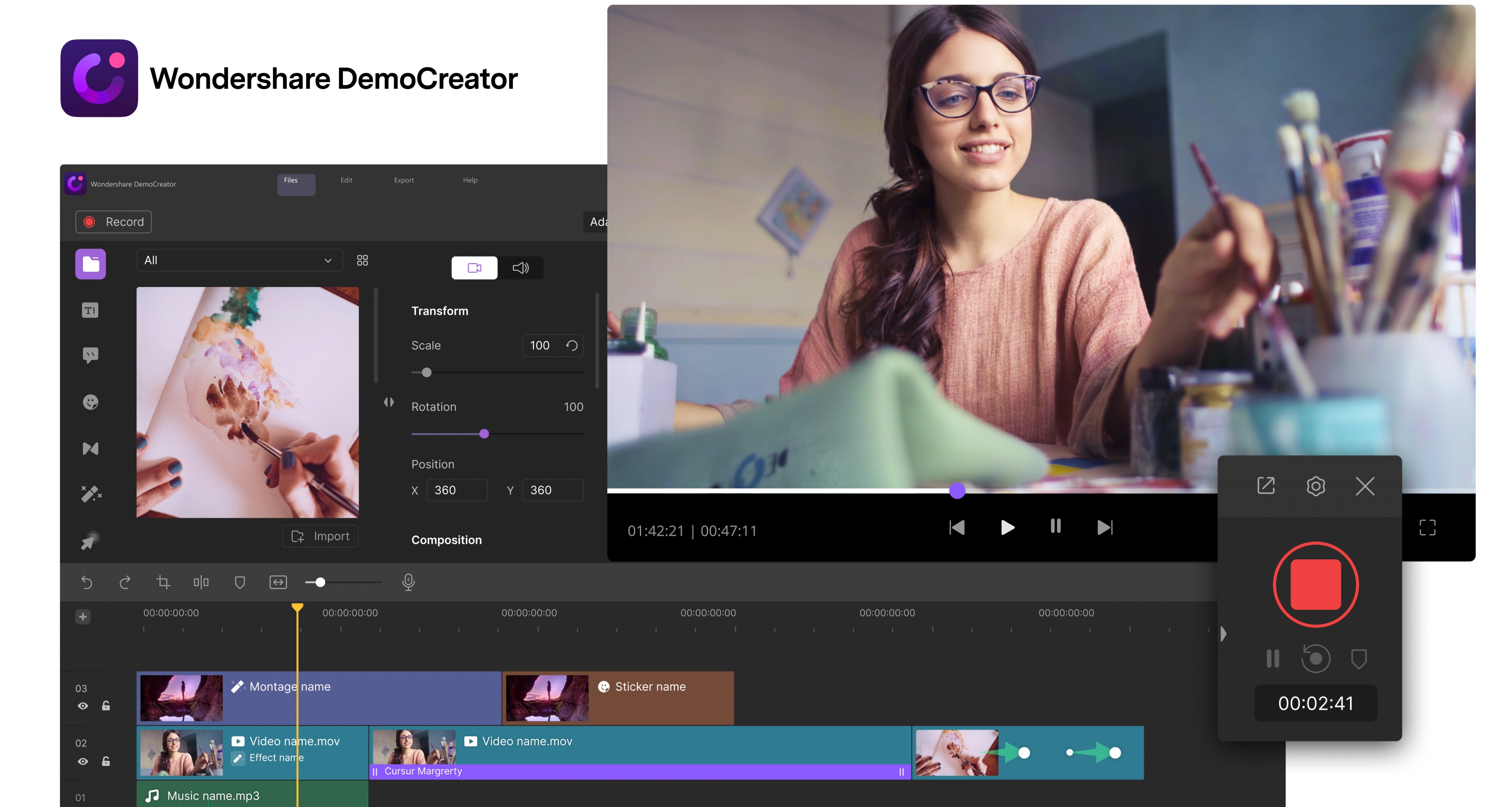
Voici les étapes à suivre pour réduire la taille de vos fichiers QuickTime MOV à l'aide du logiciel d'édition vidéo Wondershare DemoCreator :
Étape 1 : Télécharger et installer Wondershare DemoCreator
Comme nous l'avons déjà dit, vous devez télécharger et installer Wondershare DemoCreator à partir de son site officiel pour pouvoir réduire la taille de vos fichiers QuickTime MOV. Une fois que vous avez téléchargé et installé le programme avec succès, lancez-le et suivez les étapes qui suivent.
Étape 2 : Importer une vidéo MOV (QuickTime)
Depuis l'écran d'accueil du programme, repérez l'icône "Fichier" située dans le coin supérieur gauche et cliquez dessus. Une liste d'options s'affichera, sélectionnez l'option "Importer des fichiers multimédia", puis cliquez sur l'icône "Importer" qui se trouve dans le panneau de la médiathèque. Sélectionnez "Importation de fichiers médias" afin de sélectionner le fichier vidéo sur votre ordinateur.
Étape 3 : Couper les parties de vidéo non désirées (QuickTime)
Pour couper une section d'un clip vidéo, il suffit de placer votre tête de lecture devant cette section et de cliquer sur l'icône des ciseaux pour diviser le clip en deux. Ensuite, placez la tête de lecture à l'extrémité de la zone que vous souhaitez éliminer ou couper, puis utilisez les ciseaux pour diviser le clip vidéo en deux. Nous avons maintenant trois clips. Le clip du milieu est celui dont nous avons besoin, alors cliquez dessus avec le bouton droit de la souris et sélectionnez l'icône "Couper" pour couper la partie non désirée. Vous pouvez également utiliser la combinaison CTRL + X ou faire glisser le clip du milieu vers un nouvel emplacement.
Étape 4 : Définir le format de sortie et les paramètres
Maintenant que vous avez la partie spécifique du clip, la prochaine chose à faire est de définir le format de sortie du fichier. Si vous avez besoin du fichier final au format MOV, MP3 ou MP4, cliquez sur le bouton "Exporter" afin qu'une liste de formats apparaisse. Choisissez l'un d'entre eux. Vous pouvez régler d'autres paramètres comme la fréquence d'images, le débit binaire, la résolution, etc. Une fois que vous avez terminé, cliquez sur le bouton "Exporter" pour terminer le processus.
C'est tout ce qu'il y faut faire pour réduire la taille de fichiers MOV (QuickTime) à l'aide de l'éditeur vidéo Wondershare DemoCreator. Wondershare DemoCreator bénéficie d'une interface utilisateur claire avec des fonctions de glisser-déposer et un éditeur intégré qui vous permet d'éditer des clips comme vous le souhiatez. Je vais maintenant vous présenter d'autres programmes d'édition vidéo que vous pouvez utiliser.
Voici le top 3 des logiciels d'édition vidéo que vous pouvez utiliser à la place de Wondershare DemoCreator:
Wondershare UniConverter
UniConverter est la meilleure alternative à Wondershare DemoCreator. Outre le fait qu'il est produit par la même entreprise que le DemoCreator, ses caractéristiques esthétiques lui confèrent un avantage non négligeable. Le logiciel permet de compresser des fichiers vidéo MOV de grande taille en fichiers de taille plus petite sans en réduire la qualité. Vous pouvez également modifier le format vidéo, l'encodage, la fréquence d'images, le débit binaire et de nombreux autres paramètres afin de réduire la taille de vos clips MOV. Wondershare UniConverter dispose également d'un éditeur intégré qui vous permet de recadrer, découper et faire pivoter les vidéos MOV facilement et rapidement.
![]()
Filmora Video Converter
Filmora Video Converter est l'un des meilleurs outils d’édition vidéo pour les utilisateurs de Windows et de MacOS. Il dispose d'une interface utilisateur intuitive et il est simple à utiliser. Le logiciel peut être utilisé à des fins diverses, notamment pour redimensionner des fichiers MOV. Vous pouvez également l'utiliser pour éditer des séquences vidéos. Filmora Video Converter dispose également d’un éditeur intégré qui vous permet de personnaliser la résolution vidéo, le débit binaire, l'encodage, la fréquence d'images ainsi que bien d'autres paramètres afin de réduire la taille de vos fichiers MOV.
Any Video Converter
Any Video Converter est un puissant outil d'édition vidéo développé par Anvsoft. Inc pour les utilisateurs d'ordinateurs Windows et MacOS. Le logiciel est simple à utiliser, rapide, sécurisé et fiable. Comme Wondershare DemoCreator, il prend en charge plusieurs formats de sortie parmi lesquels vous pouvez choisir pour enregistrer vos clips vidéo. Any Video Converter est souvent utilisé pour réduire la taille des clips vidéo MOV sans en altérer la qualité. Bien que le logiciel dispose de fonctionnalités incroyables, la nécessité d'une connexion Internet et l'absence d'un éditeur intégré sont quelques-uns de ses inconvénients aux yeux des utilisateurs.
Conclusion
Compresser des vidéos MOV n'est pas une mince affaire. Pourtant, si vous disposez d'outils d'édition vidéo pratiques comme Wondershare DemoCreator, Wondershare UniConverter, Filmora Video Converter ou Any Video Converter, vous pourrez y arriver sans soucis. Ces outils sont simples à utiliser, rapides et efficaces. De plus, ils contribuent à améliorer votre productivité. Suivez simplement le guide pas à pas de Wondershare DemoCreator et voyez à quel point vous êtes créatif avec ces éditeurs vidéo.
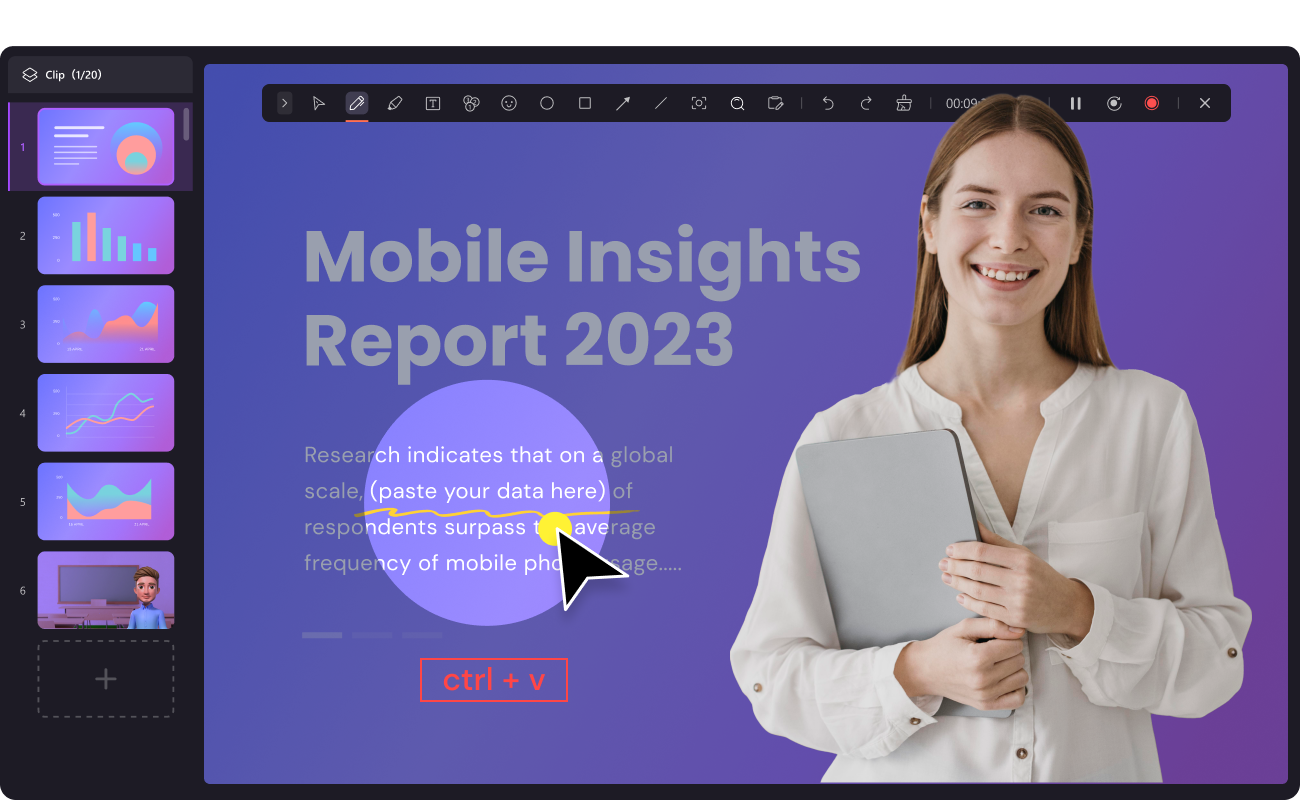

![Top 10 des logiciels de studio d'enregistrement gratuits [Mise à jour 2024]](https://images.wondershare.com/democreator/thumbnail/edit-videos-on-windows.jpg)

