- 1. Enregistrer l'écran avec le son et la webcam
- 2. Enregistrer l'écran des appareils iOS sur l'ordinateur
- 3. Créer facilement des vidéos professionnelle avec des outils d'IA, des effets et d'autres ressources créatives
- 4. Utilisez la puissance de l'IA pour améliorer la qualité de la voix, réduire les bruits de fond
- 5. Outils IA puissantes : générateur de miniature, générateur de clip, changeur de voix, texte en voix ou voix en texte, etc.

Comment faire pivoter une vidéo de portrait à paysage vice-versa ?
Rotation vidéo - Une fonction d'édition vidéo qui vous permet de créer des vidéos glamour en quelques clics seulement. Peut-être qu'après un tournage vidéo réussi, vous vous rendrez compte plus tard qu'elles étaient un peu ratées, et qu'il serait plus séduisant et professionnel de faire pivoter les clips vidéo sous un certain angle.
En raison du rapport d'aspect de 4:3 ou 16:9, la plupart des vidéos sont donc capturées horizontalement. Pour corriger cela, vous devez utiliser des outils de rotation.
Comment faire pivoter une vidéo de portrait à paysage
Vous pouvez faire pivoter une vidéo de portrait à paysage dans votre Windows en utilisant l'éditeur vidéo, présent dans l'app Photos très facilement. Voici la méthode simplifiée étape par étape que vous pouvez appliquer sur votre ordinateur Windows 10.
Étape 1. Ouvrez l'éditeur vidéo
Dans votre Windows 10, cliquez sur l'icône Windows, généralement en bas à gauche de votre interface. Une icône de recherche apparaîtra, puis tapez " Éditeur vidéo App ". L'éditeur vidéo apparaîtra comme une application par défaut.
Étape 2. Créez votre projet vidéo
Ici, vous devez créer votre projet vidéo pour faire pivoter une vidéo de paysage à portrait. Dans le coin supérieur droit de votre écran, il y a une icône vidéo. Là, cliquez sur "Nouveau projet vidéo". Il vous permet d'insérer le clip vidéo que vous voulez faire pivoter.
Étape 3. Ajoutez vos vidéos au projet
À ce stade, vous devez ajouter des vidéos à votre projet vidéo nouvellement créé. Faites glisser et déposez vos vidéos de votre bibliothèque dans la timeline en bas de votre interface. Cliquez sur l'icône "+", puis sélectionnez "Depuis ce PC". Ici, vous pouvez facilement trouver le fichier vidéo que vous voulez faire pivoter.
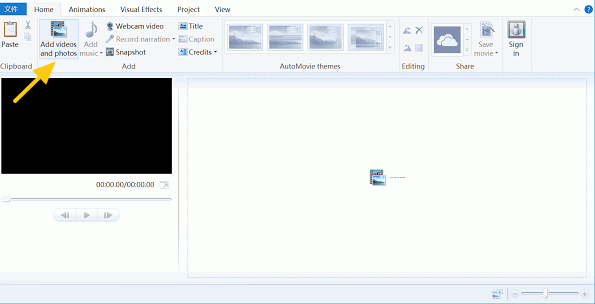
Étape 4. Faites pivoter vos vidéos
Savoir comment faire pivoter une vidéo de portrait à paysage est aussi facile qu'une tarte aux pommes. Il suffit d'appuyer sur les touches Ctrl + R pour faire passer un clip vidéo du paysage au portrait. Comme alternative, cliquez sur l'icône "Rotation" dans le coin inférieur droit de votre interface. Ici, vos vidéos auront tourné de 90 degrés dans le sens des aiguilles d'une montre.
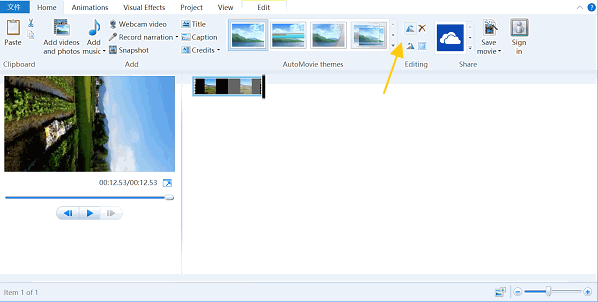
Étape 5. Sauvegardez votre vidéo
Enfin, cliquez sur le bouton "Terminer la vidéo", qui se trouve dans le coin supérieur droit de votre interface. Vous avez également la possibilité de personnaliser le paramètre de sortie. Vous pouvez régler votre vidéo de la gamme " basse " à " haute ". Lorsque vous avez terminé la rotation des clips vidéo, vous pouvez créer un nouveau dossier et enregistrer.
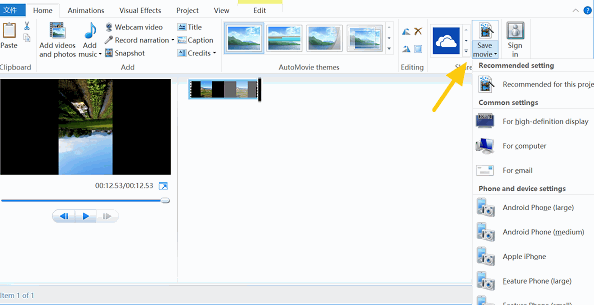
Comment faire pivoter des clips vidéo dans Wondershare DemoCreator ?
La rotation à l'aide de l'éditeur vidéo présent sur le PC est une bonne chose jusqu'à ce que vous remarquiez certains inconvénients. Outre le fait qu'il prend beaucoup de temps en raison de sa lenteur, et son utilisation n'est pas fiable. Dans ce cas, il serait préférable que vous cherchiez un autre outil d'édition vidéo doté de fonctionnalités exceptionnelles. Wondershare DemoCreator est le meilleur outil pour cette tâche.
Wondershare DemoCreator est un logiciel professionnel tout-en-un de montage vidéo et d'enregistrement d'écran. DemoCreator vous permet de faire pivoter des clips vidéo et d'y ajouter des effets impressionnants ; c'est donc le meilleur outil. Wondewrshare DemoCreator est compatible avec les ordinateurs Mac et Windows ; son utilisation est donc diversifiée
Voici la méthode par étapes pour faire pivoter des clips vidéo dans Wondershare DemoCreator.
Étape 1. Télécharger et ouvrir Wondershare DemoCreator.
Téléchargez Wondershare DemoCreator sur votre ordinateur. C'est la première étape lorsque vous souhaitez faire pivoter des clips vidéo à l'aide de cette excellente application. Elle est disponible sur son site officiel. Après un téléchargement réussi, démarrez le programme et laissez-le s'exécuter sur votre ordinateur.
 Téléchargement sécurisé
Téléchargement sécurisé Téléchargement sécurisé
Téléchargement sécuriséÉtape 2. Importez vos clips vidéo dans Wondershare DemoCreator
Ouvrez le programme Éditeur Vidéo et cliquez sur l'icône Fichier (ou + selon votre version), qui se trouve dans le coin supérieur gauche. Ici, sélectionnez "Importer des fichiers multimédias". Choisissez un fichier multimédia sur votre PC que vous souhaitez importer. Importez votre fichier vidéo en cliquant avec le bouton droit de la souris sur une zone vide de la bibliothèque multimédia
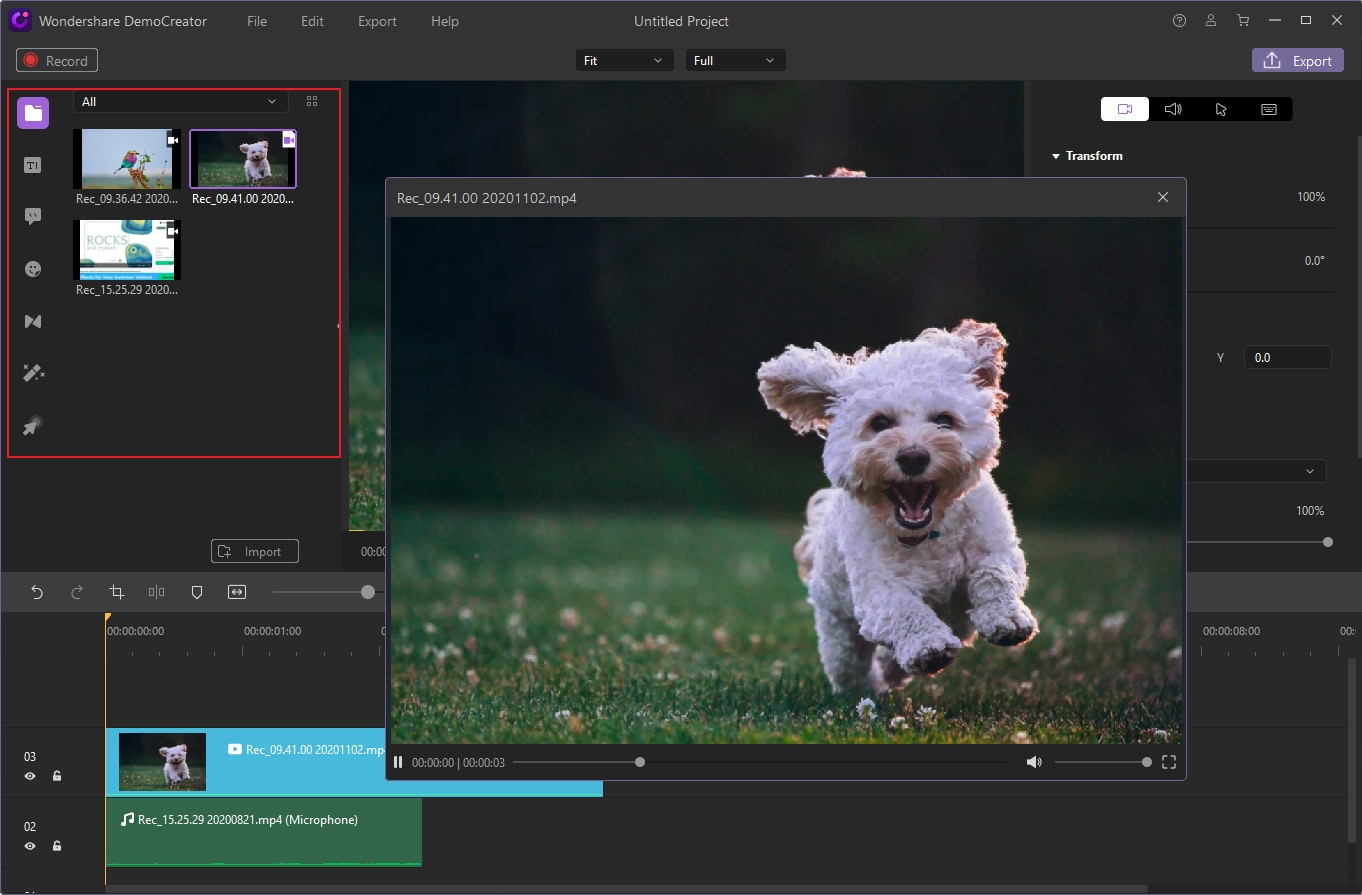
Étape 3. Ajoutez vos fichiers vidéo sur la timeline
Pour faire pivoter une vidéo de paysage à portrait en utilisant Wondershare DemoCreator, vous devez ajouter votre projet vidéo à la timeline. Faites glisser votre fichier vidéo sur la timeline en cliquant avec le bouton droit de la souris sur le fichier multimédia que vous souhaitez faire pivoter et sélectionnez sur la timeline.
Étape 4. Faites pivoter votre clip vidéo
C'est la partie finale et essentielle de la méthode de rotation des clips vidéo. Cliquez sur votre clip vidéo dans la section d'aperçu. Il y a deux cercles au centre de la vidéo. Appuyez longuement sur les cercles jusqu'à ce que votre curseur se transforme en un symbole de rotation. Cliquez sur ce symbole et faites pivoter votre vidéo à l'aide de votre souris.
Pour savoir comment faire pivoter une vidéo de paysage à portrait, cliquez sur votre vidéo, et vous trouverez alors une icône dans le coin supérieur gauche de votre interface. Changez l'angle du degré de rotation à 90 degrés dans le sens des aiguilles d'une montre.
Après une rotation réussie de la vidéo, enregistrez et exportez vos vidéos sur votre PC.
 Téléchargement sécurisé
Téléchargement sécurisé Téléchargement sécurisé
Téléchargement sécuriséConclusion
La rotation des clips vidéo se fait efficacement lorsque vous disposez du bon outil logiciel. Le logiciel lauréat Wondershare DemoCreator vous permet de faire pivoter des clips vidéo parfaitement en quelques clics seulement. DemoCreator vous permet également d'obtenir l'orientation correcte de l'image en fonction de vos préférences. Lorsque vous pensez à la rotation des vidéos sur Mac ou Windows, ne pensez à rien d'autre qu'à Wondershare DemoCreator.

![Top 10 des logiciels de studio d'enregistrement gratuits [Mise à jour 2025]](https://images.wondershare.com/democreator/thumbnail/edit-videos-on-windows.jpg)


