- 1. Enregistrer l'écran avec le son et la webcam
- 2. Enregistrer l'écran des appareils iOS sur l'ordinateur
- 3. Créer facilement des vidéos professionnelle avec des outils d'IA, des effets et d'autres ressources créatives
- 4. Utilisez la puissance de l'IA pour améliorer la qualité de la voix, réduire les bruits de fond
- 5. Outils IA puissantes : générateur de miniature, générateur de clip, changeur de voix, texte en voix ou voix en texte, etc.

Comment couper les clips indésirables dans Camtasia ?
Au moment où vous pensez à une vidéo en écran partagé avec Camtasia Studio, une tonne de choses peuvent vous rappeler quelque chose. Qu'il s'agisse ou non de votre sujet, cet impact peut produire un large éventail de résultats. Un écran partagé est une méthode extraordinaire pour montrer des circonstances et des résultats logiques ou pour délimiter comment une chose s'identifie à une autre. Camtasia Studio est une application experte de création et de modification de vidéos qui présente de nombreux points forts tels que la consolidation de la vidéo ou la séparation du son de la vidéo que l'administrateur réseau doit vous faire familiariser avec dans cet article.
À l'heure actuelle, il est extrêmement simple de supprimer le son d'une vidéo lorsque vous pouvez supprimer le son directement d'une vidéo sur YouTube. Quoi qu'il en soit, une vidéo que vous pouvez découvrir sur YouTube peut être accessible sur votre PC. Si cela est vrai, vous pouvez utiliser Camtasia pour diviser le guide vidéo pour isoler le son de la vidéo accessible sur votre PC. Plus précisément, le produit permet également aux utilisateurs d'isoler l'intégralité du son de la vidéo ou de sélectionner une vidéo spécifique à intégrer au son, en fonction du choix des utilisateurs. Pour en savoir plus sur Camtasia, nous vous avons informé ici de l'essentiel qui s'y rapporte. Suivez le guide ci-dessous pour en savoir plus.
Partie 1. Fractionner une vidéo dans Camtasia - 4 étapes faciles
Besoin d'éliminer une partie de votre montage vidéo ? Camtasia peut le faire sans problème. Dans cette démo rapide, nous utiliserons Camtasia 2018 pour Windows sur un PC Windows 10 pour vous indiquer la meilleure façon de diviser efficacement un énorme film en petites parties, de couper n'importe quel segment de la vidéo, de fusionner deux vidéo ensemble. Voici le résumé sur la façon de séparer l'audio de la vidéo dans Camtasia.
Étape 1. Importez des fichiers vidéo
La principale chose à faire est de charger l'intégralité de votre film vidéo dans Camtasia. À la suite de l'introduction, simplifiez les coupes vidéo que vous devez utiliser. Utilisez une piste différente pour chaque montage vidéo.
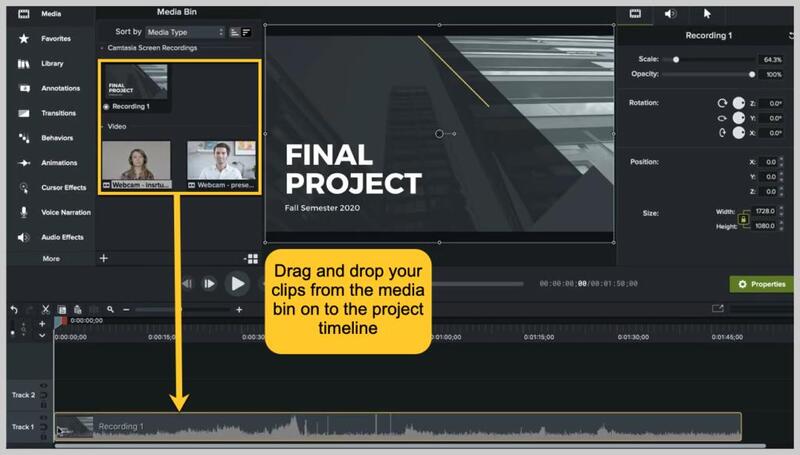
Étape 2. Effectuez des modifications de base
Commencez par le média sur la piste supérieure, afin que vous puissiez voir les progressions que vous faites lorsque vous coupez et redimensionnez. Pensez aux pistes comme à une pile d'images; la feuille suivante montrera la piste la plus élevée.
Sélectionnez le bouton Recadrer et éliminez tous les morceaux de clips inutiles en tirant le bord comme indiqué ci-dessus.
Étape 3. Modifiez la vidéo et l'audio
Pour éliminer le son d'un clip vidéo dans Camtasia, faites un clic droit sur le média et sélectionnez Séparer l'audio et la vidéo. Vous pourrez désormais créer une vidéo en écran partagé en quelques étapes seulement.
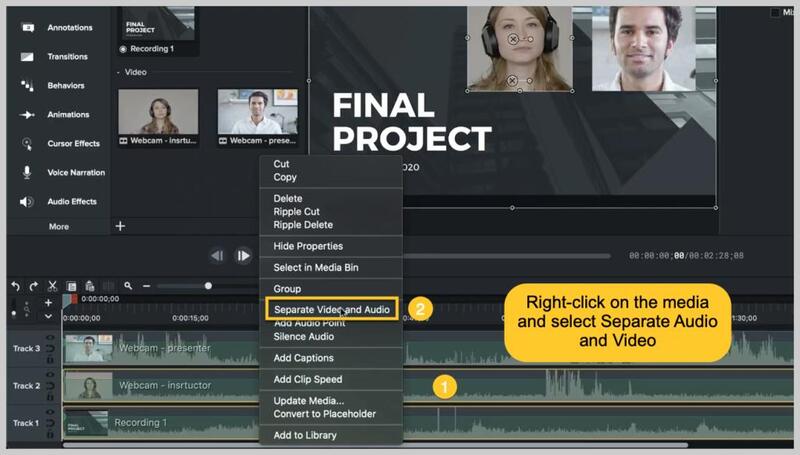
Étape 4. Partagez votre œuvre
Ceci conclura votre enregistrement vidéo. Vous pouvez transférer la vidéo terminée sur un site, comme YouTube, Vimeo ou Screencast.com, ou l'enregistrer localement au format MP4. Accédez au menu Produire et partager comme indiqué ci-dessous :
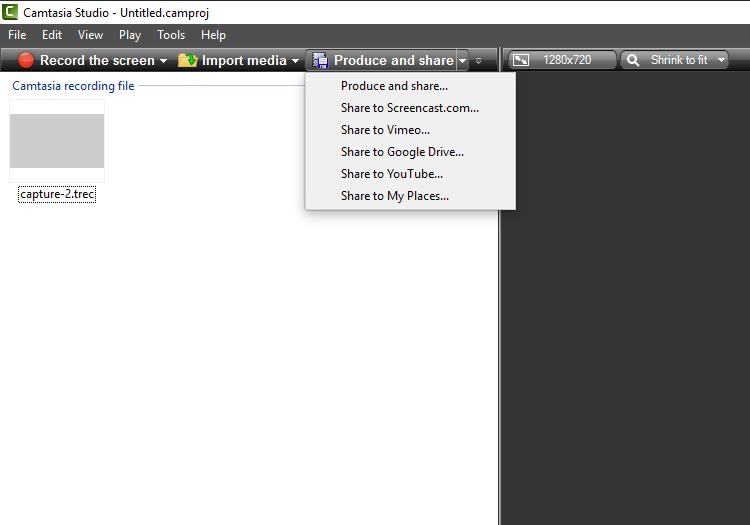
1. Comment supprimer les pièces indésirables
Vous pouvez également supprimer la partie indésirable des clips que vous venez de séparer du fichier vidéo principal en une simple étape. Vous pouvez supprimer ces parties indésirables en faisant glisser le bord de la chronologie sur des parties de l'image.
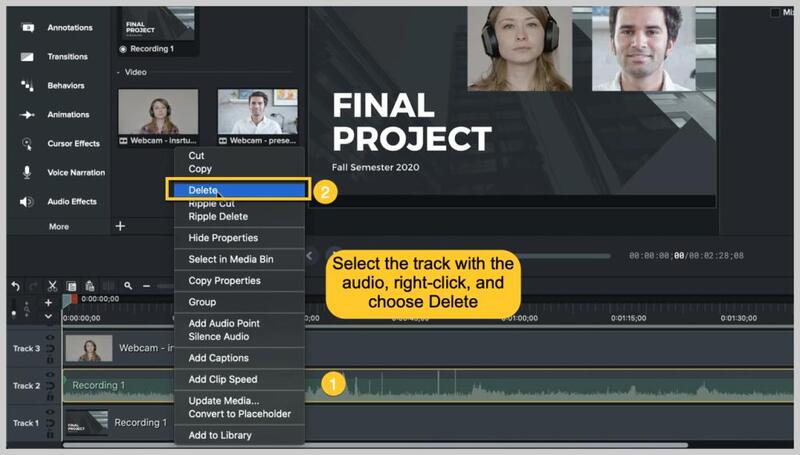
2. Comment séparer l'audio de la vidéo dans Camtasia
Pour exécuter cette fonctionnalité dans Camtasia, tout ce que vous avez à faire est de cliquer avec le bouton droit sur votre fichier multimédia dans la chronologie et de sélectionner l'option séparée avec le nom "Séparer la vidéo et l'audio" dans la liste des options comme indiqué ci-dessous :
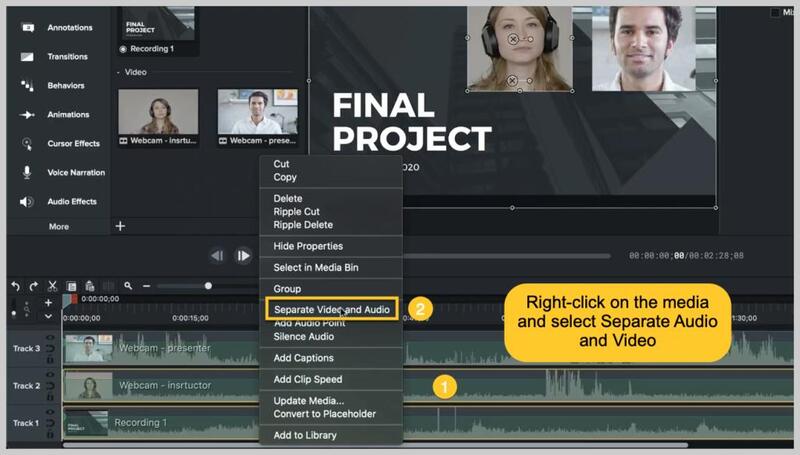
3.Comment créer une vidéo sur écran partagé Camtasia
Pour exécuter cette fonctionnalité dans Camtasia, vous devez importer vos fichiers vidéo dans l'éditeur, puis les faire tous glisser vers la chronologie. Maintenez la touche CTRL de votre clavier enfoncée, puis ajoutez les différents clips divisés en un seul en ajustant la taille de l'écran de chaque clip dans la chronologie. De cette façon, vous pouvez facilement obtenir votre vidéo en écran partagé à partir de l'enregistreur Camtasia.
Partie 2. Un moyen gratuit de diviser une vidéo
Wondershare DemoCreator est une application de capture et d'édition vidéo tout comme un dispositif de modification vidéo. Il dispose d'un large éventail de fonctionnalités, allant de la capture de films interactifs à l'enregistrement de votre écran, en passant par la capture de films d'appareil photo et la capture de son est également incluse dans la suite de ce logiciel unique. C'est le choix idéal pour les débutants, car au cas où vous préféreriez modifier et diviser les enregistrements pédagogiques, le film interactif, les enregistrements de didacticiel et bien plus encore. C'est le meilleur choix à préférer à Camtasia.
Il possède une interface incroyablement facile à utiliser et intègre un large assortiment d'outils de modification. Il a également le moyen le plus simple de diviser vos vidéos YouTube, ce qui nécessiterait normalement une tonne d'efforts à faire, comme d'habitude. Les faits saillants de la modification de la vidéo aideront les éducateurs à réduire la longueur de la vidéo et à inclure les objectifs importants afin que les apprenants, ainsi que les acteurs, ne se sentent pas épuisés ou ne partent pas. En tant que nouvel utilisateur, vous pouvez transmettre le résultat final à votre entourage et, de l'autre côté, l'instructeur peut également l'utiliser pour prendre des notes par la suite.
 Téléchargement sécurisé
Téléchargement sécurisé Téléchargement sécurisé
Téléchargement sécurisé- Lancer et importer des fichiers
L'étape la plus importante pour lancer ce processus consiste à lancer l'éditeur vidéo du logiciel DemoCreator à partir de l'écran d'interface de démarrage, comme indiqué ci-dessous :

Juste après cela, vous devez importer cette vidéo dans laquelle vous devez diviser en parties. Et pour cela, appuyez sur le bouton Importer et sélectionnez le clip souhaité.
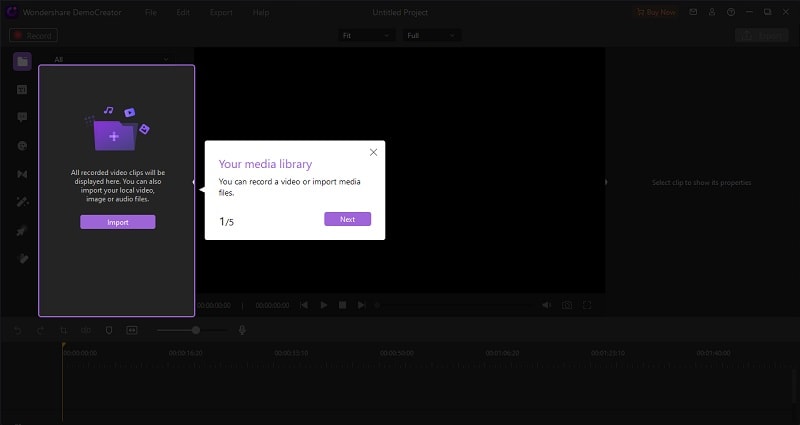
- Faites glisser dans la chronologie
Maintenant, l'étape suivante que vous devez effectuer consiste à faire glisser votre clip ajouté vers la chronologie dans la partie inférieure de l'interface, comme indiqué ci-dessous :
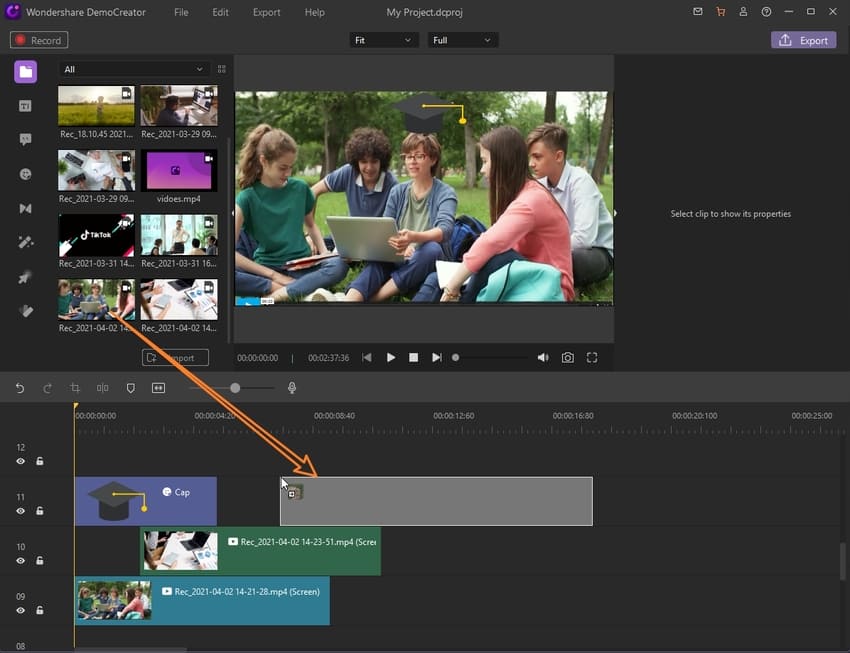
- Diviser le clip en parties
Pour diviser votre clip unique en plusieurs parties, sélectionnez le clip dans la chronologie et survolez la partie souhaitée où vous souhaitez diviser. Ensuite, vous devez cliquer avec le bouton droit sur le clip et sélectionner Diviser la vidéo dans les options pour la séparer à partir de ce point.

- Supprimer la partie non désirée et l'exporter
À l'étape finale, vous pouvez supprimer la partie non désirée en appuyant sur "Supprimer" sur votre clavier. Vous pouvez également cliquer avec le bouton droit sur la vidéo, puis sélectionner "Supprimer" dans le menu déroulant. Puis appuyez sur le bouton Exporter situé dans le coin supérieur droit de l'interface du logiciel.

- Vous pouvez également effectuer le partage direct sur votre chaîne YouTube dans la fenêtre d'exportation en accédant à la barre de menu YouTube comme indiqué ci-dessous :
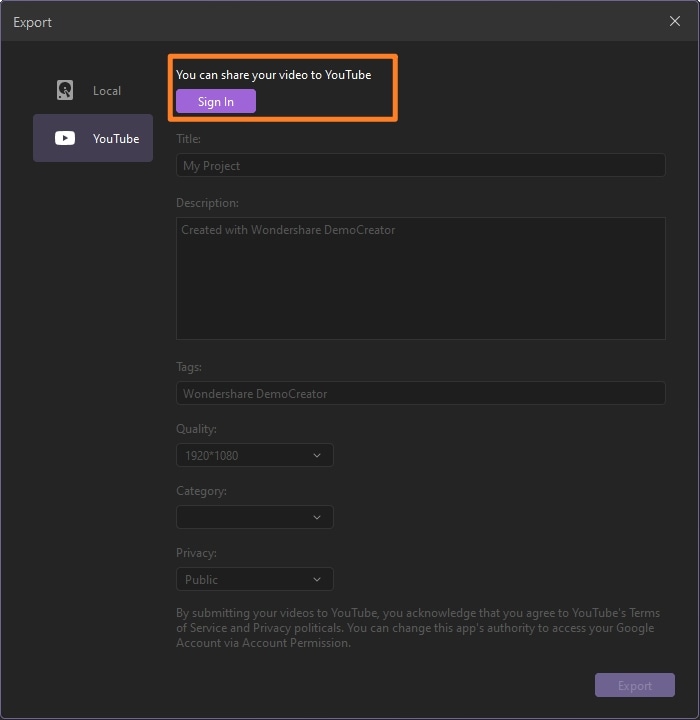
Partie 3. Les défauts de Camtasia
Voici quelques-uns des inconvénients de cette boîte à outils de modification renommée et ne vous inquiétez pas ! Nous vous proposons également la solution à ces problèmes.
Camtasia vous facture bien !
Camtasia n'est pas gratuit et vous risquez de vous y perdre, cela peut être effrayant d'y jeter un coup d'œil au début, vous pouvez vous retrouver avec des désagréments au cas où vous n'auriez pas exactement la moindre idée de ce que vous faites. C'est pourquoi nous recommandons ici DemoCreator qui vous offre une version d'essai détaillée de 30 jours sans payer de frais.
Une approche complexe :
La méthodologie de Camtasia consistant à faire une introduction à travers un film individuel s'avère la meilleure pour les concepteurs qui connaissent les applications vidéo, les utilisateurs qui sont nouveaux dans le système peuvent avoir des problèmes avec la technique de modification dans Camtasia car les captures d'écran se produisent en continu. Vous devez considérer DemoCreator qui a une approche rapide pour effectuer ces tâches sans aucun problème.
Beaucoup de difficultés :
Le principal inconvénient dans lequel Camtasia peut vous plonger est la difficulté à modifier le contenu de la vidéo et à effacer les erreurs qui se sont produites lors de l'enregistrement, lors de l'effacement d'au moins une partie dans la vidéo et les bandes sonores. Il est difficile de coordonner les bords. le flux vidéo et audio facilement. Cela étant dit, DemoCreator vous fournit également la solution la plus simple pour cette tâche. Grâce à son interface intuitive, vous pouvez effectuer ces tâches par un simple glisser-déposer et des touches depuis votre clavier.
 FAQ associée :
FAQ associée :Comment faites-vous des vidéos côte à côte ?
Que ce soit pour des raisons similaires, visuelles ou imaginatives, mettre des enregistrements les uns à côté des autres est une tâche simple et sérieuse, même si cela peut sembler confus. En effet, cela ne devrait pas vous prendre plus de quelques minutes. Ce guide vous expliquera comment le faire en deux ou trois étapes avec Wondershare DemoCreator. Comme nous l'avons expliqué ci-dessus, vous pouvez effectuer cette tâche facilement et intuitivement grâce à son interface simple et directe. Même si vous êtes débutant, vous pouvez faire glisser et déposer les techniques de modification pour obtenir une vidéo côte à côte.
- Vous pouvez faire glisser vos fichiers importés vers la timeline en toute simplicité.
- Dans la chronologie, vous pouvez vous référer à l'effet d'écran partagé et ajouter les différentes vidéos dans une seule fenêtre d'aperçu.
- Prévisualisez votre œuvre finale avec une précision totale.
- Appuyez sur le bouton Exporter pour enregistrer votre vidéo modifiée finale avec le format et le codec souhaités.
Conclusion :
En un mot, nous devrions produire un résultat vidéo bien connu et utilisé dans la cinématographie et les clips musicaux : mettre des vidéos les unes à côté des autres. Comme mentionné ci-dessus, nous avons parlé d'un écran isolé en deux parties paires, où des clips vidéo sont diffusés tout le temps. Normalement, c'est une vidéo similaire jouée dans les deux parties de l'écran, néanmoins, vous pouvez également mettre deux vidéos différentes l'une à côté de l'autre. Cette technique est bien connue et vous pouvez l'utiliser simplement avec DemoCreator comme expliqué ci-dessus.

![Top 10 des logiciels de studio d'enregistrement gratuits [Mise à jour 2025]](https://images.wondershare.com/democreator/thumbnail/edit-videos-on-windows.jpg)


