- 1. Enregistrer l'écran avec le son et la webcam
- 2. Enregistrer l'écran des appareils iOS sur l'ordinateur
- 3. Créer facilement des vidéos professionnelle avec des outils d'IA, des effets et d'autres ressources créatives
- 4. Utilisez la puissance de l'IA pour améliorer la qualité de la voix, réduire les bruits de fond
- 5. Outils IA puissantes : générateur de miniature, générateur de clip, changeur de voix, texte en voix ou voix en texte, etc.

Comment diviser une vidéo en cadres et convertir une vidéo en images
Je veux diviser ma vidéo en plusieurs images. Y a-t-il un moyen de le faire sans en perdre la qualité ?
J'ai essayé tant de programmes pour diviser mes vidéos en cadres, mais tous sont lents et le processus n'est pas plus rapide. Existe-t-il un programme ou un outil capable de mener à bien cette opération plus rapidement ?
Si vous aussi, vous rencontrez des problèmes pour diviser vos vidéos et que vous vous posez les mêmes questions que celles soulevées ci-dessus, alors vous êtes bien tombé. Comme nous le savons déjà, il existe des centaines de programmes et de sites Web en ligne pour diviser les vidéos en ligne et hors ligne, mais tous ne sont pas parfaits et ne sont pas en mesure de traiter les données plus rapidement. Nous avons répertorié les meilleurs logiciels de division de vidéos en cadres capables de traiter plus rapidement les fichiers et de fonctionner sans perdre l'originalité des fichiers. Nous allons passer en revue ces logiciels dans cet article.
Partie 1 : Le meilleur outil pour diviser/extraire une vidéo en cadres
Parfois, lorsque vous enregistrez ou regardez un film, vous pouvez être confronté à un problème de qualité dans une partie spécifique de votre vidéo. Dans ce cas, si vous voulez réparer cette partie spécifique et l'image, la meilleure chose à faire est de diviser la vidéo en cadres, puis de réparer les images qui posent problème dans votre lecture vidéo.
Pour surmonter le problème, la meilleure solution est Wondershare DemoCreator, un logiciel qui vous permet de diviser les vidéos en différents cadres, de sorte que vous pouvez facilement accéder aux portions spécifiques de la vidéo et ensuite la réparer pour offrir la meilleure expérience de visualisation à vos spectateurs. Wondershare DemoCreator n'est pas seulement un logiciel de fractionnement de vidéos, mais il vous offre également plusieurs autres outils utiles comme l'enregistrement d'écran pour réaliser des tutoriels pour vos étudiants ou les partager en ligne. Vous pouvez également utiliser le programme pour éditer vos vidéos et les rendre belles car une multitude d'options sont proposées pour éditer les vidéos, notamment l'ajout de transitions, d'effets, d'animations, de modèles, de curseurs et de nombreux autres effets à appliquer sur vos vidéos.

Le meilleur outil de fractionnement & d'édition vidéo
 Téléchargement sécurisé
Téléchargement sécurisé Téléchargement sécurisé
Téléchargement sécuriséVoici comment diviser une vidéo à l'aide de Wondershare DemoCreator :
Étape 1 : Télécharger et installer DemoCreator
Tout d'abord, installez le programme, puis lancez Wondershare DemoCreator sur votre système. Ensuite, cliquez sur l'onglet " Éditeur vidéo ".

Étape 2 : Importer la vidéo
Après avoir exécuté le programme, cliquez sur le bouton "Importer" et ajoutez la vidéo que vous souhaitez diviser. Vous pouvez également faire glisser et déposer les fichiers directement dans l'interface du programme.
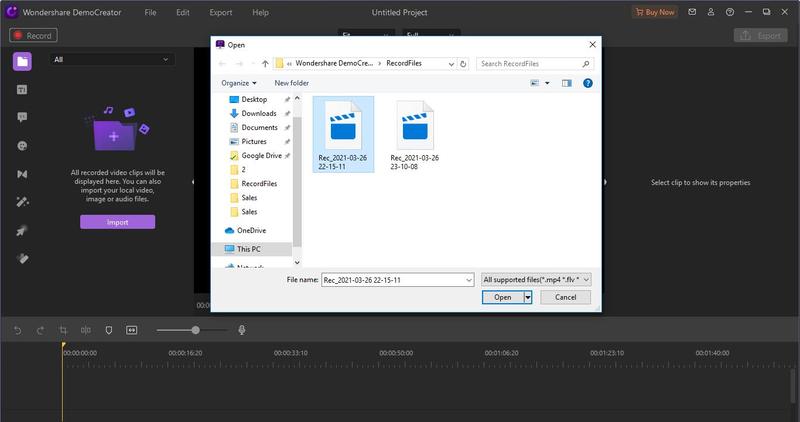
Étape 3 : Faire glisser la vidéo sur la timeline.
Maintenant, cliquez avec le bouton droit de la souris sur la vidéo que vous avez ajoutée depuis votre ordinateur, puis sur l'option " À partir de la timeline à la tête de lecture ".
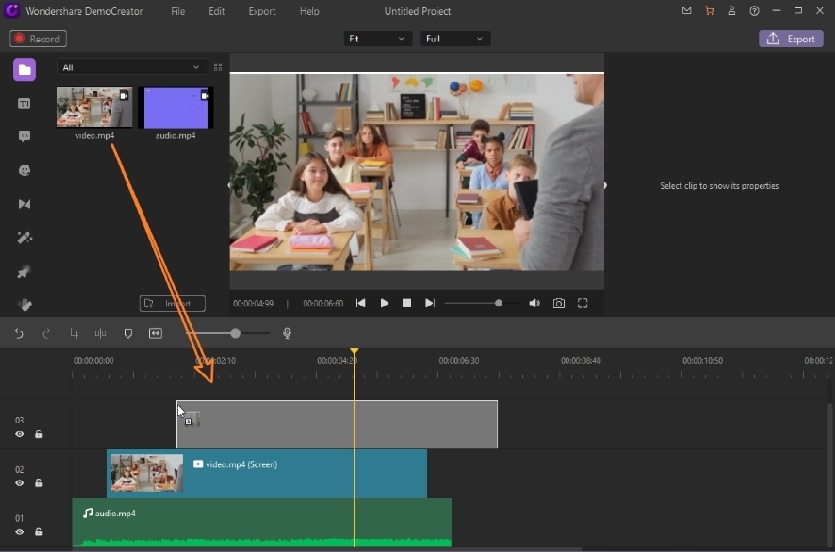
Étape 4 : Diviser la vidéo dans la Timeline
Une fois que vous avez ajouté la vidéo à la tête de lecture, vous devez faire un clic droit sur la "vidéo" dans la tête de lecture, puis cliquer sur le bouton " Diviser ". Après avoir cliqué sur le bouton " Diviser ", le programme fractionnera les vidéos en plusieurs clips.

Comment couper les portions de clips indésirables ?
Il suffit de cliquer à nouveau avec le bouton droit de la souris sur le clip ajouté, puis de cliquer sur le bouton "Couper" pour couper la portion de vidéo ou vous pouvez aussi simplement faire glisser et déposer la vidéo vers un nouvel emplacement. C'est ainsi que vous pouvez diviser une vidéo en cadres avec l'aide de Wondershare DemoCreator.
Partie 2 : Comment convertir des vidéos en images
Wondershare DemoCreator vous permet également de convertir votre vidéo en images. Vous pouvez facilement transformer votre vidéo complète en série d'images en quelques clics en vous servant de Wondershare DemoCreator. Voyons comment procéder pour convertir une vidéo en images :
Il suffit d'ajouter la vidéo à la timeline de Wondershare DemoCreator, puis de chercher sous la fenêtre d'aperçu. Vous y trouverez une icône "Caméra". Cliquez maintenant sur cette icône. Et le tour est joué. Votre instantané est prêt. Pour trouver votre instantané, rendez-vous à l'emplacement "C:\Users\Admin\Documents\Wondershare DemoCreator\Snapshot".

Partie 3 : Utilisation de FFmpeg pour diviser la vidéo en cadres
FFmpeg est un logiciel de solution vidéo gratuit et open source qui fonctionne comme un lecteur et permet de lire les fichiers vidéo et audio. Outre la lecture de vidéos et de fichiers audio, il prend également en charge l'édition de vos fichiers vidéo. Le programme peut effectuer la plupart des types d'édition, mais il s'agit d'un logiciel difficile à utiliser, de sorte que vous devez avoir une bonne connaissance technique ou être un expert en la matière pour vous en servir. Ce programme prend également en charge la division de la vidéo en cadres pour les ordinateurs équipés du système d'exploitation Mac, vous pouvez donc facilement diviser vos vidéos avec l'aide de ce logiciel. Nous allons ici vous présenter la division de la vidéo en cadres pour le système d'exploitation Mac. Veuillez suivre les indications ci-dessous pour en savoir plus.
Diviser une vidéo en cadres avec FFmpeg sur Mac OS :
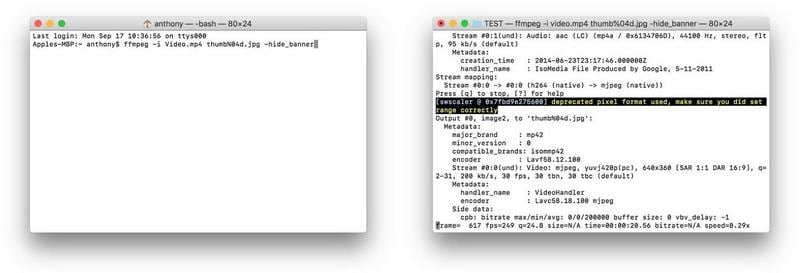
- Exécutez le terminal de votre système d'exploitation Mac.
- Après avoir ouvert le terminal, vous devez changer le répertoire. Passez à l'emplacement où vous avez votre fichier vidéo.
- Maintenant, saisissez : "ffmpeg -i video.mp4 thumb%04d.jpg -hide_banner" puis appuyez sur le bouton Entrée.
- À présent, le processus FFmpeg de division de la vidéo en cadres va être effectué et vous pouvez trouver les cadres dans le même emplacement où votre fichier vidéo est disponible.
Conclusion :
Au final, vous savez désormais comment diviser une vidéo en cadres sur les systèmes d'exploitation Windows et Mac. Comme nous l'avons vu, il existe deux façons de créer des images statiques à partir de vos fichiers vidéo en cours d'exécution et toutes deux fonctionnent parfaitement. FFmpeg est un logiciel gratuit et open source mais si nous pensons à l'interface facile à utiliser et aux fonctionnalités, nous pouvons dire que Wondershare DemoCreator est le meilleur logiciel. C'est vraiment un programme très puissant qui vous offre quasiment tout ce dont vous avez besoin pour diviser des vidéos. Et pas seulement la division de vidéos, vous pouvez également vous en servir pour tout autre besoin d'édition vidéo.

![Top 10 des logiciels de studio d'enregistrement gratuits [Mise à jour 2025]](https://images.wondershare.com/democreator/thumbnail/edit-videos-on-windows.jpg)


