- 1. Enregistrer l'écran avec le son et la webcam
- 2. Enregistrer l'écran des appareils iOS sur l'ordinateur
- 3. Créer facilement des vidéos professionnelle avec des outils d'IA, des effets et d'autres ressources créatives
- 4. Utilisez la puissance de l'IA pour améliorer la qualité de la voix, réduire les bruits de fond
- 5. Outils IA puissantes : générateur de miniature, générateur de clip, changeur de voix, texte en voix ou voix en texte, etc.

Outils de montage vidéo avec fonctions de panoramique et de zoom
N'importe qui peut créer rapidement et sans aucun problème un contenu vidéo de qualité. Vous devez juste choisir les bons outils. En ce qui concerne les logiciels de montage vidéo, il existe une infinité de choix accessibles. Cependant, il peut s'avérer fastidieux de trouver le bon comme Ken burn Panoramique et Zoom. L'un des principaux problèmes avec certains logiciels de montage vidéo est qu'ils sont assez compliqués pour les utilisateurs réguliers. Un logiciel de montage vidéo vous permet de lire le montage vidéo après création de la vidéo avancée sur un cadre non direct. Celui-ci intègre des logiciels pour les zones de travail ainsi que des applications polyvalentes que vous pouvez utiliser pour modifier et partager vos enregistrements. Une partie de ces outils de montage vidéo avec effets de panoramique et de zoom fonctionneront également sur divers gadgets et cadres de travail, offrant ainsi un confort de modification vidéo omnicanal.
Zoom avant/arrière avec effets de panoramique et de zoom est une aptitude générale à la prise de vue vidéo utilisée pour créer une visualisation exceptionnelle et unique sur grand écran. Dans tous les cas, cette stratégie de prise de vue vidéo nécessite généralement un matériel de prise de vue coûteux. Étonnamment, la plupart des producteurs de vidéos ont besoin de plus d'argent pour dépenser en aptitudes de matériel de prise de vue. Que vous souhaitiez terminer une tâche fortuite ou que vous vous lanciez dans un autre passe-temps en vidéographie, trouver un logiciel amateur agréable est une nécessité. En plus d'être tout sauf difficile à utiliser, vous devrez tout passer en revue. Pour cela, vous n'avez pas besoin de vous soucier d'un studio visuel ou d'un véritable correcteur d'épreuves pour affiner les effets de panoramique et de zoom. Il existe de nombreux logiciels de montage vidéo en ligne faciles à utiliser et modérés que vous pouvez utiliser pour rendre vos enregistrements encore plus convaincants. Restez avec nous pour le savoir.
Panoramique et zoom avec DemoCreator
Wondershare DemoCreator, tout en étant un sacré leader dans le monde du montage vidéo, ce logiciel met à votre disposition un effet de panoramique et de zoom en un seul clic et une fonctionnalité de glisser-déposer. Dans cet effet particulier, vous pouvez facilement transformer vos vidéos en plusieurs aspects spécifiques en fonction du comportement de transition des clips de votre projet. Cet outil de montage de vidéo panoramique et zoom a tout ce qu'il faut pour que vous puissiez l'essayer afin d'obtenir une sortie utile de vos enregistrements.
Wondershare DemoCreator est le seul logiciel disponible doté de cet effet avec un simple format glisser-déposer. Ce qui en fait la solution idéale pour les débutants comme les experts en montage de niveau professionnel, car les logiciels de panoramique et de zoom ont généralement ces effets répartis dans différents formats. Les experts doivent considérer ce qui suit comme une routine de montage trépidante. C'est pourquoi DemoCreator couvre également les fonctionnalités de montage de niveau débutant à celles de niveau professionnel. Mais si vous vous demandez comment vous pouvez utiliser cet outil de montage vidéo avec effet de panoramique et de zoom, alors voici le guide étape par étape que vous devez suivre pour en savoir plus :
Étape 1 : Téléchargez et Installer le Logiciel
Avant de pouvoir utiliserl'effet panoramique et zoom avec DemoCreator, vous devez d'abord obtenir ce logiciel et l'installer sur votre PC, et pour le faire sans tracas, vous pouvez obtenir ce logiciel à partir de la plateforme officielle. Visitez les liens ci-dessous pour télécharger ce logiciel :
 Téléchargement sécurisé
Téléchargement sécurisé Téléchargement sécurisé
Téléchargement sécuriséAprès avoir téléchargé le logiciel, vous pouvez maintenant l'installer. Et pour le faire sans aucune anomalie, nous vous suggérons d'installer ce logiciel avec le guide d'installation par défaut intégré au programme d'installation.
Étape 2 : Importez vos Fichiers
À l'étape suivante, vous devez télécharger vos fichiers sur ce logiciel pour utiliser l'effet panoramique et zoom sur vos clips vidéo. Vous pouvez importer vos fichiers, y compris des clips vidéo, des images, des fichiers audio et n'importe quel format de fichier, simplement en appuyant sur le bouton Importer.
Dès que vous avez importé vos fichiers dans DemoCreator, faites glisser vos clips vidéo vers la chronologie afin de pouvoir commencer à modifier les fichiers avec les étapes suivantes.
Étape 3 : Faites Glisser et Déposez l'Effet de Panoramique et de Zoom
Avec vos fichiers dans la chronologie et prêts à être modifiés, il est maintenant temps d'apporter l'effet Panoramique et zoom à vos clips vidéo. Pour le faire efficacement, dirigez-vous vers le menu Effets sur le côté gauche de l'interface du logiciel.
Dans le menu Effets, vous pouvez voir l'effet Panoramique et Zoom qui s'y trouve. Vous devez maintenant faire glisser et déposer cet effet sur vos clips vidéo dans la chronologie de DemoCreator.
Remarque : Vous pouvez également faire glisser et déposer cet effet sur plusieurs clips vidéo dans la chronologie. Vous avez aussi la possibilité d'introduire cet effet plusieurs fois sur la même vidéo sans aucun problème.
Étape 4 : Personnalisez l'Effet de Panoramique et de Zoom
Ayant cet effet Panoramique et Zoom sur les clips vidéo de la Chronologie, vous pouvez désormais personnaliser librement cet effet au mieux avec les commandes directes et simples disponibles à votre droite après le double-clic sur cet effet ajouté aux les clips.
Vous pouvez maintenant exécuter les différentes fonctionnalités dans cette fenêtre d'effet, à partir de la résolution de l'effet où vous pouvez sélectionner la zone spécifique de votre clip vidéo où cet effet aura un impact.
- Depuis cette fenêtre, vous pouvez également exécuter la fonction Zoom sur la zone souhaitée du clip vidéo.
- Vous pouvez également effectuer le zoom arrière du clip vidéo à l'endroit souhaité sur l'écran.
- Avec le bouton Panoramique vers la Droite comme indiqué ci-dessous, vous pouvez effectuer l'effet Panoramique sur le côté droit de la zone souhaitée de l'écran.
- En appuyant sur le bouton Panoramique vers la Gauche de cet effet, vous pouvez effectuer l'effet Panoramique sur votre clip vidéo sur le côté gauche de l'écran sélectionné.
Vous pouvez également exécuter la fonctionnalité Changer Panoramique de cet effet à partir de ce bouton comme suit, où vous pouvez facilement échanger le premier et le dernier point sur l'écran de votre clip vidéo d'un seul clic sur ce bouton.
Étape 5 : Exportez et Partagez
En appuyant sur le bouton OK dans la fenêtre d'effet Panoramique et Zoom, vous avez ajouté avec succès cet effet à votre vidéo que vous pouvez également prévisualiser dans la fenêtre d'aperçu de DemoCreator, afin d'obtenir le fichier de sortie à l'emplacement souhaité sur le PC, vous devez exporter le projet en appuyant sur le bouton Exporter.
Vous pouvez également partager votre projet sur YouTube directement dans la fenêtre d'exportation en sélectionnant l'option YouTube pour l'exportation.
Déplacer et Zoomer avec Movavi
Movavi Video Editor est un outil de montage simple à utiliser qui peut vous aider à faire des enregistrements. Il vous permet également d'ajouter un zoom à la suite de votre vidéo, modifier et faire pivoter vos enregistrements, ajouter des impacts, des canaux et d'autres fonctions extraordinaires, obtenir des autocollants et d'autres éléments supplémentaires à vos enregistrements. Il renforce également l'importation et l'envoi d'enregistrements dans toutes ces conceptions vidéo standard. Cette application peut répondre à la grande majorité de vos besoins de montage.
Étape 1 : Cliquez sur ajouter des enregistrements multimédias et sélectionnez le fichier que vous devez modifier. La vidéo choisie sera ainsi ajoutée à la chronologie.
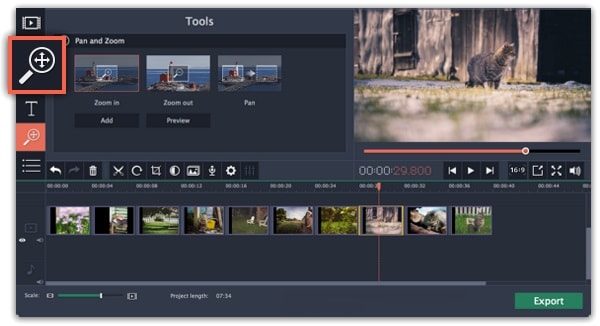
Étape 2 : À l'aide de l'instrument Panoramique et Zoom de cet outil de montage vidéo, activez l'onglet Plus et choisissez le choix de comparaison. Dans le segment Panoramique et Zoom, sélectionnez Zoom avant. Pour appliquer le zoom, cliquez sur Ajouter après avoir sélectionné l'impact. Dans la fenêtre d'aperçu, modifiez le bord orange pour choisir le territoire de l'image sur lequel vous devez vous concentrer.
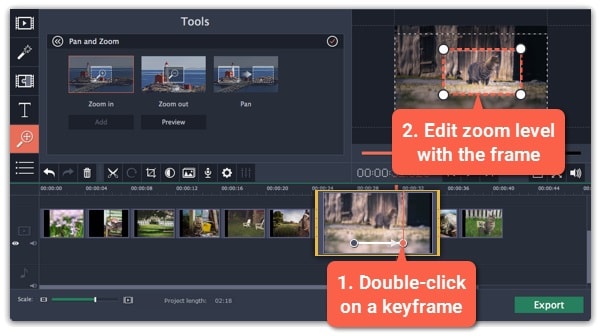
Étape 3 : Cliquez sur le lien Exporter et sélectionnez l'onglet qui correspond le mieux à vos prérequis. Chaque fois que vous avez choisi le choix idéal, cliquez sur Démarrer.
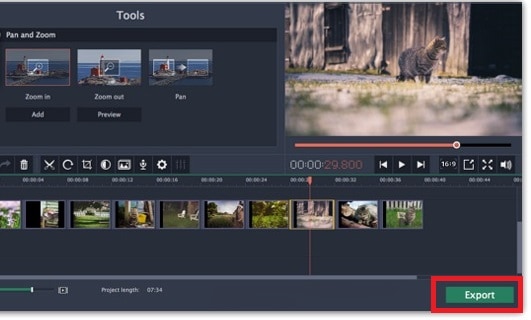
Panoramique et Zoom avec Camtasia
Camtasia est l'un des outils logiciels de montage vidéo les plus simples que vous puissiez utiliser. De plus, bien qu'il s'agisse d'un logiciel payant, j'ai découvert qu'il valait chaque centime. Cela m'a épargné de longues périodes de recherche, réalisant que je peux modifier rapidement et efficacement les vidéos, ajouter des légendes simples et zoomer sur n'importe quelle partie de l'écran.
Étape 1 : Après avoir ouvert le logiciel Camtasia, importez vos fichiers vidéo là où vous souhaitez ajouter l'effet Panorammique et Zoom et sélectionnez le menu Animations sur la gauche et faites glisser les bords de l'image de contrôle "Zoom" pour afficher uniquement la partie de l'écran sur laquelle vous souhaitez que les téléspectateurs se concentrent.
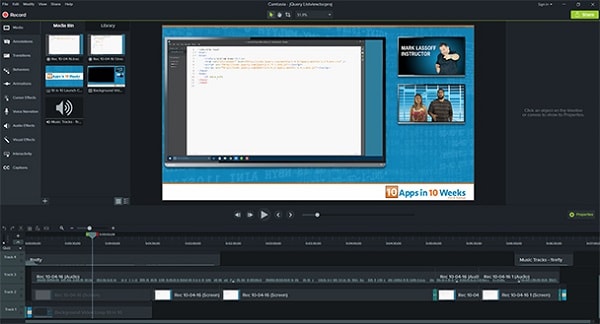
Étape 2 : Déplacez la tête de lecture vers l'avant jusqu'à ce que vous trouviez l'endroit où vous devez effectuer un zoom arrière ou passer à une autre partie de l'écran. Modifiez en déplaçant l'image Zoom, en effectuant un zoom arrière ou un zoom avant.
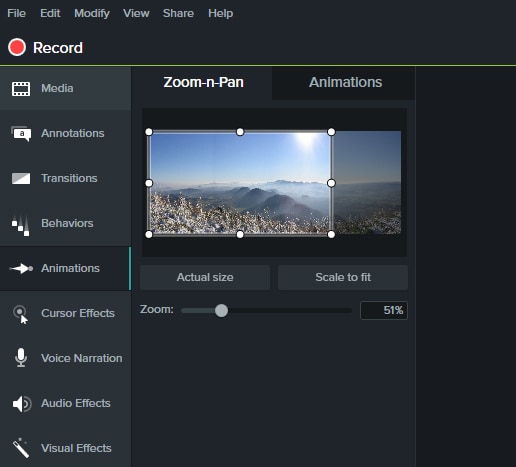
Étape 3 : Modifiez la vitesse de n'importe quel zoom en appuyant sur le boulon de zoom dans la chronologie et en tirant l'une ou l'autre extrémité. Vous pouvez également faire glisser le boulon entier vers l'avant ou vers l'arrière. Lorsque vous avez terminé d'ajouter des zooms, enregistrez votre tâche et partagez-la sous forme de document sur votre PC ou directement sur un endroit comme YouTube.
Panoramique et Zoom avec Filmora
Son interface a un aspect comparable à celui des éléments Adobe et semble un peu difficile à manipuler dès le départ. Néanmoins, lorsque vous bougez, c'est simple. Ces impacts, ou certains autres développements de l'appareil photo, peuvent être recréés dans Filmora en utilisant la surbrillance Panoramique et Zoom. Vous avez beaucoup d'outils à votre disposition, tels que les changements, les impacts, les composants, les canaux, les titres, l'écran partagé, les LUT 3D et les enregistrements sonores. Il existe également des points forts d'amélioration stables, des correctifs pour le fisheye et les secousses, et des choix pour ajouter du ralenti ou inverser. Les points forts de la rentabilité des récompenses comprennent une préparation ultra-rapide et une qualité de révision flexible. Le partage à différentes étapes est rapide et simple. Voici le secret :
Étape 1 : Importez vos enregistrements ou images sources dans la médiathèque et ajoutez la vidéo ou l'image par glisser-déposer ou en cliquant avec le bouton droit et en choisissant le choix Insérer. Après cela, cliquez avec le bouton droit sur le clip vidéo et sélectionnez Recadrer et Zoomercomme suit :
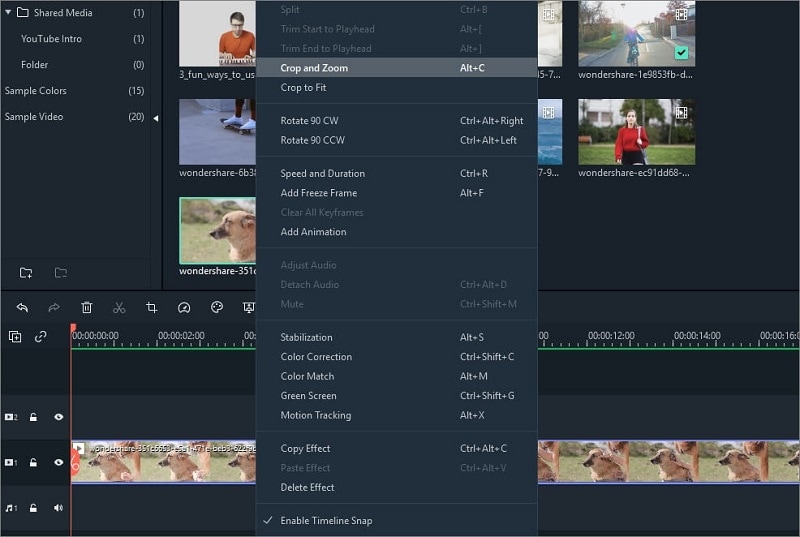
Étape 2 : Sélectionnez l'option Recadrer et zoomer. Une fenêtre contextuelle Recadrage et zoom apparaîtra, allez dans la zone Panoramique et zoom. Ici, vous verrez deux bords sur l'enregistrement, un boîtier rouge pour le "Début" et un boîtier bleu clair pour la "Fin".
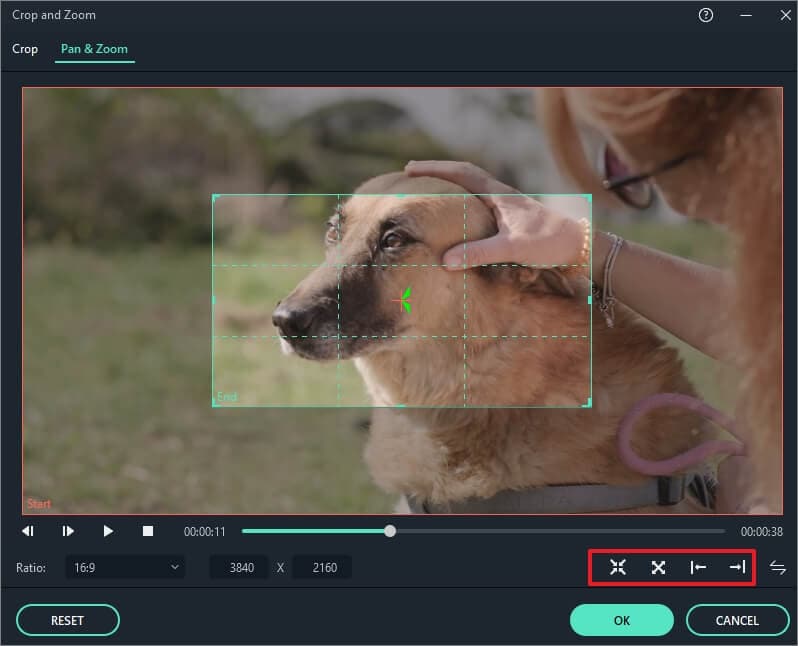
Étape 3 : Vous pouvez choisir parmi les 4 alternatives prédéfinies accessibles dans la zone Affichage et sélectionner celle que vous souhaitez présenter. Juste après cela, vous pouvez exporter votre contenu vers l'emplacement de votre choix.
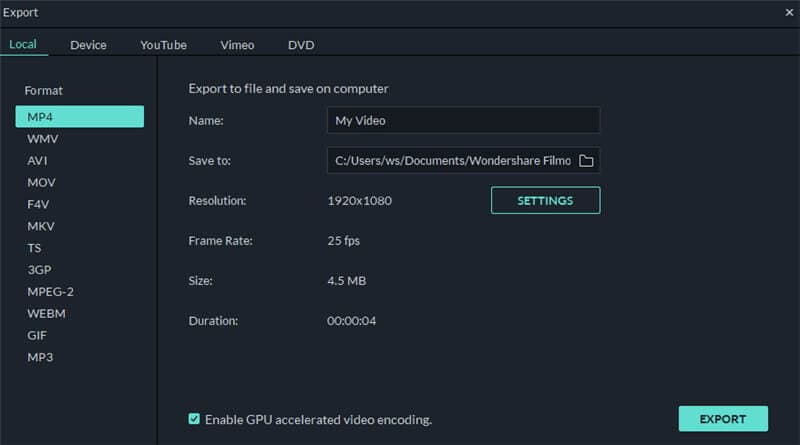
Panoramique et Zoom avec KineMaster
KineMaster est un logiciel de retouche vidéo freemium qui propose des applications polyvalentes pour les clients Android et iOS. Ce produit est tout sauf difficile à explorer et dispose d'un plus grand nombre d'outils que ses rivaux fondamentaux. Les outils phares intègrent des modifications fondamentales, l'ajout de calques (comptage des médias, du texte, des impacts, des superpositions et de la calligraphie) et un flou sonore et vidéo. Vous pouvez enregistrer de la vidéo et du son directement depuis l'application. Le KineMaster Asset Store sous-jacent vous permet de parcourir des éléments tels que les bandes sonores, les impacts, les modifications, les superpositions, les styles de texte et les conceptions.
Étape 1 : Importez une vidéo, puis cliquez sur le bouton Panoramique et Zoom de la barre d'outils de la chronologie. Dans le menu déroulant Mode montage, puis cliquez su Fly.
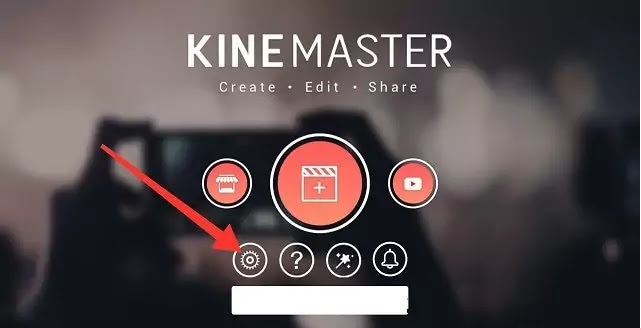
Étape 2 : Appuyez sur le bouton Panoramique et Zoom. Pendant la lecture de la vidéo, repositionnez et redimensionnez la sélection selon vos besoins. Des images clés sont ajoutées en conséquence pour chaque modification que vous apportez.
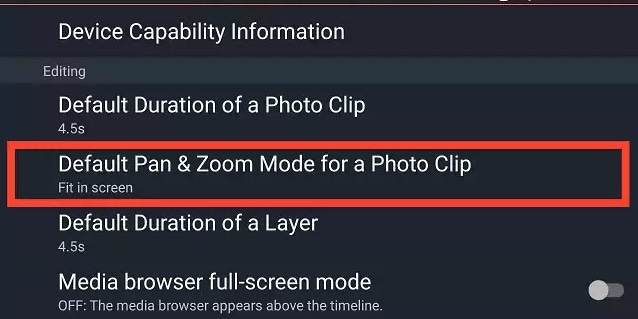
Étape 3 : Cliquez sur Ajouter après avoir sélectionné l'impact. Dans la fenêtre d'aperçu, changez le boîtier orange pour choisir la zone d'image sur laquelle vous devez vous concentrer. Appuyez sur Ajuster à l'Écran pour revenir et enregistrer votre vidéo avec l'effet intuitif Panoramique et Zoom.
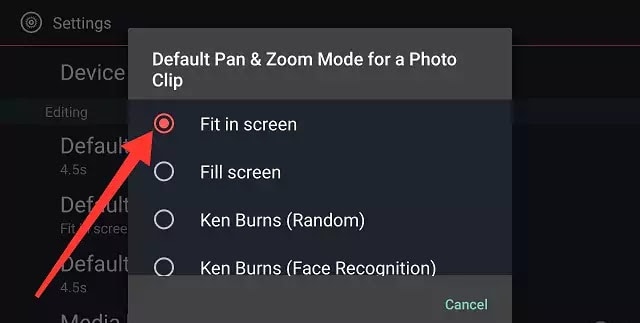
Conclusion
Tous les outils de montage vidéo auxquels que nous avons vu dans cette présentation ont des fonctionnalités remarquables, notamment les panoramiques et zooms after effects. Ils ont tous des aspects extraordinaires et horribles, et vous devez prendre une décision en fonction de vos besoins et de votre utilisation. Cet aperçu des meilleurs outils logiciels de montage vidéo gratuits contiendra ce que vous recherchez, quelles que soient vos exigences. Tout ce que vous avez à faire est de sélectionner celui que vous préférez et de commencer à intégrer les effets de panoramique et de zoom. C'est pourquoi nous recommandons DemoCreator uniquement pour cette tâche. Il est moins compliqué et vous permet de réaliser des montages incroyables, sans personnel en interne ni réappropriation de vos tentatives d'affichage vidéo.
Comme vous pouvez le voir clairement, les utilisateurs de médias en ligne deviennent de plus en plus modernes. Les enregistrements fondamentaux ne suffisent pas pour se démarquer suffisamment. Cette méthode aiderait alors dans la création d'un contenu extraordinaire. Vous pouvez utiliser les kits d'outils ci-dessus pour créer des vidéos talentueuses afin d'amener votre système de présentation à un tout autre niveau, en particulier avec les effets Ken burns Panoramique et Zoom . Il serait utile que vous choisissiez le bon outil, en fonction de ce que vous en demandez - notre aperçu se concentre sur le logiciel de modification d'enregistrements le plus adaptable que nous puissions découvrir. Bien que chaque client ait divers besoins, ce guide vous fournit un comparatif décent de ce que vous pouvez attendre de chaque outil de montage vidéo et comment recevoir le meilleur en retour.

![Top 10 des logiciels de studio d'enregistrement gratuits [Mise à jour 2025]](https://images.wondershare.com/democreator/thumbnail/edit-videos-on-windows.jpg)


