- 1. Enregistrer l'écran avec le son et la webcam
- 2. Enregistrer l'écran des appareils iOS sur l'ordinateur
- 3. Créer facilement des vidéos professionnelle avec des outils d'IA, des effets et d'autres ressources créatives
- 4. Utilisez la puissance de l'IA pour améliorer la qualité de la voix, réduire les bruits de fond
- 5. Outils IA puissantes : générateur de miniature, générateur de clip, changeur de voix, texte en voix ou voix en texte, etc.

Comment utiliser VLC pour diviser la vidéo ?
VLC Media Player est un programme de lecture très connu qui est utilisé par des millions de personnes dans le monde. Il est non seulement capable de lire vos vidéos mais vous offre également de nombreuses fonctionnalités liées au montage de vos vidéos. Vous pouvez également utiliser ce lecteur de vidéos divisées. Si vous voulez savoir comment diviser des fichiers vidéo dans VLC, nous allons partager ici les étapes de la vidéo divisée VLC.
Partie 1. Comment diviser des fichiers vidéo dans VLC
Étape 1 : Tout d'abord, ouvrez la vidéo dans le lecteur multimédia VLC, puis ne la lisez pas. Si la lecture de la vidéo commence, mettez-la en pause. Cliquez maintenant sur l'option " Afficher les commandes avancées > ".
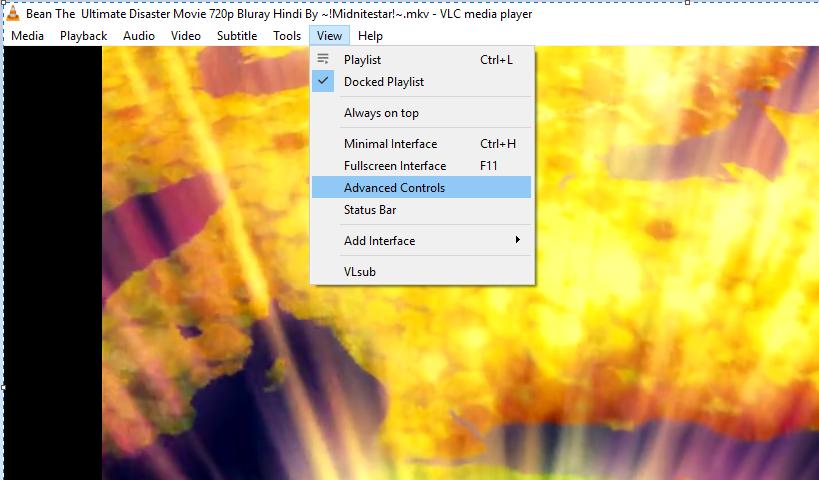
Étape 2 : Dans l'onglet de contrôle avancé, vous devez utiliser le curseur pour définir l'heure à partir de laquelle vous souhaitez diviser la vidéo. Après avoir sélectionné le curseur, vous devez cliquer sur le bouton d'enregistrement de couleur " Rouge " qui est disponible dans l'onglet de contrôle avancé.
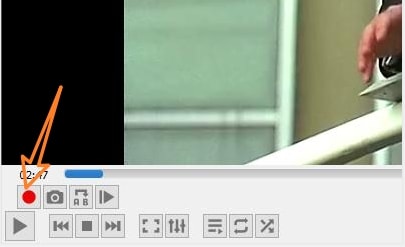
Étape 3 : Appuyez maintenant sur le bouton " Play ". Laissez la vidéo jouer jusqu'au point où vous souhaitez diviser la vidéo. Il fonctionnera en temps réel, vous devrez donc peut-être attendre longtemps. Après avoir atteint la vidéo au point de division dont vous avez besoin, vous devez appuyer à nouveau sur le bouton " Enregistrer " pour arrêter l'enregistrement vidéo. Cette étape sauvegardera la vidéo d'enregistrement sur votre disque dur.

Étape 4 : Vous pouvez trouver la vidéo enregistrée enregistrée dans le dossier " Mes vidéos " dans les fenêtres. Voici comment diviser le programme vidéo VLC.

Partie 2. La meilleure alternative à VLC pour diviser la vidéo
Les limites de l'utilisation de VLC pour diviser la vidéo en plusieurs parties :
- Le lecteur multimédia VLC vous offre un service vidéo gratuit, mais c'est un processus qui prend beaucoup de temps. Vous devez attendre et lire la vidéo jusqu'à la fin du fractionnement de la vidéo. Par exemple, si vous souhaitez diviser une vidéo d'une durée d'une heure, vous devez lire la vidéo pendant 1 heure.
- Le lecteur VLC ne peut en fait pas diviser la vidéo de manière professionnelle. Il réenregistre simplement la vidéo en cours de lecture dans le lecteur multimédia VLC et les enregistre dans de petits clips.
- Il enregistrera et sauvegardera simplement la vidéo sur votre ordinateur, mais vous ne pourrez pas modifier la vidéo ultérieurement pour la rendre plus belle et la partager sur les sites de médias sociaux et avec vos amis.
Alors pourquoi ne pas essayer un autre outil de montage vidéo puissant pour diviser facilement la vidéo. Ici, nous recommandons Wondershare DemoCreator. Il s'agit d'un logiciel alternatif de vidéo fractionné VLC très puissant et facile à utiliser qui prend en charge les systèmes d'exploitation Windows et Mac pour diviser les vidéos.
Ce programme est fourni avec le puissant logiciel d'enregistrement d'écran qui vous permet d'enregistrer l'écran de votre ordinateur pour créer des didacticiels. Ce n'est pas seulement un programme d'enregistrement, mais vous offre également un éditeur vidéo intégré qui peut éditer vos vidéos et appliquer des effets spéciaux. Même vous pouvez diviser la vidéo, découper ou recadrer les vidéos à l'aide de Wondershare DemoCreator.

Le meilleur éditeur vidéo & diviseur vidéo
 Téléchargement sécurisé
Téléchargement sécurisé Téléchargement sécurisé
Téléchargement sécuriséComment diviser une vidéo avec VLC Split Video Alternative :
Étape 1 : Téléchargez et installez Wondershare DemoCreator puis lancez-le. Cliquez maintenant sur l'option "Éditeur vidéo".

Étape 2 : Parcourez maintenant la vidéo de votre système que vous souhaitez diviser à l'aide du bouton " Importer ". Vous pouvez importer plusieurs vidéos à diviser.
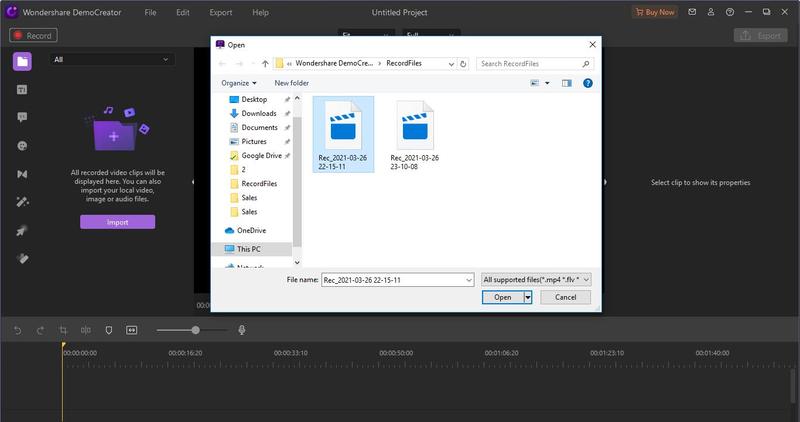
Étape 3 : Cliquez avec le bouton droit sur la vidéo ajoutée maintenant, puis cliquez sur le bouton " Ajouter à la chronologie à la tête de lecture ". Ensuite, vous pouvez éditer et diviser vos vidéos dans la chronologie.
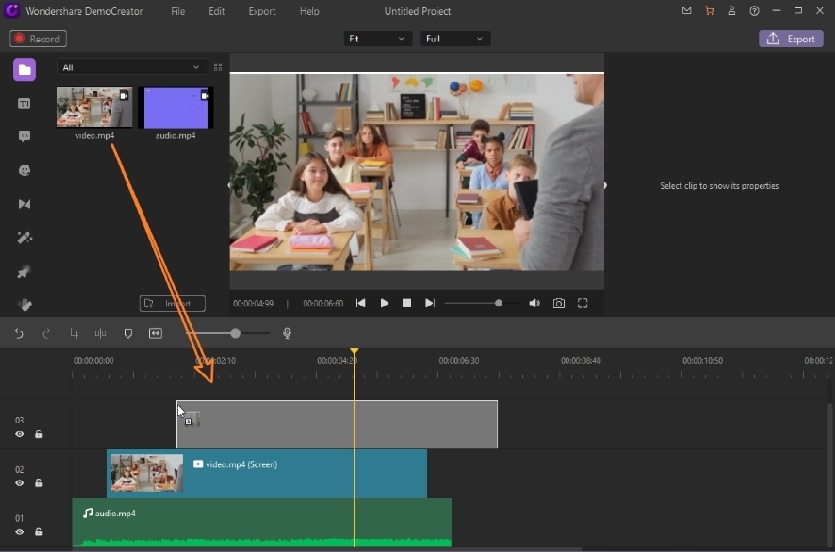
Étape 4 : Diviser la vidéo
Méthode 1. Après avoir ajouté la vidéo à la chronologie, vous devez faire un clic droit sur la vidéo et appuyer sur le bouton " Split ".

Méthode 2. Wondershare DemoCreator vous propose également une méthode supplémentaire pour diviser votre vidéo. Pour diviser en utilisant une autre méthode, vous devez cliquer sur l'icône "Diviser" qui est disponible au-dessus de la chronologie. Alternativement, vous pouvez également utiliser l'icône "Ctrl + B" pour diviser la vidéo.

Couper les pièces indésirables
Maintenant, cliquez sur le bouton " Couper " ou vous pouvez également le faire glisser simplement à l'endroit où vous souhaitez placer la vidéo divisée. C'est la façon de diviser la vidéo dans l'alternative VLC.

Conclusion :
Eh bien, ce sont les 2 meilleurs moyens qui vous permettent de diviser vos vidéos en différentes parties ou clips. Si nous parlons de la différence entre VLC et Wondershare DemoCreator, il y a beaucoup de différences. Comme nous l'avons vu, VLC enregistre simplement la vidéo et prend beaucoup de temps pour diviser les vidéos, tandis que Wondershare DemoCreator peut rapidement terminer la tâche en quelques clics seulement. VLC a besoin que vous ayez des connaissances techniques pour couper les vidéos, tandis que Wondershare DemoCreator peut être utilisé par n'importe qui, même si vous n'êtes pas une personne avertie en technologie. Ceci est facile à utiliser et vous permet d'éditer vos vidéos comme un éditeur de vidéo professionnel. Vous pouvez facilement rendre les vidéos parfaites avec Wondershare DemoCreator sans faire aucun effort.

![Top 10 des logiciels de studio d'enregistrement gratuits [Mise à jour 2025]](https://images.wondershare.com/democreator/thumbnail/edit-videos-on-windows.jpg)


