- 1. Enregistrer l'écran avec le son et la webcam
- 2. Enregistrer l'écran des appareils iOS sur l'ordinateur
- 3. Créer facilement des vidéos professionnelle avec des outils d'IA, des effets et d'autres ressources créatives
- 4. Utilisez la puissance de l'IA pour améliorer la qualité de la voix, réduire les bruits de fond
- 5. Outils IA puissantes : générateur de miniature, générateur de clip, changeur de voix, texte en voix ou voix en texte, etc.

Éditeur Vidéo Wondershare Filmora pour PC
Au cas où vous êtes un client Android, vous pouvez sans doute l'obtenir de Google Play Store et l'introduire sur votre gadget Android, mais dans le cas de l'éditeur vidéo Wondershare Filmora pour Windows, vous pouvez être déçu. Vous pouvez sans doute transférer les enregistrements sur la chaîne YouTube ou les stories Instagram après avoir terminé le système de modification en utilisant l'application Wondershare Filmora video manager. Évidemment, l'éditeur vidéo Wondershare Filmora est une application portable accessible dans Google Play Store seulement, mais il n'y a aucun site d'autorité pour introduire l'éditeur vidéo Wondershare Filmora sur votre PC et Mac. L'un des éléments les plus attrayants de cette application est qu'elle n'a pas de filigrane. Vous pouvez effectivement introduire toutes les étapes comme Android, iOS. Wondershare Filmora video editorial manager accompagne un grand groupe de composants qui peuvent être utilisés viablement. Les instruments de l'application permettent de gérer, diviser et couper les enregistrements. Vous pouvez gérer la vitesse des enregistrements ou ajouter de la musique dans les coulisses.
Vous n'êtes pas en mesure d'obtenir l'éditeur vidéo Wondershare Filmora windows downloader sauf sur le Google Play Store. Pour l'instant, il n'est pas encore accessible aux clients PC sous Windows ou Mac. Pour l'utiliser, ils doivent introduire un émulateur. Ce produit se distingue des autres par l'absence de logo sur les articles. Les enregistrements livrés ne présentent aucune promotion. Wondershare Filmora permet aux clients Android de rassembler plusieurs enregistrements en un seul. Il permet en outre de produire des enregistrements compatibles avec le design de YouTube. Les clients peuvent également emballer une vidéo sans en altérer la qualité. Il s'agit de la meilleure application de découpage et d'assemblage de vidéos pour YouTube. Vous pouvez également découvrir ici comment télécharger l'application sur vos PC. En supposant que vous avez besoin d'introduire le gestionnaire d'édition vidéo Wondershare Filmora sur votre PC Windows, alors vous voulez terminer quelques étapes.
Partie 2. Comment Utiliser l'Alternative Wondershare Filmora pour Éditer des Vidéos
Il existe différents instruments et éléments qui peuvent vous aider à réaliser une vidéo avec un effet d'image dans l'image, si vous optez pour DemoCreator. DemoCreator est un enregistreur d'écran avec Facecam. Il donne également un matériel et des horaires exceptionnellement clairs dans le but d'enregistrer rapidement une vidéo et de la transformer en un support de niveau modifié.
Étape 1 : Lancer et Importer des Vidéos
Vous pouvez expédier DemoCreator et ouvrir l'Éditeur Vidéo dans DemoCreator et sélectionner le symbole "Importer" situé dans le coin supérieur gauche de votre écran. Si vous avez besoin de réaliser une vidéo d'exercice, vous pouvez également utiliser le programme d'enregistrement de Wondershare DemoCreator.

Étape 2 : Couper ou Diviser la Vidéo
Actuellement, lorsque vous êtes dans l'éditeur vidéo DemoCreator, vous pouvez faire glisser vos fichiers importés directement dans la ligne de temps, et à partir de là, vous pouvez avoir l'option couper ou diviser prête à rouler sur votre vidéo. Pour ce faire, faites un clic droit sur la vidéo et sélectionnez l'option Split juste à l'endroit où vous voulez couper votre clip en deux parties.
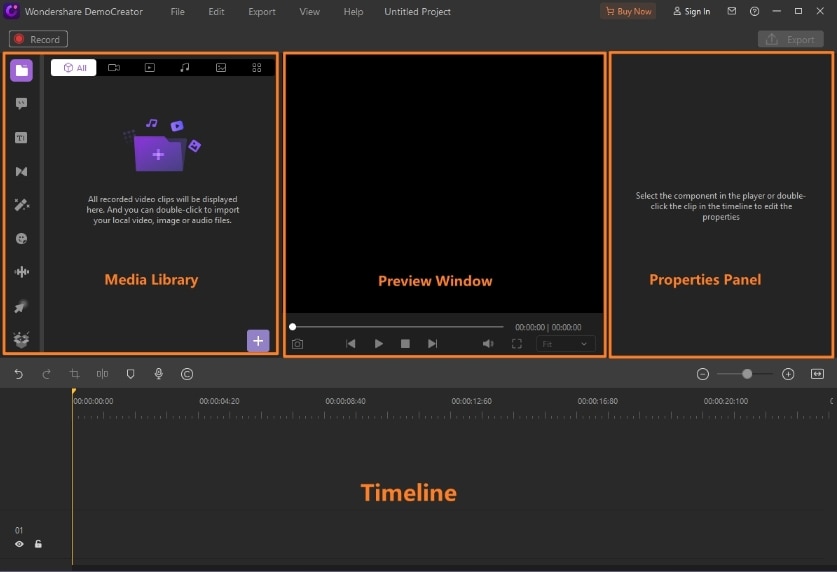
Après cela, vous pouvez retirer la partie indésirable de la ligne de temps en la supprimant immédiatement. Vous pouvez également effectuer diverses activités pour couper les parties indésirables des comptes vidéo et des différentes créations. Vous pouvez également utiliser la barre de menu verticale contraire, qui vous aidera également à ajouter des ouvertures aux enregistrements, à ajouter des titres et des textes animés, à ajouter un son ambiant et à ajouter des avances.
Étape 3 : Sauvegarder la Vidéo
Dans cette progression, une fois le montage terminé, vous pouvez, sans trop de difficultés, revoir la vidéo dans la fenêtre de DemoCreator pour vérifier si tout ce que vous vouliez est présent et si le clip est raccourci aux parties que vous avez désignées. Ensuite, cliquez sur le bouton Exporter et sélectionnez le dossier de destination où vous souhaitez placer votre vidéo de sortie.

Pour le partage, vous pouvez utiliser la même fenêtre d'exportation pour transférer vos vidéos éditées vers des plateformes sociales comme YouTube. DemoCreator supporte une variété de formats pour cela aussi. Y compris certains formats renommés comme MP4, etc.
Conclusion
Si vous êtes un utilisateur de Wondershare Filmora, il y a une petite nouvelle réjouissante pour la plateforme Windows, car elle ne la prend pas en charge. Vous pouvez télécharger l'application directement depuis le Play Store. Cependant, il y a quelque chose de différent que vous devez absolument régler avant de télécharger l'application. Il n'y a pas de version PC du superviseur vidéo Wondershare Filmora accessible pour le moment. Par conséquent, pour utiliser l'application, vous devez d'abord introduire un émulateur dans votre gadget. Un émulateur recrée l'interface d'un gadget sur un autre. Par conséquent, vous aurez en fait Wondershare DemoCreator comme alternative pour faire le travail d'une manière intuitive.

![Top 10 des logiciels de studio d'enregistrement gratuits [Mise à jour 2025]](https://images.wondershare.com/democreator/thumbnail/edit-videos-on-windows.jpg)


