- 1. Enregistrer l'écran avec le son et la webcam
- 2. Enregistrer l'écran des appareils iOS sur l'ordinateur
- 3. Créer facilement des vidéos professionnelle avec des outils d'IA, des effets et d'autres ressources créatives
- 4. Utilisez la puissance de l'IA pour améliorer la qualité de la voix, réduire les bruits de fond
- 5. Outils IA puissantes : générateur de miniature, générateur de clip, changeur de voix, texte en voix ou voix en texte, etc.

Comment ajouter des sous titres à une vidéo sur Mac en 2025 ?
Les sous-titres sont des éléments importants pour une meilleure compréhension des vidéos et une augmentation de l'audience. Par conséquent, nous vous conseillons d'ajouter des sous-titres à toutes vos vidéos avant de les publier. Mais découvrons comment ajouter des sous-titres à une vidéo sur Mac.
Nous allons vous présenter cinq méthodes avec instructions pas à pas pour ajouter rapidement des sous-titres à des fichiers MP4 sur Mac. Aussi, nous vous expliquerons quelle est la meilleure option et pourquoi. Grâce à notre guide détaillé, vous pourrez très facilement ajouter des sous-titres aux vidéos sur Mac.
Table des matières
-
- Mettre des sous-titres sur une vidéo sur Mac avec un générateur de sous-titres
- Incruster des sous-titres dans une vidéo sur Mac avec iMovie
- Créer des sous titres pour une vidéo sur Mac en ligne
- Ajouter des sous-titres à un film sur Mac avec VLC Media Player
- Ajouter des sous-titres à une vidéo sur Mac en utilisant un convertisseur vidéo
Différentes méthodes pour ajouter des sous-titres à une vidéo sur Mac
Nous avons préparé cinq méthodes pour ajouter des sous-titres à vos vidéos sur Mac. Vous pouvez utiliser plusieurs programmes et outils pour ajouter des sous-titres à vos vidéos et améliorer ainsi leur référencement. Suivez attentivement nos guides pour apprendre à ajouter facilement des sous-titres à vos vidéos sur Mac.
Méthode 1. Mettre des sous-titres sur une vidéo sur Mac avec un générateur de sous-titres
La meilleure solution pour ajouter des sous-titres vidéo sur Mac est d'utiliser un générateur de sous-titres comme Wondershare DemoCreator. Ce programme est l'un des meilleurs créateur de sous-titres pour Mac. Il vous permet d'ajouter rapidement des sous-titres et de créer des vidéos de haute qualité que vous pouvez instantanément partager sur les médias sociaux.
- Ajoutez des sous-titres à la vidéo manuellement ou générez des sous-titres automatiquement dans plus de 90 langues.
- Personnalisez chaque aspect des sous-titres, comme la police, la couleur, la position, le style et les effets.
- Accédez à plus de 12 000 modèles de sous-titres à la mode, pour laisser libre cours à votre imagination lors de la personnalisation de vos sous-titres.
 Téléchargement sécurisé
Téléchargement sécurisé Téléchargement sécurisé
Téléchargement sécuriséWondershare DemoCreator se démarque de la concurrence grâce à son incroyable fonction de générateur de sous-titres. Avec ce logiciel d'édition de sous-titres, vous pouvez générer des sous-titres automatiquement en quelques étapes seulement. De plus, vous pouvez éditer et personnaliser les sous-titres en utilisant des modèles de sous-titres et des outils d'édition. Les algorithmes IA permettent à Wondershare DemoCreator d'ajouter ou de générer des sous-titres précis pour vos vidéos sur Mac.
 Téléchargement sécurisé
Téléchargement sécurisé Téléchargement sécurisé
Téléchargement sécuriséAvec ses outils d'édition vidéo et audio alimentés par l'IA, Wondershare DemoCreator apporte des fonctionnalités avancées telles que des sous-titres générés automatiquement, dubbing IA, changeur de voix, divers effets vidéo, autocollants, annotations, transitions, présentation d'avatar virtuel, effets d'écran vert, etc. De plus, le téléchargement est gratuit et vous pouvez accéder à des fonctions premium à prix relax.
Suivez les étapes suivantes pour ajouter des sous-titres à vos vidéos sur un Mac en utilisant Wondershare DemoCreator :
- Téléchargez et installez Wondershare DemoCreator sur votre ordinateur Mac.

- Allez dans Éditeur vidéo et sélectionnez Importer pour ajouter votre fichier vidéo. Faites glisser le fichier sur la ligne de temps.

- Allez jusqu'à l'onglet Captions en haut de l'écran. Cliquez ensuite sur Local Caption dans la barre latérale gauche et téléchargez votre fichier de sous-titres local. Vous pouvez également sélectionner un modèle de sous-titres pour ajouter manuellement des sous-titres à votre vidéo.

- Double-cliquez sur le fichier de sous-titres téléchargé pour l'ajouter à la chronologie.
- Modifiez, personnalisez et ajustez le sous-titre si nécessaire.

- Une fois terminé, cliquez sur Exporter pour enregistrer votre résultat final ou le partager directement sur les médias sociaux.
 Téléchargement sécurisé
Téléchargement sécurisé Téléchargement sécurisé
Téléchargement sécuriséWondershare DemoCreator dispose également d'une méthode plus rapide pour ajouter des sous-titres avec sa fonction de générateur de sous-titres. Avec elle, vous pouvez générer des sous-titres automatiquement en utilisant l'IA pour transformer la parole en texte, même si vous n'avez pas de fichier de sous-titres prêt à l'emploi.
- Téléchargez et ouvrez Wondershare DemoCreator sur votre Mac.
- Ajoutez votre vidéo dans la Bibliothèque en cliquant sur Fichier > Importer le(s) fichier(s) multimédia(s).

- Cliquez sur le fichier vidéo et faites-le glisser sur la ligne de temps.
- Allez dans l'onglet Captions et cliquez sur Auto-Caption. Cliquez ensuite sur Commencer à reconnaître pour générer des sous-titres automatiques.

- Choisissez la langue utilisée dans votre vidéo.
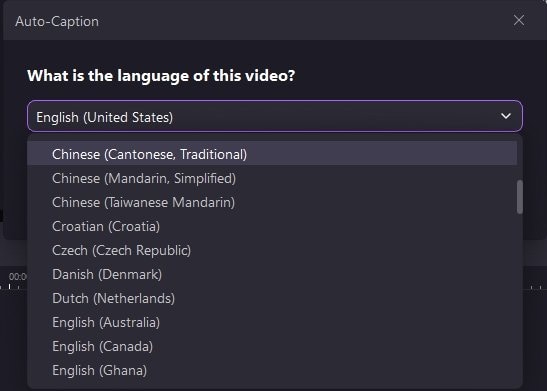
- Modifiez les sous-titres si nécessaire, puis cliquez sur Exporter.

 Téléchargement sécurisé
Téléchargement sécurisé Téléchargement sécurisé
Téléchargement sécuriséMéthode 2. Incruster des sous-titres dans une vidéo sur Mac avec iMovie
iMovie est un outil de montage vidéo pour Apple. C'est une application gratuite qui permet d'éditer des vidéos avec différents effets et fonctionnalités.
Malheureusement, iMovie ne dispose pas d'une fonction pour générer des sous-titres automatiquement, mais vous pouvez ajouter des sous-titres manuellement en suivant les étapes ci-dessous.
- Ouvrez iMovie à partir du dossier Applications.
- Cliquez sur l'icône Plus pour démarrer un nouveau projet et importer votre fichier vidéo.

- Une fois votre vidéo téléchargée, faites-la glisser dans la zone de la pellicule.

- Cliquez sur titres ou Titles et double-cliquez sur le style inférieur ou Lower.

- Sélectionnez l'horodatage de la vidéo et ajoutez vos sous-titres. Répétez jusqu'à terminer votre projet.
- Exportez la vidéo en allant dans Fichier > Partager > Fichier.
Méthode 3. Créer des sous titres pour une vidéo sur Mac en ligne
Kapwing est un générateur de sous-titres en ligne accessible depuis Windows, Mac et appareils mobiles. C'est un excellent outil d'édition de sous-titres prenant en charge plusieurs méthodes de sous-titrage, y compris les téléchargements manuels, automatiques et fichiers SRT.
Comme la fonction de génération automatique de sous-titres est payante, nous allons vous montrer comment télécharger un fichier de sous-titres gratuitement. Si vous souhaitez ajouter des sous-titres à votre vidéo sur Mac à avec Kapwing, suivez simplement les étapes suivantes :
Sous-titres en anglais
- Allez sur le site officiel Kapwing et accédez à l'outil Sous-titres.
- Cliquez sur Choisir une vidéo pour commencer le projet.

- Une nouvelle fenêtre s'ouvre, cliquez sur Upload en haut de l'écran et importez votre vidéo.
- Une fois que vous avez ajouté votre vidéo, cliquez sur Sous-titres > Upload SRT/VTT.

- Patientez afin que le fichier de sous-titres se synchroniser avec votre vidéo. Vous pouvez ensuite le personnaliser sur le panel de droite en modifiant l'emplacement, la couleur, la taille et la police.

- Cliquez sur Exporter le projet et enregistrez votre fichier.

Méthode 4. Ajouter des sous-titres à un film sur Mac avec VLC Media Player
VLC est avant tout un lecteur multimédia. C'est d'ailleurs l'un des plus utilisés au monde. En plus de la lecture de vidéos, VLC a plusieurs autres fonctions pour l'édition vidéo de base, la correction d'erreurs et meme l'ajout de sous-titres. Ce qui rend VLC si populaire, c'est que son utilisation est entièrement gratuite et qu'il est disponible pour Windows et macOS.
Si vous disposez d'un fichier de sous-titres, vous pouvez rapidement l'ajouter à votre vidéo avec VLC:
L'ajout d'un sous-titre à une vidéo est très simple.
- Ouvrez VLC Media Player sur votre Mac.
- Allez dans Média > Convertir/Enregistrer.

- Cliquez sur Ajouter dans la section Fichier et téléchargez votre fichier vidéo.
- Cochez la case à côté de Utiliser un fichier de sous-titres et importez votre fichier SRT.
- Une fois les deux fichiers téléchargés, cliquez sur Convertir/Enregistrer pour lancer le processus.

- Cliquez sur l'icône clé à molette à côté de Profil et accédez à la section Sous-titres.

- Cochez la case Sous-titres pour les activer et aussi celle en-dessous pour les superposer à la vidéo, puis cliquez enfin sur Enregistrer.

Méthode 5. Ajouter des sous-titres à une vidéo sur Mac en utilisant un convertisseur vidéo
HandBrake est un logiciel open-source qui permet de convertir des vidéos aux formats MP4 et MKV. Il est entièrement gratuit et facile à utiliser. Beaucoup l'utilisent principalement comme outil de post-production pour convertir les vidéos au format de fichier souhaité.
Cependant, ce transcodeur vidéo offre aussi plusieurs autres fonctionnalités, notamment l'ajout de sous-titres, la restauration de vidéos de faible qualité et la suppression d'artefacts. De plus, HandBrake peut compresser les vidéos pour réduire l'espace de stockage.
Si vous souhaitez ajouter des sous-titres à votre vidéo Mac avec HandBrake, suivez simplement les étapes suivantes :
- Téléchargez votre fichier vidéo dans HandBrake.
- Allez dans la section Sous-titres et cliquez sur Importer SRT.

- Cochez la case Burn in si vous souhaitez des sous-titres ouverts, ou ignorez-la si vous souhaitez des sous-titres fermés.
- Cliquez sur l'icône lecture en vert intitulé Start Encode.

- Mettez en lecture votre vidéo dans votre lecteur multimédia préféré pour vérifier si les sous-titres s'adaptent bien.
Quelle est la meilleure méthode pour ajouter des sous-titres aux vidéos sur Mac ?
Bien que chaque méthode fonctionne et permette d'intégrer des sous-titres à votre vidéo, certaines sont plus rapides et plus simples que d'autres.
L'ajout de sous-titres dans les vidéos sur Mac à l'aide d'iMovie permet d'obtenir de bons résultats, mais cette méthode est fastidieuse et trop longue. La saisie manuelle des sous-titres peut prendre des heures !
Si vous disposez d'un fichier de sous-titres, vous pouvez aussi le télécharger dans votre vidéo à l'aide de Kapwing, VLC ou HandBrake. Toutefois. Toutes ces méthodes présentent également des inconvénients. Des utilisateurs ont signalé que Kapwing diminuait la qualité de leur vidéo après l'ajout de sous-titres. En outre, VLC et HandBrake ne disposent pas d'outils avancés de génération de sous-titres et leur temps de traitement est aussi trop long.
Par conséquent, le mieux est encore de choisir des sous-titres générés automatiquement pour gagner en temps et en simplicité. Wondershare DemoCreator est justement un générateur de sous-titres automatique avancé qui vous permettra d'obtenir les meilleurs résultats et surtout les plus rapides. Le rendu final sera de la plus haute qualité et prêt à être partagé directement sur les médias sociaux.
En résumé
Les sous-titres sont essentiels à la visibilité et à l'accessibilité des vidéos et vous permettent d'atteindre un plus grand nombre de spectateurs. Heureusement, vous pouvez ajouter des sous-titres à vos vidéos sur Mac grâce à plusieurs méthodes. Vous pouvez utiliser un lecteur vidéo, un convertisseur vidéo, un éditeur de sous-titres en ligne, un outil d'édition vidéo ou un logiciel d'édition de sous-titres dédié. Bien qu'ils fournissent tous des sous-titres vidéo, un éditeur de sous-titres spécialisé est toujours la meilleure solution.
Wondershare DemoCreator est l'un des meilleurs outils de génération de sous-titres. Il vous permet d'ajouter rapidement des sous-titres à vos vidéos sur Mac grâce a ses technologies IA avancées.
FAQs aux sous-titres de vidéo
-
Est-ce que je peux ajouter des sous-titres à un fichier MP4 sur un Mac ?
Oui, vous pouvez ajouter des sous-titres à un fichier MP4 sur un Mac. Il existe plusieurs méthodes pour ajouter des sous-titres à des fichiers MP4 sur Mac, comme HandBrake, VLC Media Player, Kapwing, iMovie et Wondershare DemoCreator. Mais, la méthode la plus simple est d'utiliser un logiciel d'édition de sous-titres, comme Wondershare DemoCreator. -
Comment ajouter des sous-titres à une vidéo sur Mac gratuitement ?
Vous pouvez utiliser Wondershare DemoCreator pour ajouter des sous-titres à une vidéo sur Mac :- Téléchargez, installez et lancez DemoCreator pour Mac.
- Choisissez Éditeur vidéo dans le menu principal et téléchargez votre fichier vidéo.
- Naviguez vers Captions > Local Caption et téléchargez le fichier SRT.
- Alternativement, naviguez vers Captions > Auto-Caption pour générer des sous-titres automatiquement.
- Modifiez et personnalisez les sous-titres en fonction de vos besoins.
- Exportez votre fichier vidéo avec les sous-titres.
-
Les appareils Mac prennent-ils en charge SRT ?
Mac prend en charge SRT et d'autres formats de fichiers de sous-titres tels que WebVTT, SSA, TXT et TTML. -
Comment ajouter des sous-titres à QuickTime Player sur un Mac ?
Vous pouvez ajouter des sous-titres à QuickTime Player en suivant les étapes ci-dessous :- Ouvrez votre fichier vidéo, puis le fichier de sous-titres dans QuickTime Player.
- Cliquez sur Éditer > Sélectionner tout, copiez et collez les sous-titres.
- Rouvrez votre vidéo, cliquez sur Éditer > Ajouter au film, et appuyez sur Enregistrer.
-
Comment ajouter des sous-titres de façon permanente dans VLC sur un Mac ?
Vous pouvez ajouter des sous-titres de façon permanente à vos vidéos en utilisant VLC. Pour ce faire, vous devez graver vos sous-titres en dur. Le processus est simple ; il suffit de suivre les étapes suivantes :- Téléchargez votre vidéo et votre fichier de sous-titres dans VLC.
- Définissez le format de sortie souhaité et convertissez-le.
- Enregistrez votre vidéo avec des sous-titres permanents.

![Top 10 des logiciels de studio d'enregistrement gratuits [Mise à jour 2025]](https://images.wondershare.com/democreator/thumbnail/edit-videos-on-windows.jpg)


