- 1. Enregistrer l'écran avec le son et la webcam
- 2. Enregistrer l'écran des appareils iOS sur l'ordinateur
- 3. Créer facilement des vidéos professionnelle avec des outils d'IA, des effets et d'autres ressources créatives
- 4. Utilisez la puissance de l'IA pour améliorer la qualité de la voix, réduire les bruits de fond
- 5. Outils IA puissantes : générateur de miniature, générateur de clip, changeur de voix, texte en voix ou voix en texte, etc.

Comment ajouter des sous-titres à une vidéo VLC en 2025
VLC, l'un des lecteurs multimédias les plus répandus, dispose d'une gamme de fonctionnalités impressionnantes, dont l'intégration des sous-titres. Que vous regardiez un film étranger, une série animée ou que vous souhaitiez simplement des sous-titres pour une meilleure accessibilité, VLC vous permet de les ajouter et de les personnaliser en toute simplicité.
Le lecteur multimédia VLC permet d'intégrer facilement des sous-titres à votre vidéo. Découvrez maintenant comment ajouter des sous-titres avec VLC media player, et retrouver une alternative puissante basée sur l'IA qui peut rendre l'opération encore plus facile.
Table des matières
- Formats de sous-titres et vidéos pris en charge pour l'ajout de sous-titres avec VLC
- Choses à savoir avant d'ajouter des sous-titres avec VLC de façon permanente
- Comment ajouter des sous-titres à une vidéo VLC sur Windows
- Comment mettre des sous-titres sur VLC sur Mac
- Comment personnaliser les paramètres d'ajout de sous-titres avec VLC
- Une alternative à VLC alimentée par l'IA pour générer des sous-titres automatiquement

- Conclusion
Formats de sous-titres et vidéos pris en charge pour l'ajout de sous-titres avec VLC
VLC est un lecteur multimédia polyvalent qui peut faire bien plus qu'ouvrir et lire vos fichiers vidéo. Vous pouvez télécharger des vidéos, les convertir d'un format à un autre et même réparer des fichiers corrompus. Cependant, son principal argument est sa compatibilité avec pratiquement tous les formats de fichiers vidéo, audio et texte standard.
Les formats de sous-titres pris en charge comprennent :
|
|
|
Les formats vidéo pris en charge sont les suivants :
|
|
|
Par conséquent, quels que soient les formats vidéo que vous utilisez, vous pouvez choisir VLC pour ajouter des sous-titres de façon permanente.
Choses à savoir avant d'ajouter des sous-titres avec VLC de façon permanente
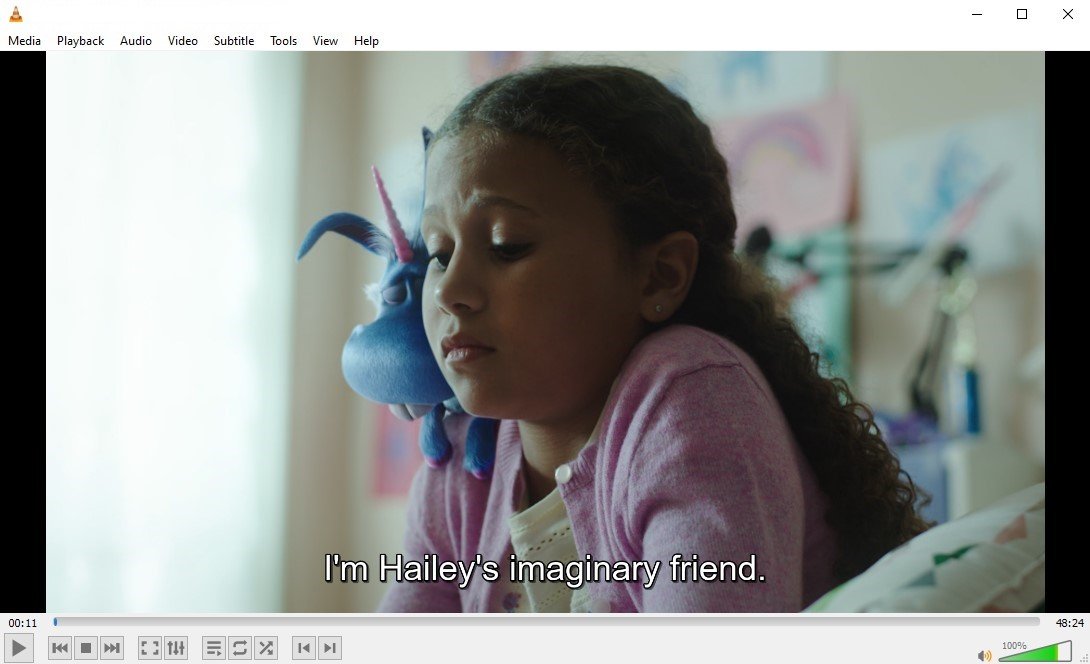
Avec VLC, vous pouvez ajouter des sous-titres à une vidéo de deux manières. Vous pouvez simplement ouvrir simultanément les fichiers vidéo et de sous-titres séparés, ou vous pouvez incorporer les fichiers de sous-titres dans la vidéo. La première approche est idéale si vous avez besoin de plus de flexibilité lors de votre montage et si la plateforme sur laquelle vous publiez votre vidéo exige que les sous-titres soient téléchargés séparément.
La seconde approche est préférable si vous souhaitez ajouter des sous-titres à votre vidéo. La deuxième approche est préférable si vous souhaitez télécharger votre vidéo et les fichiers de sous-titres ensemble, afin de garantir que les sous-titres sont toujours présents pour votre public. Cependant, si vous codifiez vos sous-titres en dur, il n'y a pas de retour en arrière possible. Vous ne pouvez pas les modifier, corriger les fautes d'orthographe accidentelles, ajouter des signes de ponctuation ou les manipuler de quelque manière que ce soit. Vous devez donc vous assurer que vos sous-titres sont parfaits avant de les intégrer de façon permanente à vos vidéos.
Comment ajouter des sous-titres à une vidéo VLC sous Windows
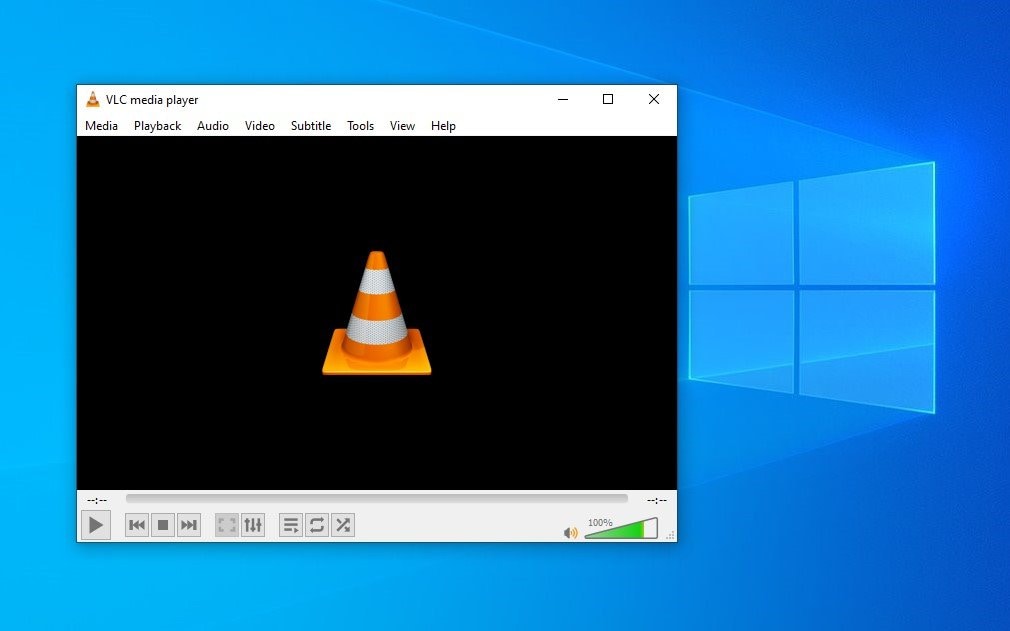
Pour regarder un film avec des sous-titres sur VLC, vous devez d'abord les télécharger. Vous pouvez le faire à partir de l'un des nombreux répertoires de sous-titres en ligne ou directement via VLC. Si vous ne disposez pas de ce programme, vous pouvez l'obtenir sur le site officiel VideoLAN. aussi, ce lecteur multimédia fait office de générateur automatique de sous-titres dans VLC, il est gratuit et open-source, vous n'avez donc pas besoin de dépenser un centime pour l'utiliser.
Pour télécharger un sous-titre via VLC, il vous suffit de suivre quelques étapes super simples :
Les sous-titres peuvent être téléchargés à partir de VLC.
- Ouvrez la vidéo que vous souhaitez regarder dans VLC.
- Allez dans Voir > VLsub;

- Sélectionnez la langue souhaitée et entrez le titre de la vidéo;
- Cliquez sur Recherche par nom;
- Sélectionnez le fichier de sous-titres que vous souhaitez utiliser et cliquez sur Télécharger.

VLC ajoutera automatiquement la piste à votre vidéo, de sorte que vous pourrez la regarder immédiatement. Si les sous-titres ne sont pas correctement synchronisés avec la vidéo, vous pouvez aussi facilement les ajuster.
Pour les sous-titres qui sont en avance sur l'audio, appuyez sur .. Cela ajustera le sous-titre de 50 ms. Continuez à appuyer sur la touche G jusqu'à ce que les sous-titres soient correctement synchronisés. Si le sous-titre est en retard sur l'audio, appuyez sur ...
Vous pouvez également régler la synchronisation en suivant les étapes suivantes :
- Ouvrez la vidéo et glissez-déposez le sous-titre correspondant dans VLC.
- Allez dans Outils > Synchronisation des pistes;
- Sélectionnez votre synchronisation de piste de sous-titres en millisecondes.
- Bien entendu, si vous souhaitez ajouter des sous-titres à une vidéo que vous avez créée, vous devrez créer un fichier de sous-titres manuellement, puis le glisser-déposer dans votre vidéo dans VLC.
Que vous téléchargiez les fichiers de sous-titres ou que vous les créiez vous-même, cette méthode vous permettra de lire simultanément votre vidéo et les sous-titres. La prochaine fois que vous lirez la même vidéo, elle n'aura pas de sous-titres codés en dur et vous devrez les ajouter à nouveau.
Si vous souhaitez ajouter des sous-titres en dur à votre vidéo et donc de façon permanente, vous devez adopter une approche différente. Voici comment ajouter des sous-titres dans le lecteur multimédia VLC de façon permanente sous Windows :
L'ajout de sous-titres dans le lecteur multimédia VLC de façon permanente sous Windows est possible.
- Lancez le lecteur multimédia VLC;
- Allez dans Media > Stream;
- Cliquez sur +Ajouter et sélectionnez la vidéo de votre choix;

- Cochez la case Utiliser un fichier de sous-titres;
- Cliquez sur Parcourir et sélectionnez le fichier de sous-titres que vous souhaitez utiliser.
- Cliquez sur Stream > Next;

- Sélectionnez Fichier et cliquez sur Ajouter;
- Dans la nouvelle fenêtre, cliquez sur Browse et entrez le nom de la vidéo (avec la bonne extension de fichier);
- Cliquez sur Enregistrer ou Save > Next;

- Cochez la case Activer le transcodage et cliquez sur l'icône Manchette;
- Allez à l'onglet Sous-titres;
- Cochez les cases Sous-titres et Sous-titres superposés à la vidéo;

- Cliquez sur Enregistrer > Prochain > Flux.
- Attendez quelques secondes pour que VLC termine le traitement. Après quoi, vos sous-titres seront fusionnés avec votre vidéo.
Comment mettre des sous-titres sur VLC sur Mac
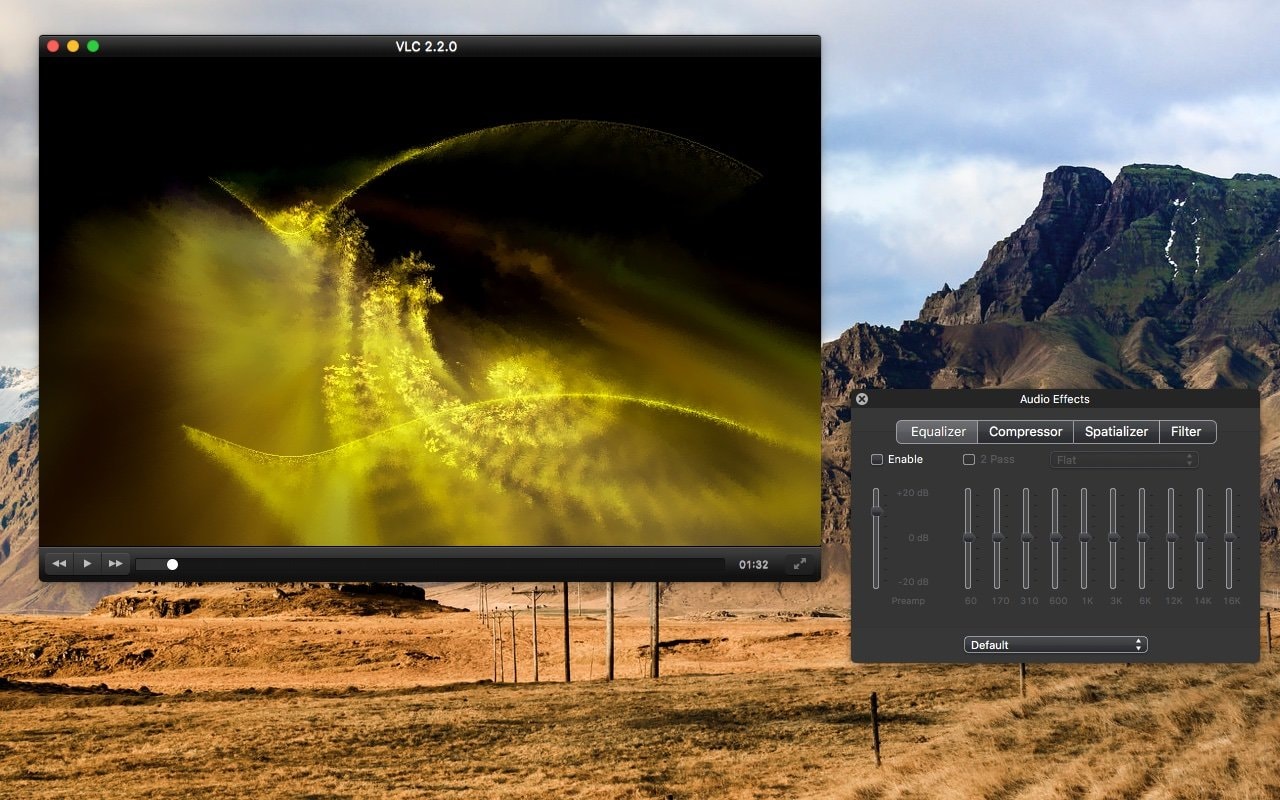
La procédure d'intégration permanente de sous-titres dans une vidéo VLC est légèrement différente sur les appareils Mac. Vous pouvez toujours télécharger gratuitement la version Mac de VLC directement à partir du site Web officiel VideoLAN, et bien sur, vous aurez accès à toutes les fonctionnalités du lecteur multimédia. Cependant, l'utilisation de certaines de ces fonctions est un peu différente.
L'ajout de sous-titres pendant que vous regardez un film reste le même. Vous devez télécharger le fichier de sous-titres et le glisser-déposer dans la vidéo ouverte dans VLC. Si les sous-titres ne sont pas synchronisés, appuyez sur la touche . pour les sous-titres avant l'audio et sur la touche J pour les sous-titres après l'audio.
L'ajout de sous-titres permanents est un processus différent. Voici comment intégrer des sous-titres dans une vidéo de façon permanente dans VLC sur les appareils Mac :
Sous-titre permanent
- Ouvrez VLC sur votre Mac;
- Cliquez sur Fichier > Fichier ouvert avancé;

- Cliquez sur Browse pour trouver la vidéo que vous voulez utiliser;
- Cochez la case Ajouter un fichier de sous-titres;
- Cliquez sur Choisir > Parcourir pour trouver le sous-titre que vous souhaitez utiliser;

- Cochez la case Sortie de flux et allez dans Paramètres;
- Dans la nouvelle fenêtre qui s'ouvre, cliquez sur Browse pour définir le nom et le dossier de l'image de sortie;
- Cliquez sur Enregistrer;
- Réglez la méthode d'encapsulation sur MPEG4 et cochez les cases Vidéo et Audio;

- Cliquez sur Ok > Open.
- Voilà, vous avez réussi à ajouter des sous-titres à votre vidéo.
Comment personnaliser les paramètres d'ajout de sous-titres avec VLC
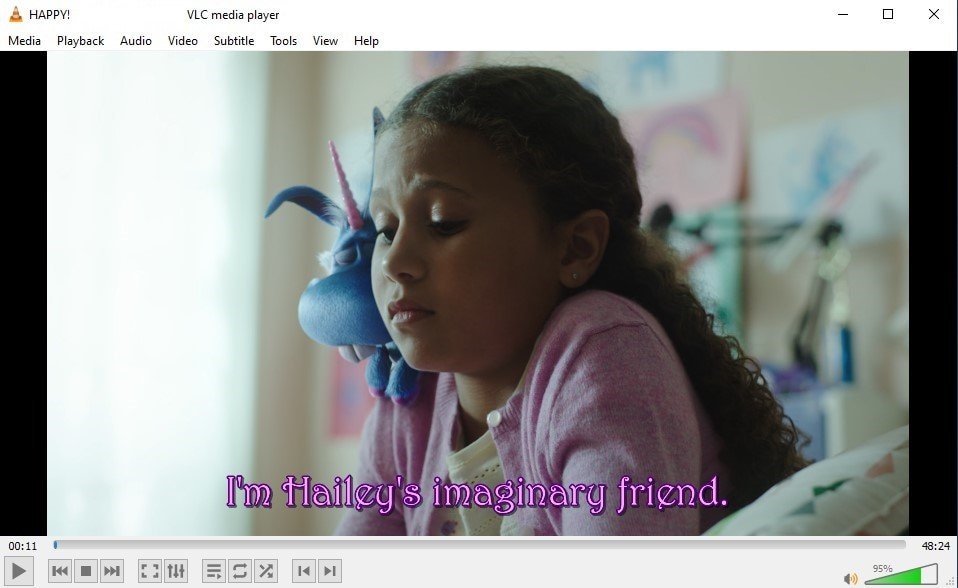
Le lecteur multimédia VLC ne vous permet pas seulement d'ajouter des sous-titres à vos vidéos, de les intégrer et de les syncroniser. Il vous permet également de personnaliser vos sous-titres comme bon vous semble.
Vous pouvez facilement modifier la police, la taille, la couleur, l'ombre, etc. des sous-titres.
La procédure est très simple :
- Lancez VLC;
- Allez dans Outils > Préférences;
- Naviguez jusqu'à l'onglet Sous-titres / OSD;

- Ajustez la position des sous-titres, leur police, la couleur par défaut, etc.;
- Cliquez sur Sauvegarder.
- De Même, vous pouvez personnaliser les touches de raccourci que vous pouvez utiliser pour vos sous-titres afin de tout simplifier. Allez dans Outils > Préférences > Raccourcis, puis double-cliquez sur l'action que vous souhaitez modifier et appuyez sur la nouvelle touche ou combinaison de touches que vous souhaitez utiliser.
Une alternative à VLC alimentée par l'IA pour l'ajout et la génération automatique de sous-titres
Bien que VLC dispose de très nombreuses fonctionnalités vous permettant d'ajouter et de personnaliser des sous-titres pour vos vidéos, les choses peuvent devenir rapidement alambiquées et hazardeuses. VLC vous permet uniquement d'ajouter/télécharger les sous-titres déjà disponibles. Si vous souhaitez ajouter des sous-titres à votre nouvelle vidéo, vous devrez alors les créer de toutes pièces.
Si vous ne voulez pas perdre votre temps, vous avez besoin d'un Générateur de sous-titres IA comme Wondershare DemoCreator. Il s'agit d'un éditeur vidéo et d'un enregistreur à part entière qui est doté de fonctions de sous-titres avancées et qui vous permet d'ajouter, de créer, d'ajuster et de personnaliser vos sous-titres avec la plus grande facilité.
DemoCreator
 Téléchargement sécurisé
Téléchargement sécurisé Téléchargement sécurisé
Téléchargement sécuriséAvec l'aide de l'IA et de la technologie de reconnaissance vocale, cet outil génère et synchronise automatiquement les sous-titres avec votre audio, de sorte que vous n'aurez pas à consacrer une minute de votre temps à la création de sous-titres. Disponible dans plus de 90 langues, tout ce que vous avez à faire est de cliquer sur un seul bouton, et vos sous-titres générés automatiquement deviendront instantanément disponibles. Bien sûr, en raison des bruits de fond, des différents accents et dialectes, il peut y avoir des erreurs mineures dans vos sous-titres, que vous pouvez rapidement éditer avant de publier vos vidéos.
Comment utiliser Wondershare DemoCreator pour ajouter des sous-titres
Si vous souhaitez générer des sous-titres automatiques et les ajouter à vos vidéos avec Wondershare DemoCreator, il vous suffit de suivre quelques étapes simples :
 Téléchargement sécurisé
Téléchargement sécurisé Téléchargement sécurisé
Téléchargement sécurisé- Lancez Wondershare DemoCreator et choisissez Éditeur Vidéo dans le menu principal;

- Allez dans la bibliothèque multimédia et double-cliquez sur votre vidéo pour importer le fichier;
- Allez à Captions > Auto-Caption et cliquez sur Démarrer la reconnaissance;

- Spécifiez la langue utilisée dans la vidéo et cliquez sur OK;
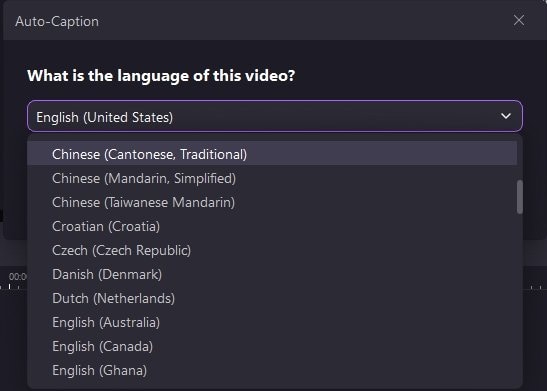
- Le programme commencera à créer et à ajouter des sous-titres à votre vidéo automatiquement. Attendez quelques minutes.

- Une fois les sous-titres automatiques ajoutés, cliquez sur Exporter pour exporter votre vidéo avec les sous-titres.

Bien sûr, avant d'exporter votre vidéo, assurez-vous de passer en revue les sous-titres générés automatiquement dans Wondershare DemoCreator et de corriger toute erreur potentielle. Vous pouvez également personnaliser entièrement les sous-titres pour vous assurer qu'ils correspondent précisément à votre esthétique générale.
 Téléchargement sécurisé
Téléchargement sécurisé Téléchargement sécurisé
Téléchargement sécuriséConclusion
Bien que le lecteur multimédia VLC vous permette d'ajouter et d'incorporer des sous-titres à toutes vos vidéos, les choses peuvent rapidement devenir plus compliquées que vous ne le souhaiteriez. Pour simplifier les processus, et générer automatiquement vos sous-titres en un seul clic, le mieux est alors encore de faire confiance à Wondershare DemoCreator.
FAQ
-
Est-ce que je peux ajouter des sous-titres de façon permanente avec VLC ?
Oui, VLC vous permet d'ajouter des sous-titres de manière permanente à toutes vos vidéos, à condition que vous disposiez du fichier de sous-titres correspondant.- Lancez VLC et allez dans Media > Stream;
- Cliquez sur +Ajouter et sélectionnez la vidéo de votre choix;
- Cochez la case Utiliser un fichier de sous-titres et cliquez sur Naviguer pour sélectionner le fichier de sous-titres que vous souhaitez utiliser;
- Allez dans Stream > Next, sélectionnez Fichier, et cliquez sur Ajouter;
- Dans la nouvelle fenêtre, cliquez sur Browse et entrez le nom de la vidéo (avec la bonne extension de fichier), puis cliquez sur Save > Next;
- Cochez la case Activer le transcodage et cliquez sur l'icône Clé à molette;
- Allez à l'onglet Sous-titres et cochez les cases Sous-titres et Sous-titres en surimpression sur la vidéo;
- Enfin, cliquez sur Enregistrer > Suivant > Flux.
-
Comment ajouter des sous-titres avec VLC sur mon iPhone ?
Oui, vous pouvez ajouter des sous-titres à vos vidéos en utilisant le lecteur multimédia VLC sur votre iPhone. Il vous suffit de suivre les étapes suivantes :Téléchargez/créez le sous-titre approprié pour votre vidéo;Déménagez le fichier dans votre dossier Movie/Vidéo;Ajoutez le sous-titre à votre vidéo en cours de lecture. -
Peut-on utiliser VLC pour ajouter des sous-titres aux films ?
Oui, VLC vous permet d'ajouter des sous-titres aux films de manière transparente. Si vous disposez du bon fichier de sous-titres, il vous suffit d'ouvrir le film dans VLC et de faire glisser le fichier de sous-titres. Vous pouvez également utiliser VLC pour rechercher, télécharger et ajouter des sous-titres à vos films. -
Quelle est la configuration requise pour ajouter des sous-titres à l'aide de VLC ?
VLC prend en charge tous les systèmes d'exploitation Windows, vous pouvez donc facilement l'utiliser pour ajouter des sous-titres quel que soit votre système d'exploitation. Il est également entièrement compatible avec Mac, Android et iOS, mais il se peut que vous ayez besoin d'une version antérieure de VLC si vous utilisez un appareil plus ancien.

![Top 10 des logiciels de studio d'enregistrement gratuits [Mise à jour 2025]](https://images.wondershare.com/democreator/thumbnail/edit-videos-on-windows.jpg)


