- 1. Enregistrer l'écran avec le son et la webcam
- 2. Enregistrer l'écran des appareils iOS sur l'ordinateur
- 3. Créer facilement des vidéos professionnelle avec des outils d'IA, des effets et d'autres ressources créatives
- 4. Utilisez la puissance de l'IA pour améliorer la qualité de la voix, réduire les bruits de fond
- 5. Outils IA puissantes : générateur de miniature, générateur de clip, changeur de voix, texte en voix ou voix en texte, etc.

Comment enregistrer de l'audio sur Windows 11 ?
Windows 11 est un nouveau système d'exploitation publié par Microsoft qui a été soigneusement développé avec des fonctionnalités améliorées. Il a été créé en tenant compte de la pandémie, notamment en termes de communication.
Pour faciliter les opérations, il vous offre également la possibilité d'enregistrer votre écran à l'aide de DemoCreator. Il s'agit du meilleur enregistreur audio pour Windows 11. L'enregistrement d'écran est un outil fondamental pour enseigner à votre équipe la façon dont elle peut effectuer n'importe quelle opération.
Au cours de l'exécution d'une tâche, vous pouvez l'enregistrer sur votre PC pour l'envoyer à d'autres personnes afin de les aider à mieux la comprendre. Cet article vous fournira un guide complet sur comment enregistrer de l'audio sur Windows 11.
Si vous voulez enregistrer de l'audio sur Windows 11, vous pouvez le faire facilement en utilisant Wondershare DemoCreator. DemoCreator est de loin le meilleur enregistreur audio et d'écran pour Windows et Mac OS. C'est un outil très utile pour les joueurs, les enseignants, les vlogueurs, etc., pour préparer aisément leurs projets vidéo. C'est un éditeur vidéo parfait à utiliser, car vous pouvez également exporter votre vidéo sous différents formats.
Tout d'abord, DemoCreator propose un mode d'enregistrement avancé, notamment pour les tutoriels ou les jeux. Vous pouvez enregistrer ce que vous voulez sur votre écran, sélectionner le mode jeu pour enregistrer votre expérience de jeu. Ou vous pouvez enregistrer le son du système et le son du micro facilement. En outre, vous pouvez également sauvegarder votre vidéo enregistrée dans différents formats selon vos besoins.
Ensuite, DemoCreator offre plusieurs outils de dessin à l'écran pour améliorer encore votre enregistrement vidéo. Ces outils comprennent les lignes, les flèches, les projecteurs, la mise en évidence, et bien d'autres encore. Sans aucun doute, c'est le meilleur enregistreur d'écran disponible pour Windows 11. Il est composé d'un ensemble de fonctionnalités exceptionnelles qui répond aux besoins profond des utilisateurs.
Enfin, DemoCreator propose une bibliothèque d'effets vidéo en pleine expansion. Vous pouvez télécharger facilement des packs d'effets vidéo dans le programme DemoCreator pour compléter votre création vidéo. De plus, l'édition audio et les effets sonores sont également pris en charge.
Ce qui suit vous aidera à savoir comment enregistrer de l'audio sur Windows 11 en utilisant DemoCreator.
Étape 1: Téléchargez et installez DemoCreator
En visitant son site officiel de DemoCreator, vous trouverez le bouton pour le télécharger gratuitement.
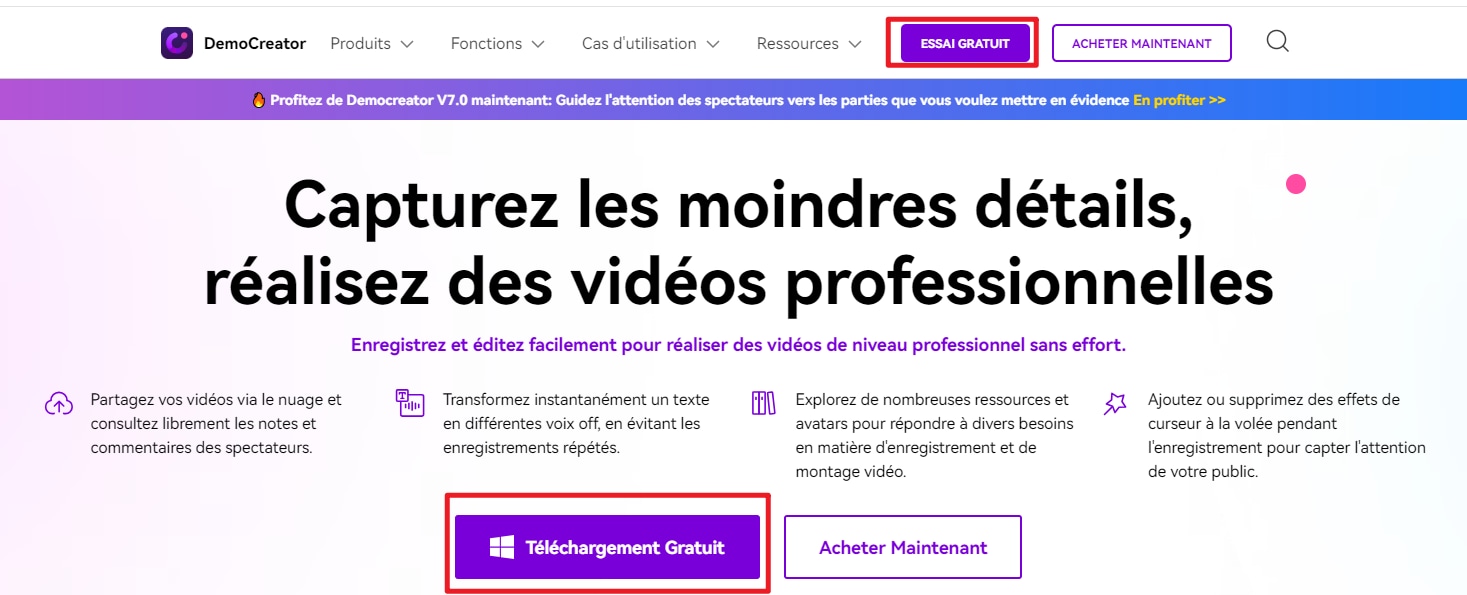
Ou vous pouvez cliquer sur le bouton ci-dessous pour télécharger DemoCreator gratuitement.
 Téléchargement sécurisé
Téléchargement sécurisé Téléchargement sécurisé
Téléchargement sécuriséAprès l'avoir lancé sur votre PC, veuillez démarrer DemoCreator, vous pouvez voir la page suivante.
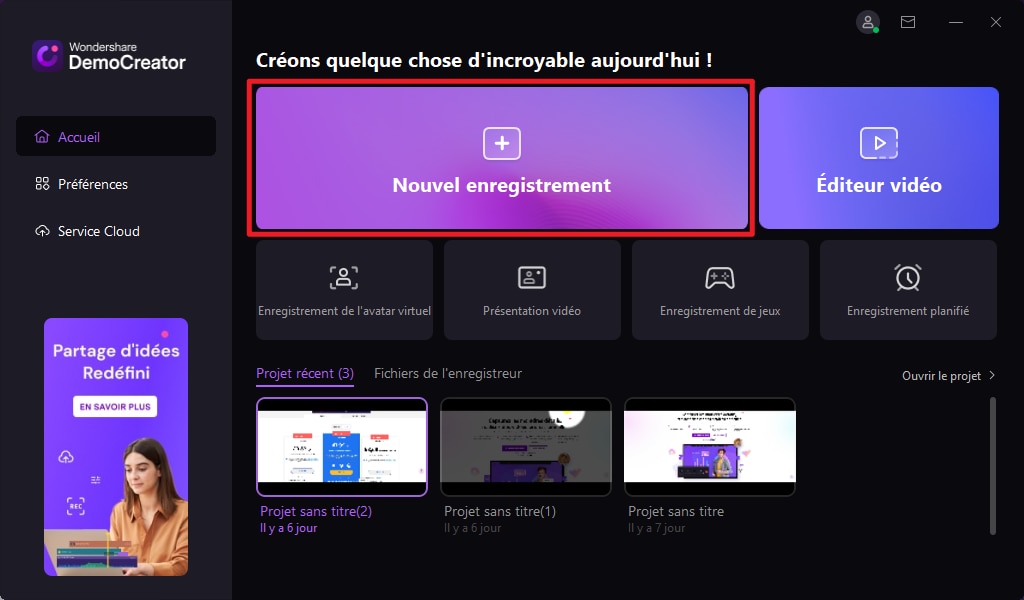
Étape 2: Désactiver l'enregistrement d'écran
Sélectionnez le module ‘Nouvel enregistrement' sur la page principale, après avoir démarré "Nouvel enregistrement", vous allez voir la page d'enregistrement suivante.
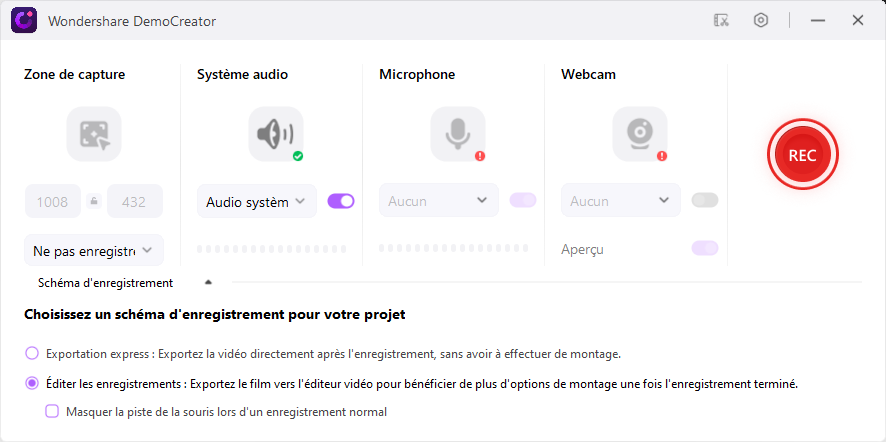
Pour d'autres réglages de l'enregistrement audio, vous pouvez également sélectionner l'une ou toutes les options suivantes : 'Zone de capture', 'Système audio', 'Microphone' et 'WebCam'. Vous devez changer l'option de "Personnaliser" en "Ne pas enregistrer l'écran".
Étape 3: Lancer l'enregistrement audio
Pour démarrer votre enregistrement audio, vous pouvez soit appuyer sur le bouton rouge REC, soit sur la touche F10 (modifiable dans les paramètres de raccourcis).
Étape 4: finaliser l'enregistrement
De la même manière, vous devez appuyer sur le bouton rouge ou la touche F10 encore une fois pour arrêter votre enregistrement.
Après, vous pouvez prévisualiser l'audio d'enregistrement, vous pouvez décider si vous souhaitez le sauvegarder ou le réenregistrer. Vous pouvez choisir le format que vous souhaitez.
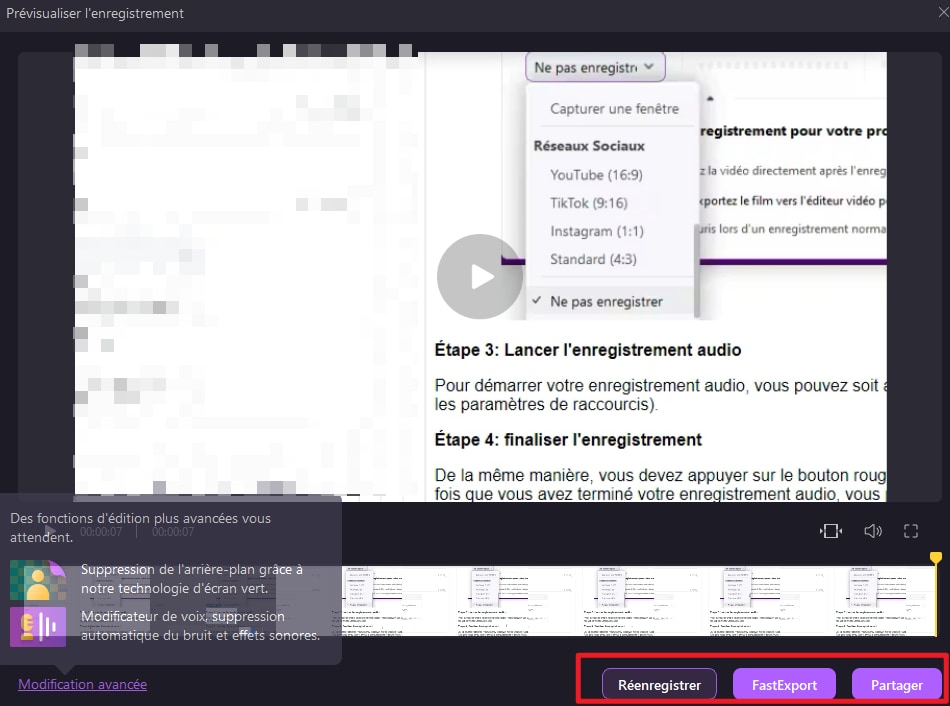
 Téléchargement sécurisé
Téléchargement sécurisé Téléchargement sécurisé
Téléchargement sécuriséNote:
- Si vous souhaitez enregistrer l'écran pendant l'enregistrement audio, vous pouvez le faire en changeant l'option "Ne pas enregistrer l'écran" dans 'Personnaliser'.
- Si vous souhaitez enregistrer une voix off pour votre vidéo, vous pouvez importer vos fichiers vidéo dans DemoCreator Éditeur et cliquer sur l'icône "Voix" pour commencer.
- Après l'enregistrement du son, vous pouvez commencer votre travail d'édition audio. Comme le débruitage, le fondu sonore en entrée (fade-in), le fondu sonore en sortie (fade-out), les réglages de volume, la vitesse du son, etc.
Windows 11 apporte une toute nouvelle expérience utilisateur. Il est plus facile à utiliser. Si vous utilisez actuellement Windows 10, vous ne prendrez pas beaucoup de temps pour vous familiariser avec Windows 11. Vous trouverez ci-dessous quelques-unes de ses fonctionnalités avancées.
1. Microsoft Teams
La commodité de la communication numérique est devenue le facteur le plus important compte tenu de la tournure récente des événements. Pour vous aider à communiquer facilement, Windows 11 vous offre Microsoft Teams. Avec l'aide de ce logiciel, vous pouvez facilement contacter toute personne figurant dans votre liste de contacts.
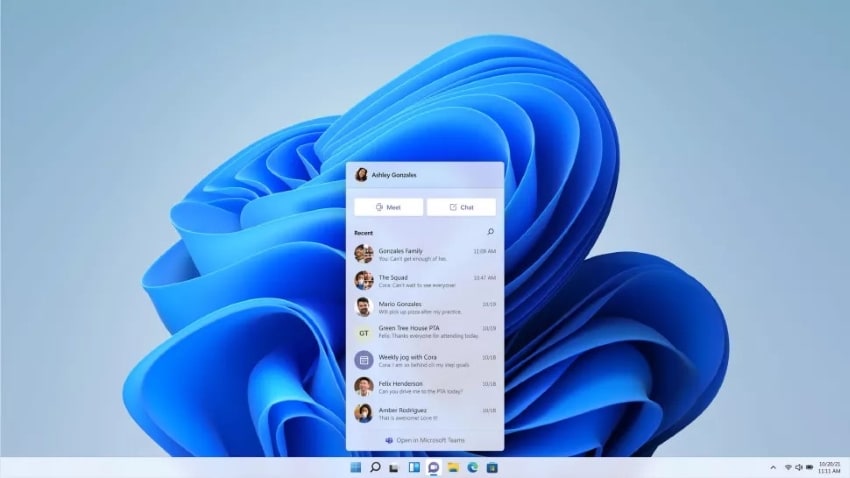
Il n'est pas seulement limité aux contacts qui utilisent Windows. Vous pouvez également communiquer avec des personnes qui utilisent Android, iOS ou Mac.
2. Widgets
Comme pour Windows 10, vous trouverez une section "Widgets" dans Windows 11 également. Elle introduit plus de flexibilité pour les utilisateurs d'écrans tactiles en particulier. En sélectionnant l'un des widgets, par exemple les actualités, vous verrez la section "Actualités" s'afficher sur tout l'écran. Elle propose différents widgets tels que les sports, les actions, les actualités, la météo et bien d'autres encore.
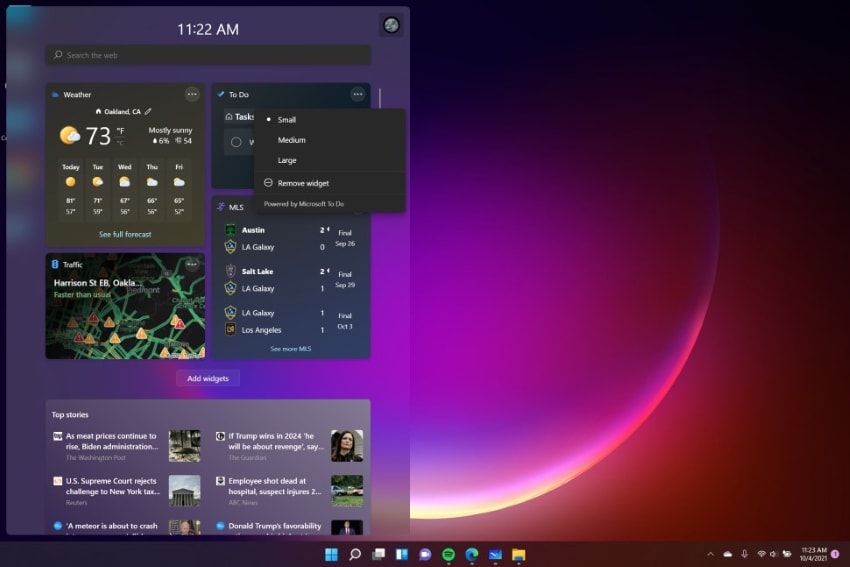
3. Le menu Démarrer
Comparé à Windows 10, le menu de démarrage de Windows 11 est bien meilleur. Il est situé au centre de la barre des tâches pour un accès rapide. Il comporte également une section dédiée aux applications que vous avez récemment consultées. Il a été redessiné pour le confort de l'utilisateur afin d'organiser toutes les applications de manière plus systématique.
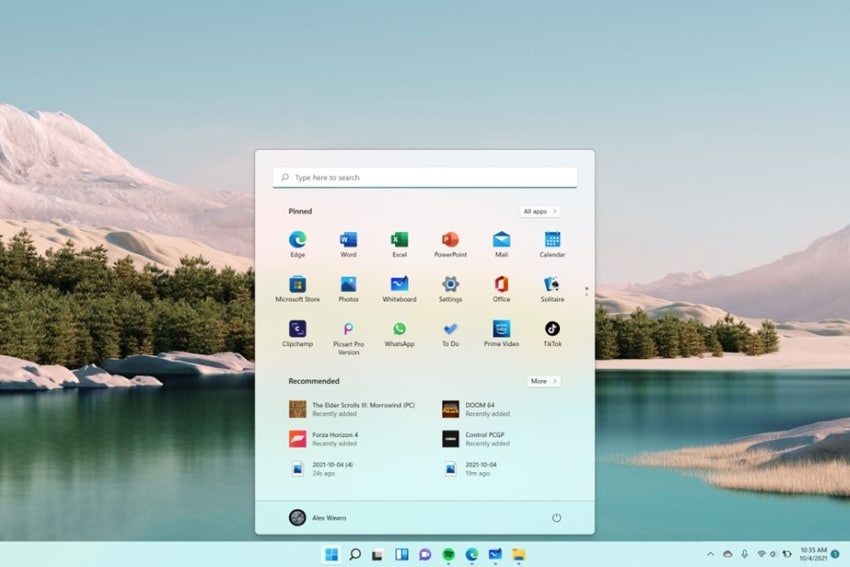
4. Multitâche par Snap Groups et Snap Layouts
Le multitâche n'est pas une nouvelle fonctionnalité de Windows. Elle a été initialement introduite dans Windows 7. Mais la fonction de snap group est une exclusivité de Windows 11. Vous pouvez notamment personnaliser la disposition des Snap Layout; disposer simultanément sur l'écran jusqu'à trois fenêtres d'applications côte à côte comme vous le souhaitez.
Elle permet de regrouper tous vos programmes de manière beaucoup plus efficace. Windows 11 a ajouté plus de flexibilité et de confort à cette fonctionnalité pour ses utilisateurs.
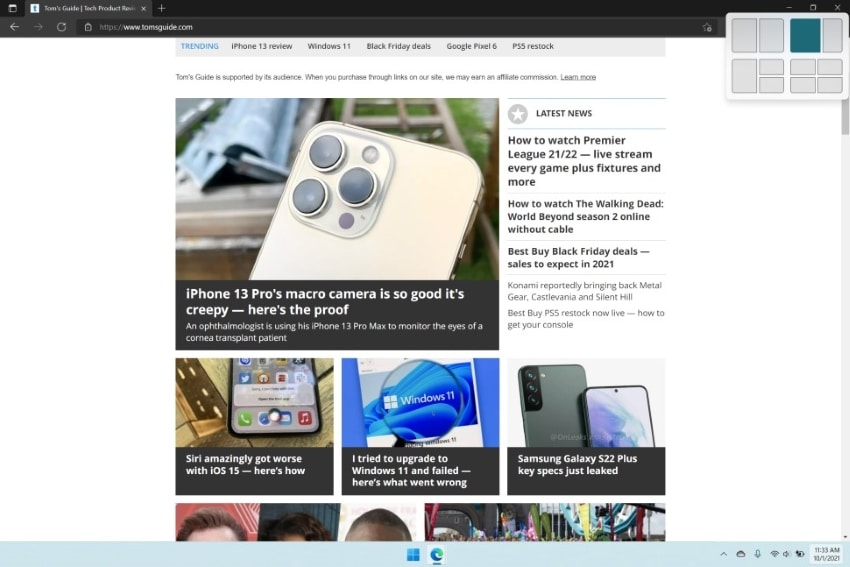
5. Parfait pour les jeux
Windows 11 offre également une large gamme de jeux Xbox. Il fournit une carte de jeu Xbox intégrée pour les joueurs. Avec l'aide de cette fonctionnalité, les joueurs peuvent également profiter de tous ces jeux fantastiques. Contrairement à Windows 10, Windows 11 prend les joueurs et leurs besoins plus au sérieux.
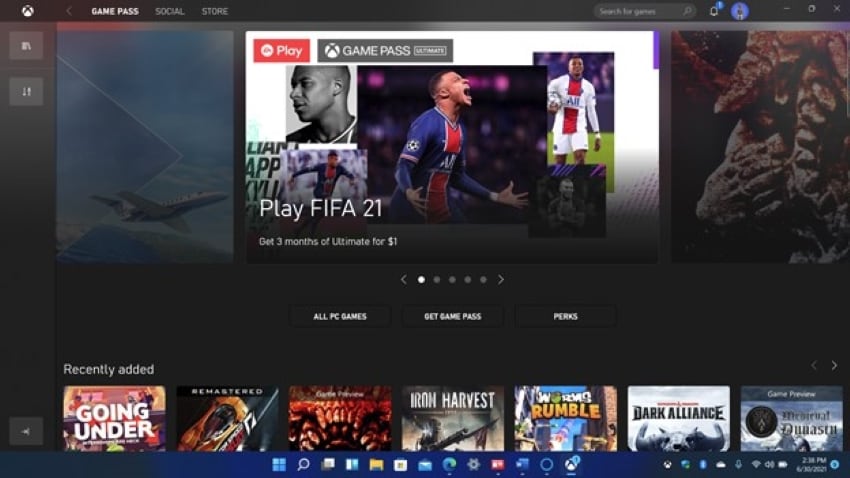
L'enregistrement audio est un outil très important pour les personnes dans divers domaines. Par exemple, si vous êtes un moniteur ou un enseignant, vous pouvez enregistrer de l'audio sur Windows 11 pour vos étudiants. Ou, si vous suivez un cours, vous pouvez simplement l'enregistrer pour pouvoir le réécouter. Voici les principaux enregistreurs de sons disponibles pour Windows 11.
1. Leawo
Leawo music recorder est l'outil parfait pour vous si vous voulez enregistrer de la musique. Vous pouvez également prédéfinir la durée de l'enregistrement pour qu'il s'arrête automatiquement. Avec Leawo, vous pouvez également disposer d'un convertisseur pour les vidéos d'iTunes. Vous pouvez télécharger votre version d'essai gratuite pour profiter d'une plateforme unique pour gérer vos conversions vidéo et audio, tout en un.
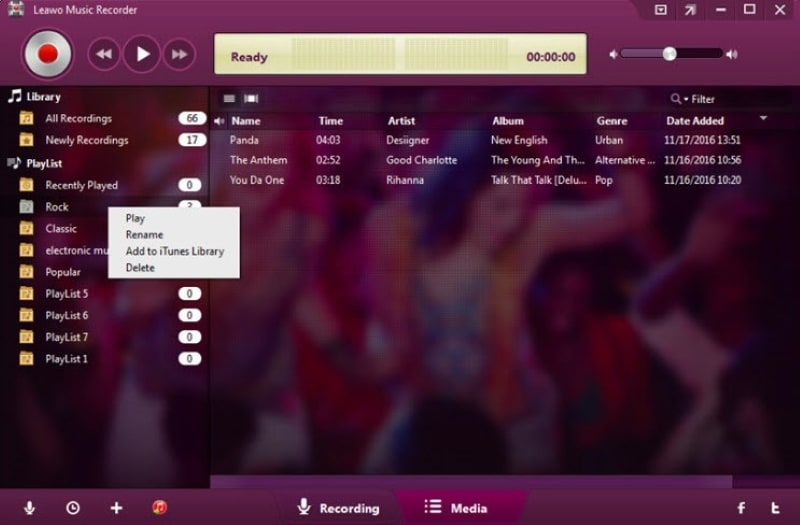
Avantages
- Il offre divers outils de personnalisation.
- Vous pouvez également découper et recadrer l'audio.
- Vous pouvez également contrôler la qualité de la sortie audio.
Inconvénients
Leawo utilise beaucoup de votre CPU pendant le processus
2. Audacity
Audacity vous offre une large gamme de fonctionnalités utiles. Vous pouvez enregistrer votre audio en utilisant Audacity. Pour associer un fichier sonore à un autre, vous pouvez également importer ou exporter des fichiers. Il offre des options d'édition très simples telles que copier, coller, couper et supprimer.
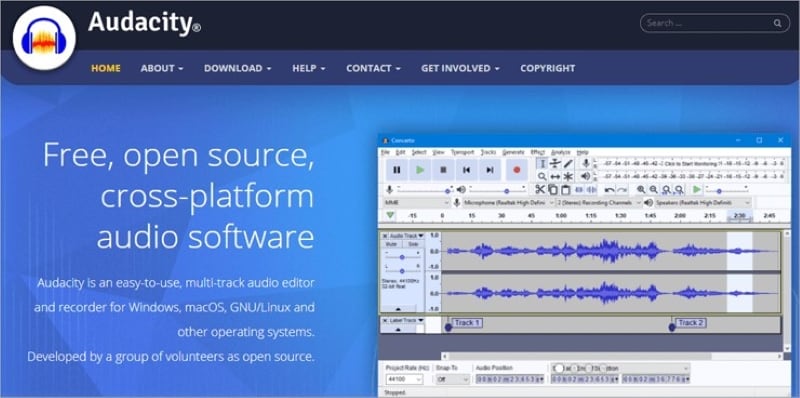
Avantages
- Il est très facile à utiliser et à télécharger.
- Il offre des options d'édition et d'enregistrement audio de base.
- Vous pouvez également effectuer des enregistrements studio en direct.
Inconvénients
Il ne propose pas de tutoriels pour ses utilisateurs.
3. WavePad
En utilisant l'éditeur audio WavePad, vous pouvez ajouter de nombreux effets à vos fichiers audio. Certains de ces effets incluent la réverbération, l'inversion, la normalisation, l'amplification, et bien d'autres encore. En utilisant ses incroyables options d'édition sur votre fichier audio, vous pouvez obtenir un projet audio parfait. C'est un excellent enregistreur audio pour Windows 11.
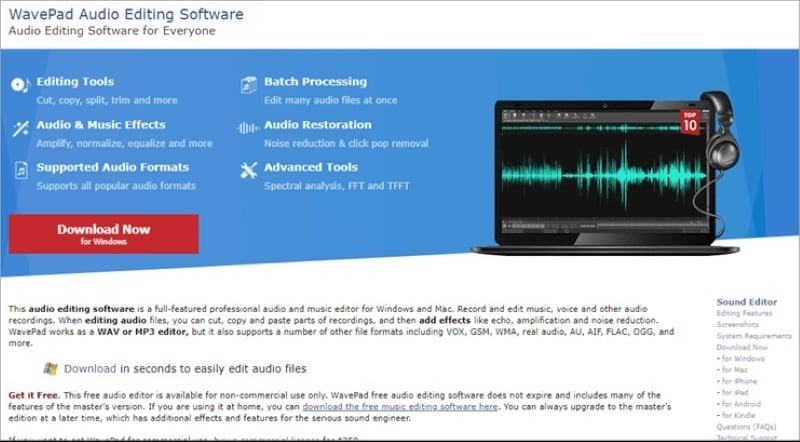
Avantages
- Il prend en charge différents formats audio.
- Il offre des outils d'édition très avancés.
- La restauration audio est également assurée.
Inconvénients
Il ne permet pas de travailler sur plusieurs fichiers en même temps
4. Adobe Audition
Adobe Audition est l'enregistreur audio pour Windows 11 parfait si vous souhaitez créer un podcast. Lorsque vous enregistrez votre audio, vous pouvez également y ajouter d'excellents éléments musicaux. Vous pouvez utiliser la réduction adaptative du bruit, les effets DeHummer et bien d'autres options pour retoucher votre fichier audio.
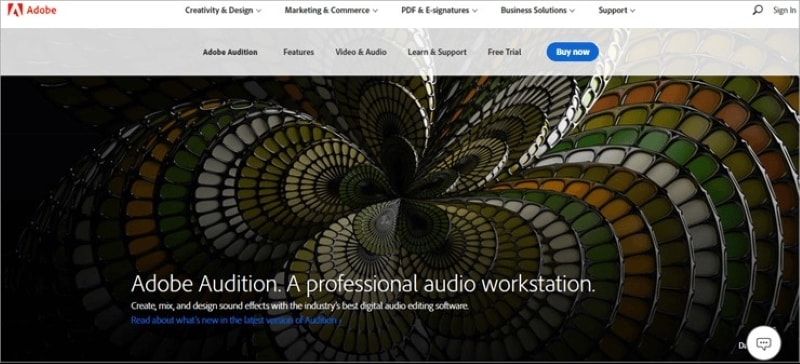
Avantages
- Il reste stable même pendant de longs enregistrements.
- Adobe Audition est très intuitif.
- Il propose de nombreux templates que les utilisateurs peuvent utiliser.
Inconvénients
Il offre des options de personnalisation limitées pour adapter certaines préférences des utilisateurs.
5. Sound Forge
Sound Forge renferme une série de fonctionnalités qui sont utilisées par les ingénieurs et producteurs professionnels du monde entier. Vous pouvez également optimiser l'intensité sonore de votre fichier audio. Pendant le processus d'optimisation, la transparence n'est pas du tout compromise.

Avantages
- Les pauses vocales peuvent être supprimées facilement.
- Il dispose d'une bonne organisation des effets VST.
- Ses touches de raccourci rendent le processus plus pratique et plus facile.
Inconvénients
Il prend plus de temps pour ouvrir les gros fichiers.
6. Avid Pro Tools
Avid Pro Tools offre de nombreuses fonctions de glisser-déposer. Il vous aide non seulement à enregistrer de l'audio mais aussi à l'éditer. Vous pouvez corriger tous les problèmes présents dans le fichier audio avec une précision extrême. Vous pouvez également produire des mixages en utilisant Avid Pro Tools.
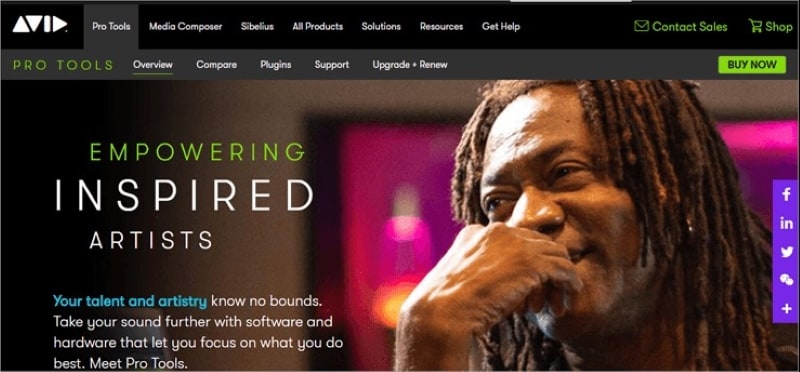
Avantages
- Il offre une excellente interface utilisateur pratique.
- Vous pouvez importer et exporter plusieurs fichiers.
- Il peut rendre les doublages beaucoup plus rapides.
Inconvénients
Les plugins sont chers.
7. Ardour
Ardour offre une interface très propre à ses utilisateurs. Vous pouvez également modifier vos fichiers audio en y combinant d'autres fichiers audio. Grâce à Ardour, vous pouvez également étirer, couper et déplacer les fichiers audio. Il prend également en charge le multi-affichage pour plus de commodité et de précision.
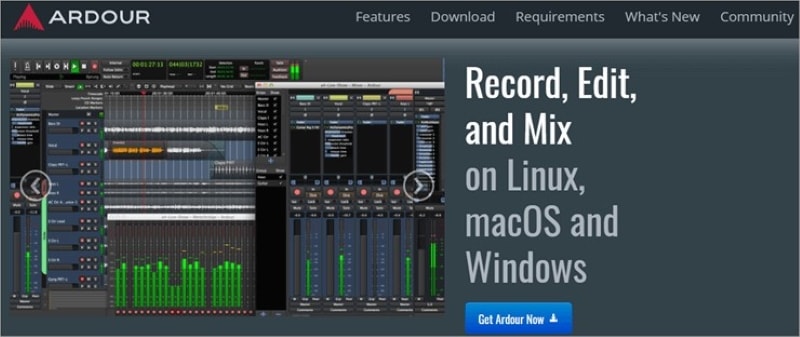
Avantages
- Vous pouvez travailler sur plusieurs pistes en même temps,
- Vous pouvez également collaborer avec d'autres personnes.
- L'interface est très conviviale.
Inconvénients
Vous aurez besoin d'acheter un appareil d'enregistrement supplémentaire.
8. Ocenaudio
La meilleure partie de Ocenadio est les prévisualisations régulières. Au fur et à mesure que vous enregistrez votre audio et y ajoutez des effets, Ocenaudio fournit des aperçus pour votre commodité. Ce logiciel vous permet également d'enregistrer l'audio de votre ordinateur en toute simplicité.
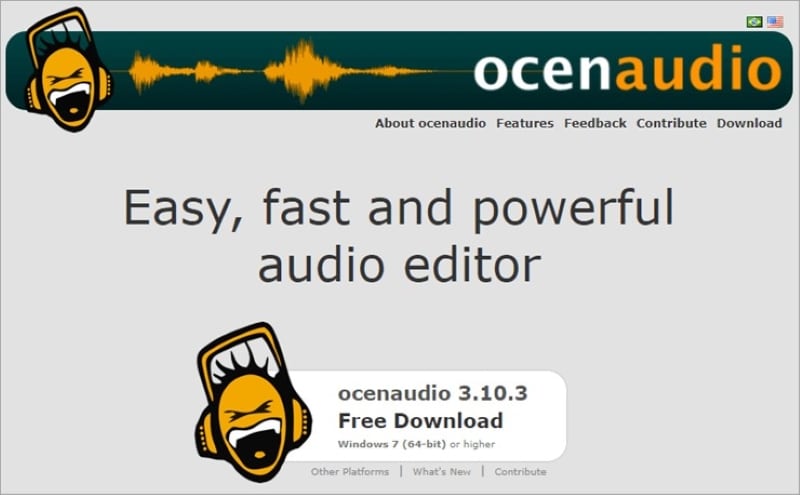
Avantages
- L'utilisation est gratuite.
- Il fournit un tableau de bord très simple à ses utilisateurs.
- Les enregistrements peuvent également être téléchargés directement.
Inconvénients
Vous ne pouvez pas travailler sur plusieurs pistes en même temps.
Conclusion
Il existe plusieurs outils disponibles pour l'enregistrement audio. Beaucoup de ces outils vous offrent également de nombreuses options pour éditer votre fichier audio. Il est important que vous choisissiez le meilleur outil pour répondre à vos besoins. DemoCreator vous aide à enregistrer de l'audio tout en fournissant l'interface la plus conviviale.
Vous pouvez utiliser un grand nombre de ses fonctionnalités pour améliorer vos enregistrements. Pour travailler sur votre projet en utilisant l'éditeur vidéo DemoCreator, vous n'avez qu'à visiter son site web et télécharger le meilleur enregistreur de sons pour Windows 11 pour créer d'excellents projets d'enregistrement.

![Top 10 des logiciels de studio d'enregistrement gratuits [Mise à jour 2025]](https://images.wondershare.com/democreator/thumbnail/edit-videos-on-windows.jpg)


