- 1. Enregistrer l'écran avec le son et la webcam
- 2. Enregistrer l'écran des appareils iOS sur l'ordinateur
- 3. Créer facilement des vidéos professionnelle avec des outils d'IA, des effets et d'autres ressources créatives
- 4. Utilisez la puissance de l'IA pour améliorer la qualité de la voix, réduire les bruits de fond
- 5. Outils IA puissantes : générateur de miniature, générateur de clip, changeur de voix, texte en voix ou voix en texte, etc.

Les meilleurs logiciels d'enregistrement sur Galaxy pour enregistrer l'écran et les appels vocaux
Avez-vous déjà voulu capturer votre activité de l'écran ou un appel vocal sur votre smartphone Samsung Galaxy et l'enregistrer dans une vidéo pour la revoir plus tard ? Avec un bon enregistreur d'écran pour téléphone Galaxy, vous pouvez faire un tutoriel ou une démo d'application, enregistrer une vidéo de gameplay ou simplement un appel vidéo facilement. La plupart des smartphones Android ne disposent pas d'un enregistreur d'écran qui vous permette de faire du screencasting. Mais si vous utilisez un appareil Galaxy fonctionnant sous Android Marshmallow ou supérieur, vous pouvez enregistrer votre écran Galaxy avec l'outil d'enregistrement d'écran caché.
Dans cet article, nous allons vous montrer deux des meilleurs logiciels d'enregistrement d'écran pour Galaxy, y compris l'application d'enregistrement d'écran intégrée, peu importe que vous soyez un Galaxy S6, S7, S8, S9 ou un téléphone Galaxy plus ancien.
- Partie 1 : Comment enregistrer l'écran de Samsung Galaxy sur PC/Mac avec Best Screen Recorder
- Partie 2 : Meilleur enregistreur Galaxy APP pour enregistrer votre appel vocal
Partie 1 : Comment enregistrer l'écran du Samsung Galaxy sur PC/Mac avec DemoCreator
Simple, facile et pourtant, puissant logiciel d'enregistrement de galaxie, DemoCreator est l'un des meilleurs enregistreurs d'écran et d'appels vocaux de galaxie et un logiciel d'édition avancé. Que vous souhaitiez réaliser des vidéos professionnelles de type "comment faire" ou partager vos talents de joueur avec vos amis, Wondershare DemoCreator vous offre une gamme de fonctionnalités que pratiquement aucun autre logiciel ne peut fournir. Les caractéristiques de l'enregistreur de galaxies Wondershare DemoCreator sont les suivantes :
- Interface simple et facile à utiliser
- Enregistre jusqu'à 120fps le mieux pour les jeux rapides
- Les vidéos peuvent être enregistrées en résolution 4k
- Prise en charge 50 formats de fichiers pour importer des vidéos, des images, de la musique et d'autres fichiers multimédia .
- Options d'édition avancées pour rendre votre vidéo complètement professionnelle
- Pas de limite de temps rendant votre expérience d'enregistreur de galaxie agréable .
 Téléchargement sécurisé
Téléchargement sécurisé Téléchargement sécurisé
Téléchargement sécuriséEtape 1.Installation/Téléchargement du programme Side Sync
Tout d'abord, la partie la plus importante consiste à connecter votre appareil Samsung Galaxy à votre PC ou à votre ordinateur portable par le biais d'un câble WI-FI ou USB. Pour ce faire, il est important de télécharger et d'installer le programme SideSync depuis le site Web de Samsung pour enregistrer l'écran du Galaxy et l'appel vocal. Pour votre PC, vous pouvez télécharger le logiciel sur le site Web de Samsung.
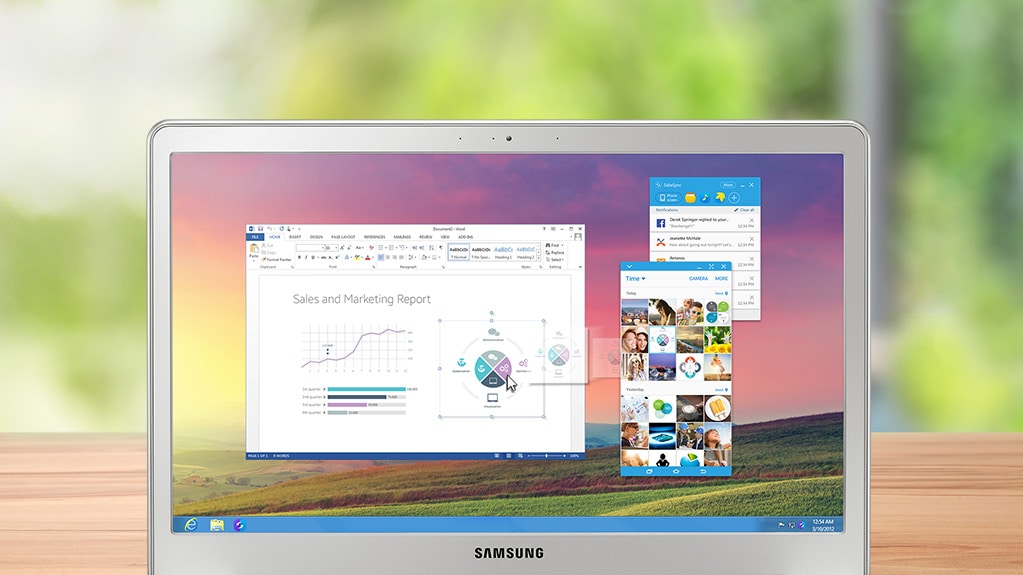
Pour votre mobile galaxy, téléchargez l'application sur Google Play™ ou Samsung GALAXY Apps. Une fois le téléchargement terminé, exécutez le programme une fois pour installer le logiciel sur votre PC. Et, pour le mobile dès que le téléchargement est terminé, vous pouvez retrouver le raccourci vers l'appli dans la barre de menu.
Etape 2.Connecter le PC à l'appareil mobile Galaxy
Une fois l'installation terminée, connectez votre PC au mobile Samsung Galaxy avec un câble de données USB ou Wi-Fi pour enregistrer l'écran et les appels vocaux. En connectant votre appareil à votre PC, vous pouvez vérifier votre téléphone Samsung Galaxy sur votre PC et pouvez facilement utiliser diverses fonctions du programme SideSync ou tout autre programme auquel vous souhaitez vous connecter.

Étape 3.Lancer DemoCreator
Pour capturer tout ou partie de l'écran et appeler via l'enregistreur d'appels de la galaxie, vous devez démarrer le logiciel DemoCreator en cliquant sur l'icône sur votre PC. Afin d'explorer toutes les fonctionnalités du Scrn Filmora, sélectionnez "Get Started".
Etape 4.Configurer les paramètres
Dans le menu déroulant, vous pouvez obtenir 3 options pour sélectionner plein écran, personnalisé, et fenêtre cible. Sélectionnez l'option de fenêtre cible car elle vous permet d'enregistrer une partie de l'écran et de recadrer le reste. Cette "fenêtre cible" aide l'enregistreur de galaxie à mettre en évidence une fenêtre particulière uniquement pour enregistrer ce qui est nécessaire au lieu de l'écran entier du bureau.
Si vous souhaitez enregistrer votre propre voix, sélectionnez alors le microphone et si vous souhaitez ajouter des effets informatiques à partir de l'enregistreur d'appels galaxie, réglez les paramètres sur l'ordinateur. Cliquez sur les icônes pour les désactiver ou les activer selon votre besoin.
Etape 5.Lancer l'enregistrement
Sélectionnez la zone que vous souhaitez enregistrer dans la fenêtre cible.
Une fois que tout est réglé, appuyez sur le bouton d'enregistrement rond de couleur rouge sur le côté droit de la page en haut. L'enregistrement ne commence que lorsque le comptage est terminé après avoir appuyé sur le bouton d'enregistrement. Lorsque le comptage est terminé, la vidéo commence immédiatement à tourner. Pour l'arrêter, vous pouvez appuyer sur la touche de raccourci F10 ou, à partir de l'option de réglage, personnaliser votre propre touche de raccourci pour démarrer ou arrêter l'enregistrement.
Étape 6.Exporter
Enfin, vous pouvez éditer votre vidéo enregistrée pour ajouter des annotations, des effets de curseur, couper, rogner, désensibiliser, augmenter la résolution à 4k, et bien plus encore, et améliorer la vidéo enregistrée de l'appel galaxie. Cliquez sur exporter pour enregistrer et convertir les fichiers aux formats MOV, MP4, GIF et MP3 et les partager directement sur les plateformes de réseaux sociaux.
Partie 2 : Utiliser Android Screen Recorder pour enregistrer les appels vocaux de Galaxy
Pour une expérience d'enregistrement étonnante et simplement facile, L'enregistreur vocal Samsung est un autre le meilleur. Avec une excellente qualité sonore, l'enregistreur d'appels Samsung galaxy offre également des capacités d'édition et de lecture. L'interface utilisateur de l'enregistreur galaxy est très simple à comprendre, même pour un novice. C'est un excellent outil pour enregistrer la voix. Voici quelques-unes des merveilleuses caractéristiques de cet outil :
- Interface d'enregistrement simple
- Deux microphones pour capturer la voix de votre interlocuteur et la vôtre
- Option de mémo vocal pour convertir vos appels vocaux enregistrés en texte
- Rejeter les autres appels entrants pendant l'enregistrement
- Les lecteurs de sons intégrés
- Partagez les enregistrements directement avec vos amis sur les réseaux sociaux
Pros
- Expérience sonore de haute qualité .
- Fonctions d'édition et de lecture
- Interface simple
- L'appel vocal se convertit en texte (mémo vocal)
Cons
- L'enregistreur vocal du Galaxy de Samsung ne prend pas en charge l'enregistrement des écrans ou des appels
- Pas d'option d'écran partagé ou multifenêtre
- L'option d'édition des appels vocaux enregistrés vers le texte n'est pas disponible
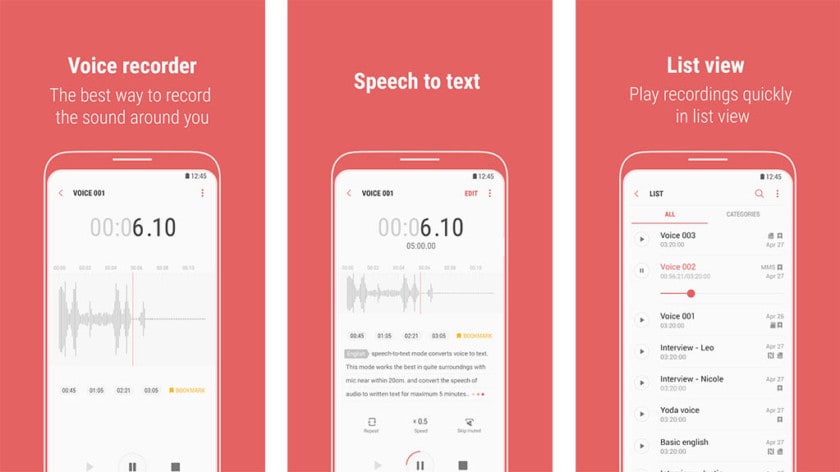

![Top 10 des logiciels de studio d'enregistrement gratuits [Mise à jour 2025]](https://images.wondershare.com/democreator/thumbnail/edit-videos-on-windows.jpg)


