- 1. Enregistrer l'écran avec le son et la webcam
- 2. Enregistrer l'écran des appareils iOS sur l'ordinateur
- 3. Créer facilement des vidéos professionnelle avec des outils d'IA, des effets et d'autres ressources créatives
- 4. Utilisez la puissance de l'IA pour améliorer la qualité de la voix, réduire les bruits de fond
- 5. Outils IA puissantes : générateur de miniature, générateur de clip, changeur de voix, texte en voix ou voix en texte, etc.

Comment dessiner à l'écran pendant l'enregistrement de PowerPoint ?
Un grand nombre d'entre nous utilisent divers appareils et logiciels d'enregistrement d'écran sur le lieu de travail pour enregistrer l'écran et dessiner sur l'écran pendant l'enregistrement. Quoi qu'il en soit, saviez-vous qu'il existe une approche supérieure et simple pour attraper votre écran ? Le logiciel d'enregistrement d'écran PowerPoint que nous avons mentionné ici est une utilité simple à utiliser qui nous permet d'enregistrer l'écran ainsi que le son et le pointeur de la souris en quelques avancées de base. Avec PowerPoint, il est exceptionnellement simple et clair de capturer l'écran qui peut être partagé ultérieurement comme un enregistrement vidéo à d'autres personnes. Le logiciel n'est autre que Wondershare DemoCreator qui est une boîte à outils puissante pour dessiner sur l'écran tout en enregistrant PowerPoint.
Si vous préparez des introductions, des exercices d'instruction vidéo, en particulier des exercices spécialisés, vous devez souvent incorporer des chroniques d'écran d'enregistrements indiquant le mouvement sur l'écran, surtout lorsque vous enregistrez des présentations PPT. Les enregistrements aident le public à s'imprégner, à s'interfacer et à mieux comprendre la substance présentée. Nous avons fréquemment demandé des exhortations sur la manière d'expliquer les diapositives et d'évoquer des éléments sur les diapositives au cours d'un exposé, y compris sur la manière de dessiner sur l'écran pendant l'enregistrement d'un PPT. Cet article explique la technique avec la plateforme intuitive par des directives étape par étape.
Comment dessiner sur les diapositives pendant une présentation
Microsoft PowerPoint est une suite intégrée à la suite Office disponible dans le système d'exploitation Windows. L'application est très utile pour assigner et accomplir les tâches liées aux présentations. PowerPoint intègre un dispositif essentiel d'appareils permettant de dessiner des formes et des lignes sur une diapositive. PowerPoint est utilisé depuis longtemps comme créateur de diaporamas. Il n'est pas du tout difficile à utiliser et intègre de nombreux dispositifs spéciaux pour peaufiner vos diaporamas, notamment les différents appareils de dessin.
Lorsque vous savez comment attirer PowerPoint en utilisant ces instruments, notamment pour dessiner les diapositives au cours d'une présentation, il est tout sauf difficile d'ajouter de l'accentuation à une image, du piquant vraiment nécessaire à vos introductions. L'application Microsoft vous donne accès aux stylos, crayons et surligneurs dans l'onglet "Dessiner". Vous pouvez également ajouter de nouveaux instruments à tout moment, afin que vos sons préférés soient toujours accessibles dans votre dock. Voici les étapes à suivre pour y parvenir.
- Ouvrir votre présentation PowerPoint
La première étape pour commencer à dessiner dans vos présentations PowerPoint consiste à lancer votre application PowerPoint à partir de la barre de recherche du bureau comme suit : - Ouvrir la présentation
Maintenant que vous êtes dans l'interface initiale de l'application PowerPoint, dirigez-vous vers le menu Ouvrir et sélectionnez votre présentation PPT où vous devez dessiner sur les diapositives pendant une présentation. - Allez dans le diaporama
Dès que vous êtes dans la présentation de l'application PowerPoint, allez directement vers la barre de menu du diaporama située en haut de l'interface de l'application. - Démarrer la présentation
Maintenant, dans le menu du diaporama de PowerPoint, reportez-vous au groupe Démarrer le diaporama de cette section et choisissez de démarrer votre présentation à partir d'une diapositive spécifiée ou du début comme suit : - Dessiner sur les diapositives
Dès que vous avez commencé la présentation, il est temps de passer à la technique du dessin pendant la présentation. Pour ce faire, cliquez sur le bouton en forme de stylo centré dans le coin inférieur gauche de votre écran de présentation.
Vous pouvez maintenant faire ce qui suit pour dessiner sur vos diapositives pendant votre présentation :
- Vous pouvez directement opter pour la surbrillance, le stylo ou le pointeur laser dans le menu qui s'affiche d'un simple clic, comme suit :
- Pour dessiner sur les diapositives, optez pour l'option Stylo et vous verrez apparaître un stylo en forme de point lors du déplacement de votre curseur, qui indique le tiroir à stylo de votre présentation :
- Vous pouvez changer la couleur du stylo de dessin, effacer le dessin et également réinitialiser le dessin sur la diapositive avec la barre de menu tout en dessinant dans les diapositives de PowerPoint lors d'une présentation en parallèle.
- Fermez la présentation
Après avoir terminé les dessins sur vos diapositives pendant la présentation, il est temps de quitter cette présentation. Vous pouvez le faire facilement en appuyant sur la touche Echap de votre clavier qui vous demandera d'enregistrer ou de supprimer l'annotation du dessin sur vos diapositives. Si vous souhaitez enregistrer les modifications, cliquez sur le bouton Enregistrer et sélectionnez l'emplacement où enregistrer votre nouvelle présentation sur votre PC.
Comment dessiner sur l'écran pendant l'enregistrement d'un PPT dans DemoCreator ?
Par ailleurs, la présentation avec l'application Microsoft PowerPoint est simple et décente, mais elle ne dispose pas des outils de dessin de niveau avancé qui sont essentiels dans les techniques de présentation de l'ère moderne, ce qui affecte directement vos capacités de présentation. Par conséquent, pour vous aider à acquérir des compétences de pointe en matière de présentation, il est nécessaire de disposer d'un logiciel capable de le faire à votre place. Wondershare DemoCreator est là pour vous aider à cet égard. Avec ce logiciel, vous pouvez facilement enregistrer tout en réalisant vos dessins tout en expliquant les présentations à votre public de manière intuitive. Voici comment vous pouvez le faire efficacement :
- Télécharger et installer Wondershare DemoCreatorTéléchargement gratuit
Téléchargement sécurisé
Téléchargement gratuitTéléchargement sécurisé
Dans la toute première étape, tout ce que vous devez faire est de récupérer ce logiciel sur votre PC afin de pouvoir l'utiliser pour dessiner sur l'écran tout en enregistrant des diapositives ppt , et pour ce faire, voici les liens pour télécharger Wondershare DemoCreator pour les utilisateurs Windows et Mac directement :
Après avoir terminé le téléchargement de ce logiciel, ouvrez maintenant le fichier téléchargé pour installer le logiciel en étonnamment moins de temps que jamais en raison de sa légère charge de mémoire. Vous pouvez également l'installer par défaut afin qu'il s'installe directement sans problème. - Lancez DemoCreator
Dans l'étape suivante, lancez cette plateforme intuitive qui vous aidera à dessiner sur vos diapositives tout en enregistrant en même temps. Pour ce faire, ouvrez le logiciel depuis le bureau de votre PC où vous l'avez installé récemment en suivant l'étape ci-dessus. - Ouvrez la présentation PowerPoint
Dans cette étape, vous devez ouvrir votre diapositive PowerPoint sur laquelle vous voulez faire un dessin tout en la présentant au public pour un meilleur apprentissage et d'autres objectifs significatifs. - Configuration de l'enregistrement de DemoCreator
A partir de l'écran initial de DemoCreator, cliquez sur le bouton Nouvel enregistrement qui vous mènera à l'interface de la fenêtre d'enregistrement de ce logiciel.
Ajustez simplement l'écran grâce à l'outil de recadrage pratique de ce logiciel et alignez-le sur les fenêtres de présentation de manière intuitive.
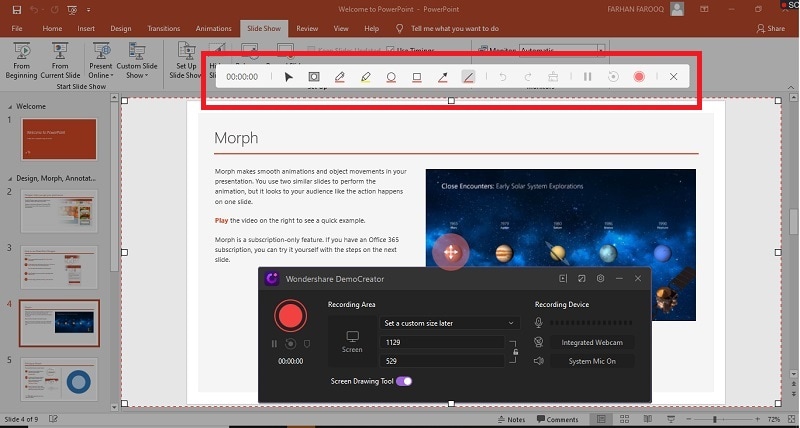
- Lancez le diaporama PowerPoint
Ouvrez maintenant l'application PowerPoint en arrière-plan et définissez la diapositive de présentation que vous souhaitez enregistrer et dessiner avec l'aide de DemoCreator. Cliquez sur le bouton Démarrer le diaporama dans le menu Diaporama du PowerPoint comme suit : - Démarrer l'enregistrement de DemoCreator
Maintenant, parallèlement au diaporama de PowerPoint, à partir de la fenêtre d'enregistrement de DemoCreator, activez le curseur de l'outil de dessin d'écran et cliquez sur le bouton d'enregistrement.
Ici, vous pouvez effectuer de nombreuses personnalisations de vos enregistrements d'écran.
- Vous pouvez dessiner des formes intégrées, notamment des dessins au stylo, des cercles, des rectangles et des lignes, à partir de la barre de menu des outils de dessin d'écran affichée en haut de l'interface d'enregistrement d'écran.
- Pour effacer le dessin pendant l'enregistrement, vous pouvez le faire d'un simple clic sur l'Effaceur du menu de cet outil de dessin à l'écran.
- Vous pouvez également annuler, rétablir ou réinitialiser les dessins sur la diapositive de votre choix d'un simple clic dans le menu de cette boîte à outils.
- Modifier l'enregistrement
Une fois le diaporama terminé, cliquez sur le bouton d'arrêt de l'interface d'enregistrement de DemoCreator et vous accéderez à l'éditeur vidéo de ce logiciel où vous pourrez peaufiner votre diaporama PowerPoint de manière pratique et efficace.
Pour procéder à l'édition des enregistrements, voici un aperçu de la manière dont vous pouvez effectuer l'édition souhaitée de votre enregistrement de diaporama :
- En faisant glisser l'enregistrement de votre diaporama PowerPoint dans la ligne de temps de ce logiciel, vous pouvez facilement gérer l'édition vidéo de base comme le recadrage, le rognage et les techniques d'édition de base à partir de la fenêtre de droite de l'interface de ce logiciel.

- Vous pouvez également dessiner après l'enregistrement du diaporama dans votre diaporama souhaité en allant dans le menu Annotations du Wondershare DemoCreator comme suit :
- En plus du dessin. Vous pouvez également ajouter des autocollants, des titres, de la musique, des effets, des transitions entre les diapositives, et bien plus encore, y compris les effets du curseur, par le biais de la barre de menu disponible dans le coin gauche de l'écran, comme suit :
- Si vous ne voulez pas polir l'enregistrement de votre diaporama, vous pouvez facilement appuyer sur le bouton FastExport de la bibliothèque de médias du DemoCreator qui l'exportera directement à l'emplacement de votre choix sans aucun problème.
- Vous pouvez également intégrer l'altération audio à vos enregistrements de diaporama avec l'outil d'enregistrement audio intégré à DemoCreator, que vous pouvez utiliser en cliquant sur le fichier audio dans la ligne de temps.
- Exporter et partager le diaporama PPT
Dans la dernière étape de ce mode d'emploi sur l'écran, tout en enregistrant un tutoriel ppt avec DemoCreator, vous devez exporter l'enregistrement du diaporama à votre emplacement souhaité et en plus de cela, vous pouvez également frapper le partage direct à votre public de YouTube à droite de cette plate-forme. Voici comment.
- Pour avancer vers les options d'exportation, cliquez sur le bouton Exporter dans le coin supérieur droit de l'écran comme suit :
- À l'étape suivante, indiquez l'emplacement souhaité sur votre PC et spécifiez le format de votre fichier de sortie de l'enregistrement du diaporama, puis cliquez sur le bouton Exporter :
- Pour avancer avec l'option de partage vers YouTube, il suffit de se rendre dans le menu YouTube et de se connecter à votre compte YouTube, puis d'appuyer sur le bouton de partage direct depuis ce logiciel.
Conclusion
Un PowerPoint attractif est incroyable pour les présentations, l'enseignement ou la présentation de textes. Il est particulièrement utile pour la modification, de sorte que vous pouvez faire figurer des éléments importants d'une introduction qui vous a été envoyée. Dans le sillage de la dénomination du diaporama, Wondershare DemoCreator a joué un rôle important car avec l'aide de cette plate-forme intuitive, vous pouvez facilement polir vos enregistrements directs avec la boîte à outils de dessin de ce logiciel. En plus des outils de dessin, vous pouvez intégrer les fonctionnalités intégrées comme les formes et les éléments tout en enregistrant la présentation en même temps. Voici les liens pour télécharger ce chef-d'Åuvre pour les utilisateurs Windows et Mac.
 Téléchargement sécurisé
Téléchargement sécurisé Téléchargement sécurisé
Téléchargement sécuriséBien que Wondershare DemoCreator soit le mieux adapté pour couvrir tous vos besoins liés au dessin à l'écran lors de l'enregistrement de tâches PowerPoint , il convient de mentionner ici que vous pouvez également modifier et peaufiner vos enregistrements de diaporamas préenregistrés. Grâce à l'éditeur vidéo puissant et pratique qui est intégré à ce logiciel. Vous pouvez facilement intégrer la créativité que vous souhaitez dans le style et faire en sorte que vos enregistrements de diaporamas se démarquent et soient plus compréhensibles pour votre public.

![Top 10 des logiciels de studio d'enregistrement gratuits [Mise à jour 2025]](https://images.wondershare.com/democreator/thumbnail/edit-videos-on-windows.jpg)


