- 1. Enregistrer l'écran avec le son et la webcam
- 2. Enregistrer l'écran des appareils iOS sur l'ordinateur
- 3. Créer facilement des vidéos professionnelle avec des outils d'IA, des effets et d'autres ressources créatives
- 4. Utilisez la puissance de l'IA pour améliorer la qualité de la voix, réduire les bruits de fond
- 5. Outils IA puissantes : générateur de miniature, générateur de clip, changeur de voix, texte en voix ou voix en texte, etc.

Comment Enregistrer GoToMeeting en tant que Participant ?
En règle générale, GoToMeeting a son enregistreur intégré, mais vu ses inconvénients, vous cherchez peut-être un logiciel efficace et fonctionnel où vous pouvez enregistrer un webinaire GoToMeeting en tant que participant. Maintenant, si vous assistez à une conférence utile sur GoToMeeting, une session importante où vous ne pouvez rien manquer, que vous souhaitez enregistrer toutes les activités en direct et les commentaires utiles, y compris les questions posées par les autres participants. Bref, Si vous voulez savoir comment enregistrer GoToMeeting en tant que participant. Vous êtes alors au bon endroit!
Avec un outil doté d'une puissante capacité d'enregistrement de webcam dans GoToMeeting vous pouvez économiser vos efforts car il rend votre travail plus simple et plus efficace. Nous vous expliquons ici les étapes pratiques à l'aide desquelles vous pouvez enregistrer GoToMeeting non pas en tant qu'organisateur mais en tant que participant. Donc, si vous galérez avec la façon d'enregistrer gratuitement GoToMeeting en tant que participant, nous vous apportons ici la solution adéquate.
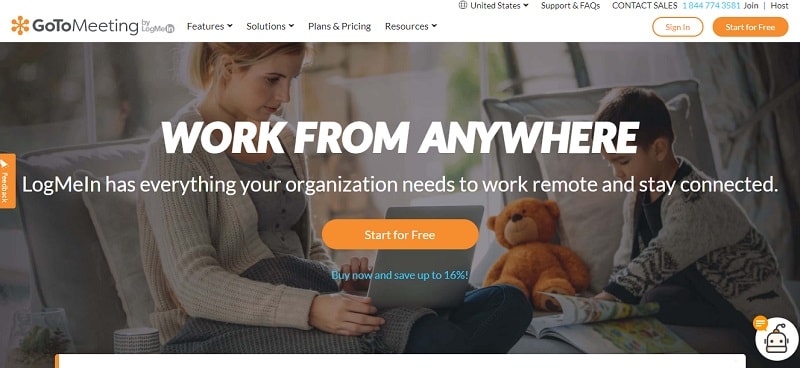
Les limitations de l'enregistreur intégré de GoToMeeting vous ont poussé à la recherche d'une solution viable qui peut vous permet de continuer librement votre enregistrement GoToMeetings en tant que participant, sans aucune limitation ni inconvénient, et sans la limitation de 100 Mo de fichier enregistré et où la sortie est proposée dans autant de formats que vous le souhaitez et qui permet de garantir la plus haute qualité de GoToMeeting. Cet outil s'appelle Wondershare DemoCreator. Il est doté d'un enregistreur puissant GoToMeeting intégré.
Vous pouvez désormais enregistrer sur GoToMeeting avec Wondershare DemoCreator plus efficacement que jamais. Vous pouvez facilement capturer vos webinaires GoToMeeting sans aucune limitation avec cet outil puissant. Wondershare DemoCreator fournit un accès facile aux fonctionnalités d'enregistrement intégrées naturellement. Donc, même si vous n'avez aucune expérience avec les enregistrements GoToMeeting, vous pouvez facilement vous habituer à ce logiciel. Voici comment procéder:
Étape 1. Téléchargez le Programme Wondershare DemoCreator
L'enregistrement de vos sessions GoToMeeting est amusant et pratique avec ce chef-d'œuvre de Wondershare. Pour ce faire, la toute première étape consiste à télécharger le logiciel. Donc, si vous ne l'avez pas déjà fait, les liens de téléchargement ci-dessous le feront pour vous:
Une fois le téléchargement de Wondershare DemoCreator terminé, suivez ces étapes pour installer ce logiciel sur votre PC:
 Téléchargement sécurisé
Téléchargement sécurisé Téléchargement sécurisé
Téléchargement sécurisé- Localisez le fichier téléchargé et ouvrez le fichier d'installation .exe que vous avez téléchargé à partir des liens ci-dessus pour installer cet enregistreur GoToMeeting.
- Avancez avec les options d'installation par défaut si vous êtes débutant. Cependant, vous pouvez également effectuer des personnalisations lors de l'installation avec les instructions illustrées.
- Une fois Wondershare DemoCreator installé, ouvrez simplement ce logiciel directement depuis votre bureau où son raccourci a été créé.
Étape 2 : Ajustez les Paramètres de Capture
Pendant ce temps, dans l'interface du logiciel Wondershare DemoCreator, l'étape suivante consiste à initialiser l'écran de capture de votre capture vidéo GoToMeeting et vous pouvez le faire à l'aide des étapes ci-dessous:
- Avec l'interface initialisée, cliquez sur le bouton Capture qui vous dirigera vers l'enregistreur d'écran intuitivement conçu de Wondershare DemoCreator.
- Maintenant, dans cette nouvelle fenêtre qui vient d'être ouverte sur l'interface du logiciel, vous pouvez voir les différentes fonctionnalités simples que vous pouvez choisir.
- Avec l'ouverture d'une nouvelle fenêtre, vous pouvez voir l'écran éclairé disposant des paramètres qui vous sont visibles
- Indiquez maintenant la zone de capture de votre GoToMeeting en direct. Vous devez ici modifier les paramètres de cet écran capturé afin que vous puissiez vous concentrer sur votre webinaire GoToMeeting efficacement et après tout, vous pouvez obtenir un enregistrement de webinaire GoToMeeting clair et recadré.
Étape 3. Enregistrez le Webinaire GoToMeeting
La partie principale se produit en ce moment car vous pouvez enregistrer vos sessions GoToMeeting dans cette étape. Dirigez-vous alors vers les étapes suivantes.
- Cet écran de capture apporte de nombreuses fonctionnalités enrichies où vous pouvez effectuer de nombreuses personnalisations pour que vous puissiez enregistrer votre webinaire GoToMeeting:
- Maintenant, la meilleure partie est que les boutons importants sont affichés. Le bouton cerclé rouge qui sert à Démarrer l'enregistrement ainsi que le carré rouge qui sert à Arrêter l'enregistrement.
- En appuyant sur le bouton cerclé rouge, vous allez démarrer votre enregistrement d'écran de GoToMeeting. votre session GoToMeeting est maintenant enregistrée avec la zone capturée
- Maintenant, vous pouvez facilement faire votre webinaire GoToMeeting en gardant à l'esprit que votre enregistrement d'écran a duré jusqu'à ce que vous l'arrêtiez en appuyant sur le bouton carré rouge.
Étape 4: Modifiez Votre Vidéo de Webinaire GoToMeeting
Voici la meilleure partie de Wondershare DemoCreator, où vous pouvez faire votre magie d'édition sur vos vidéos de webinaire GoToMeeting. Suivez simplement le guide étape par étape ci-dessous afin d'éditer à la fois votre partie vidéo et audio du fichier enregistré:
- Dès que vous aurez arrêté l'enregistrement GoToMeeting, le fichier que vous venez d'enregistrer est placé dans votre bibliothèque Wondershare DemoCreator.
- Pour éditer cette session vidéo enregistrée, faites glisser et déposez le fichier de votre médiathèque vers la chronologie de Wondershare DemoCreator
- Vos fichiers audio et vidéo ont des sections distinctes et à partir de là, vous pouvez effectuer des modifications sur vos deux fichiers enregistrés directement dans la chronologie.
- Pour éditer la partie vidéo, cliquez simplement sur la vidéo qui ouvrira l'éditeur sur le côté droit de votre éditeur. Cependant, vous pouvez également ajouter des Annotations, des Autocollants, des Effets et bien plus encore avec le montage vidéo de base.
- Pour continuer avec la partie audio, il vous suffit de cliquer sur le fichier audio dans la chronologie et d'apporter des améliorations audio à partir de l'éditeur audio ouvert sur le côté droit de votre écran DemoCreator.
Étape 5. Enregistrez le Résultat dans n'Importe Quel Format
Une fois la partie audio et vidéo de votre enregistrement GoToMeeting terminée, il est maintenant temps d'enregistrer le fichier sur votre système afin que vous puissiez l'utiliser davantage ou le télécharger pour votre public.
- Cliquez simplement sur le bouton dans le coin supérieur droit de votre écran Wondershare DemoCreator nommé Exporter:
- Ce bouton a maintenant ouvert une nouvelle fenêtre qui inclut les propriétés de votre enregistrement GoToMeeting.
- À partir de là, vous pouvez personnaliser le format de votre fichier de sortie ainsi que la qualité avec de nombreuses options disponibles pour chaque section
- Appuyez sur le bouton Exporter ci-dessous une fois que vous aurez effectué toutes les personnalisations de vos enregistrements GoToMeeting, cela enregistrera directement votre fichier dans sa destination sur votre système.
 Conseil de pro
Conseil de proSi vous souhaitez obtenir plus d'enregistreurs d'écran >> pour en savoir plus.
Les GoToMeetings programmés ont souvent cette anomalie d'assister à l'audience. À partir d'aujourd'hui, avec le réseau interconnecté de personnes dans le monde entier, si vous venez d'une autre région et que votre public est d'une autre, alors il y a ce défi de faire correspondre le fuseau horaire car vous avez un conflit avec. Mais vous pouvez dorénavant enregistrer vos GoToMeetings sur leur fonction d'enregistrement en cloud. Ceci a apparemment résolu cette requête de correspondance avec le fuseau horaire et les priorités de l'audience de l'utilisateur final de vos réunions en ligne.
Ainsi, si vous êtes organisateur d'un GoToMeeting, vous avez certainement le droit d'enregistrer vos réunions pour vos utilisateurs afin qu'ils puissent les utiliser plus tard. Cela peut être fait uniquement par l'administrateur de compte de GoToMeeting. Par conséquent, si vous n'êtes pas un hôte, vous pouvez informer votre hôte de ce guide étape par étape qui concerne l'enregistrement GoToMeeting uniquement pour les organisateurs.
- Connectez-vous à votre compte GoToMeeting ou inscrivez-vous à celui-ci si vous êtes sur le point d'organiser une réunion pour votre public.
- Vous pouvez accéder directement au Centre d'administration juste après vous être connecté à votre compte GoToMeeting.
- Maintenant, dans les Paramètres d'Utilisateur, accédez aux utilisateurs finaux avec lesquels vous souhaitez partager les enregistrements et ajoutez-les en conséquence
- Dans le menu des fonctionnalités, accédez à Enregistrer les Réunions et séléctionnez l'option Enregistrement sur le Cloud comme suit:
- Dans la dernière étape, appuyez sur le bouton Sauvegarder et vous pouvez maintenant planifier vos réunions car vous avez activé la fonction d'enregistrement intégrée à GoToMeeting
Une fois le GoToMeeting terminé, vous pouvez revenir à votre historique de Réunions où vous pouvez trouver les liens de vos enregistrements afin que vous puissiez maintenant les partager ou les supprimer.
 Téléchargement sécurisé
Téléchargement sécurisé Téléchargement sécurisé
Téléchargement sécuriséConclusion
Un webinaire bien exécuté avec son public satisfait est l'objectif de chaque programme GoToMeeting, mais il n'est pas assez pratique en raison des priorités et des différences du fuseau horaire. D'autant plus, la connexion Internet a elle aussi son impact sur le bon déroulement de l'opération. Heureusement il existe un meilleur enregistreur comme Wondershare DemoCreator qui dispose des améliorations globales de ces nécessités étant un public d'un webinaire en direct sur GoToMeetings. Par conséquent, si vous souhaitez que vos webinaires répondent aux attentes, vous pouvez directement fournir la fonction d'enregistrement avec le meilleur enregistreur GoToMeeting disponible sur le marché.
L'essentiel de cet article indique que peu importe que vous soyez un public ou un hôte d'un webinaire sur GoToMeeting, vous pouvez faire la meilleure partie des enregistrements avec des réunions programmées plus efficacement que jamais. Avec Wondershare DemoCreator, il est maintenant pratique de créer un enregistrement complet de votre GoToMeeting de manière décente et efficace.


