- 1. Enregistrer l'écran avec le son et la webcam
- 2. Enregistrer l'écran des appareils iOS sur l'ordinateur
- 3. Créer facilement des vidéos professionnelle avec des outils d'IA, des effets et d'autres ressources créatives
- 4. Utilisez la puissance de l'IA pour améliorer la qualité de la voix, réduire les bruits de fond
- 5. Outils IA puissantes : générateur de miniature, générateur de clip, changeur de voix, texte en voix ou voix en texte, etc.

Comment enregistrer l'écran et l'audio sur Mac avec QuickTime
Que ce soit pour transmettre une note à un partenaire à propos d'une tâche comme comment enregistrer un écran et de l'audio sur QuickTime Mac, pour parcourir une liste de tâches, pour enregistrer une conversation qui se déroule dans la salle de conférence ou Zoom, votre Mac peut être utilisé comme un gadget pratique de prise de son. Il est probable que son récepteur inhérent ne capte pas un son de très haute qualité. En plus, les applications de chronique sonore préchargées sur l'ordinateur ne sont pas remarquables, mais en tout état de cause, il est facile d'enregistrer une sortie audio avec le logiciel QuickTime Mac.
Quoi qu'il en soit, n'oubliez pas que pour faire des enregistrements, vous aurez besoin d'un récepteur. Les MacBook et la plupart des écrans de la marque Apple en sont équipés, mais si vous utilisez votre Mac avec un écran externe, vous devrez utiliser un appareil externe pour enregistrer de la vidéo et de l'audio à partir de l'écran Mac avec QuickTime. La réalisation de chroniques sonores fondamentales sur un Mac nécessite l'utilisation de l'application Voice Memos ou de QuickTime Player, toutes deux téléchargeables gratuitement sur l'App Store.
Partie 1. Les étapes à suivre pour enregistrer de l'audio avec QuickTime
Au cas où vous souhaiteriez enregistrer l'écran de votre Mac avec audio via QuickTime et faire un dessin dans le guide d'instruction sur votre gadget Apple, la tâche est facilitée par QuickTime. Dans le présent article, vous trouverez tout ce qu'il faut savoir pour utiliser QuickTime Player en vue de l'enregistrement d'un écran, ainsi que des informations sur le son dynamique, sachant qu'à l'heure actuelle, les ordinateurs Apple ne vous permettent pas d'enregistrer le son de votre PC avec l'un de leurs projets inhérents.
La plupart des projets qui vous permettent d'enregistrer le son de la machine peuvent être coûteux. Cela pose un problème à un grand nombre de personnes qui ont besoin d'une méthode modeste pour enregistrer le son du cadre à l'improviste, par exemple pour les chroniques d'écran ou l'enregistrement légal de sons protégés par des droits d'auteur. Heureusement, il existe un moyen de contourner ce problème.
Étape 1. Obtenir le logiciel Soundflower
La première chose à faire est de télécharger le logiciel Soundflower sur Internet. Il s'agit d'une extension des gadgets Mac qui permet aux données sonores d'être transmises à différentes applications. Ce programme vous permet sans aucun doute d'obtenir ou d'envoyer du son.
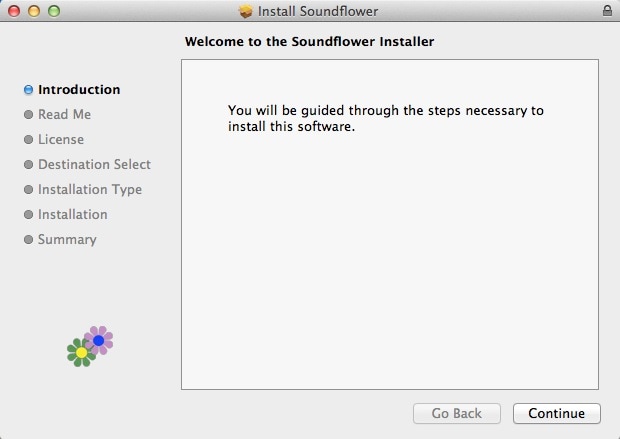
Étape 2. Redémarrer votre Mac Gadget
Lorsque vous avez téléchargé et introduit votre nouveau logiciel, vous devez redémarrer votre ordinateur. Cette opération vous aidera à réactiver tous les contrôles, de sorte que vous ne rencontrerez jamais de difficultés lors de I'utilisation.
Étape 3. Suivre les paramètres essentiels
À ce stade, vous devez aller dans les préférences du cadre et ensuite visiter l'onglet du son qui s'y trouve. Sélectionnez le choix du produit sonore et choisissez SoundFlower comme produit dynamique pour la chronique en cours. Ainsi, vous serez en mesure d'envoyer le signal sonore aux haut-parleurs et il sera directement transféré à l'étape SoundFlower.
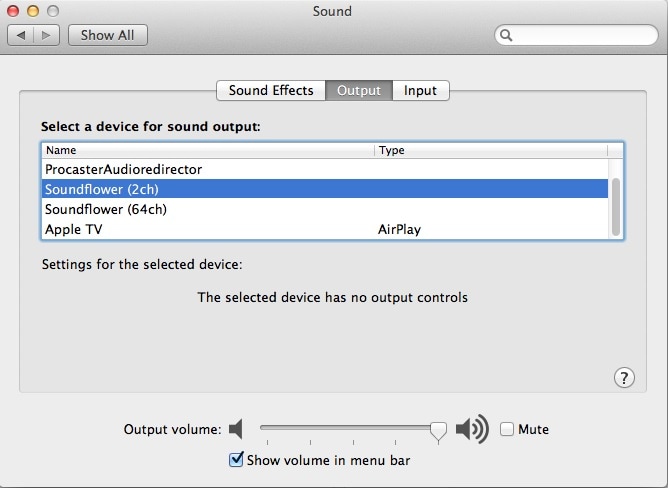
Étape 4. Aller dans la fenêtre de Quick Time
Après avoir choisi un enregistrement sonore, c'est le moment idéal pour passer à la fenêtre QuickTime afin de commencer l'interaction avec la chronique. Il suffit de se rendre dans le choix de document accessible dans la barre supérieure et de sélectionner ensuite une autre alternative d'enregistrement d'écran à partir du menu déroulant.

Étape 5. Commencer l'enregistrement
Vous pouvez à présent commencer l'interaction avec le compte en appuyant essentiellement sur le petit boulon accessible à l'écran. Cela vous permettra de créer un guide pédagogique à l'aide de votre appareil Mac. La nature vidéo du logiciel Quick Time est jugée élevée et SoundFlower permet d'améliorer la qualité du son afin que les clients puissent créer des guides pédagogiques efficaces pour les jeux comme pour certaines applications. Le cycle de la chronique est beaucoup plus simple à suivre pour les débutants comme pour les experts.
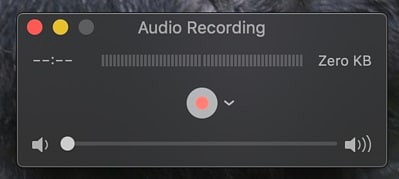
Étape 6. Terminer le processus d'enregistrement
Lorsque l'interaction avec votre compte est terminée, il est temps de libérer la fleur du son de l'information sonore afin de pouvoir récupérer le son sur les haut-parleurs. Pour ce faire, visitez les préférences du cadre et sélectionnez ensuite les paramètres de son, allez au rendement et choisissez les haut-parleurs internes en tant que cible.
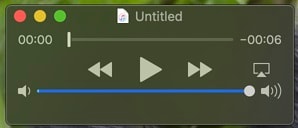
Cette méthode peut s'avérer utile pour enregistrer une vidéo de votre écran à des fins pédagogiques lorsque des médias sont lus dans un programme.
Partie 2 : Conseils et astuces pour l'enregistrement audio avec QuickTime
QuickTime Player 10 peut enregistrer des comptes, mais il n'est pas évident que vous ayez la possibilité de choisir la possibilité de la vidéo, de couper le film indésirable des terminaisons, de découvrir des données sur la vidéo, d'enregistrer le son ou l'écran de votre ordinateur. Les astuces suivantes vous donnent la meilleure façon de trouver et d'utiliser les données et les paramètres couverts.
Enregistrer de la vidéo et du son
En utilisant l'inévitable caméra de votre Mac, vous pouvez enregistrer votre vidéo. Vous pouvez en outre utiliser l'amplificateur de son de votre Mac, un micro externe ou un instrument relié à une interface USB pour enregistrer du son. Il se peut aussi que vous deviez enregistrer ce qui se passe sur votre écran, pour un didacticiel vidéo. QuickTime Player peut également le faire. Pour ce faire,
Allez dans Fichier > Nouvel enregistrement vidéo, Nouvel enregistrement audio ou Nouvel enregistrement d'écran.
Les deux principaux choix consistent à sélectionner une source et une qualité de données, ensuite vous devez cliquer sur le bouton rouge d'enregistrement. La dernière option permet de stocker une feuille avec l'enregistrement de quelques choix solides : cliquez une fois pour enregistrer le plein écran, ou faites glisser pour montrer une zone particulière à enregistrer. Lorsque vous êtes prêt, cliquez à nouveau sur le bouton d'enregistrement. Au moment où vous arrêtez l'enregistrement, le fichier s'ouvre dans QuickTime Player, alors pensez à choisir Fichier > Sauvegarder pour l'enregistrer.
Enregistrer l'écran de votre appareil iOS avec QuickTime
Les utilisateurs de QuickTime Player peuvent enregistrer en direct tout ce qui se passe sur leur appareil iOS avec une personnalisation complète. Si vous utilisez votre Mac pour une présentation, cette astuce vous permet de montrer l'écran de votre appareil iOS concentré sur l'écran de votre Mac. À partir de là, vous pouvez également enregistrer l'écran de votre iPad ou de votre iPhone en toute simplicité.
Pour y parvenir, connectez votre appareil iOS à votre MacBook via l'interface USB, puis, dans QuickTime Player, suivez les instructions suivantes :
Choisissez Fichier > Nouvel enregistrement vidéo.
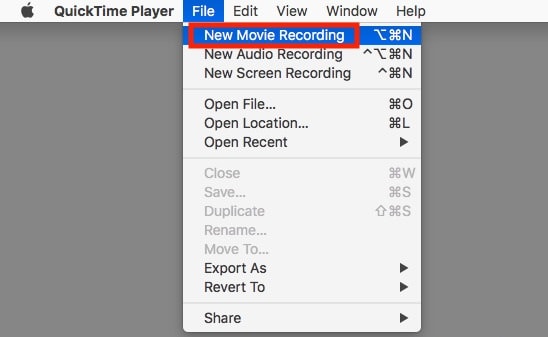
Passez ensuite votre curseur sur la fenêtre QuickTime et le bouton d'enregistrement s'affiche. Dans le menu qui se trouve à côté, sélectionnez votre iPhone ou iPad dans l'aperçu rapide des caméras. Pour lancer définitivement l'enregistrement, vous devez cliquer sur le bouton Enregistrer.
Pivoter ou retourner un clip
S'il est nécessaire de retourner ou de pivoter votre vidéo, entrez dans le menu Édition et sélectionnez les options Rotation à gauche, Retournement horizontal, Rotation à droite et Retournement vertical. De nombreux clients Mac ne parviennent pas à trouver des commandes similaires dans iPhoto ou Photos, car si ces deux logiciels peuvent tourner des images pendant une durée excessivement longue, ils ne peuvent pas faire pivoter une vidéo.
Diviser et combiner des clips vidéo
Pour diviser une vidéo en deux parties (au moins), ouvrez un enregistrement et choisissez Affichage > Afficher les clips (ou appuyez sur Commande-E), puis faites glisser QuickTime Player à l'endroit où vous souhaitez que la vidéo soit divisée. Choisissez Édition > Diviser le clip (ou appuyez sur Commande-Y), et vous verrez les deux fermetures apparaître en jaune.
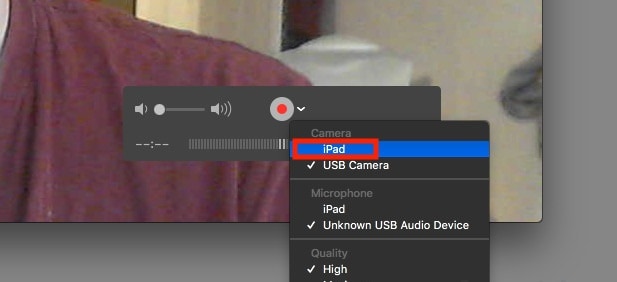
Exporter et partager
Lorsque vous avez terminé de modifier votre vidéo, choisissez Fichier > Exporter et vous obtiendrez le choix standard de sorties (480, 720 et 1080p), les réglages pour les dispositifs iOS et Apple TV, ainsi que la possibilité d'envoyer le son en particulier. L'alternative iTunes vous offre les mêmes réglages pour iOS et Apple TV, mais envoie l'enregistrement vidéo directement dans votre bibliothèque iTunes.
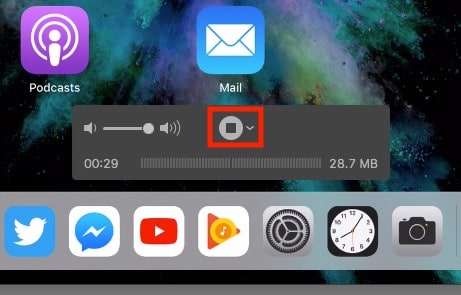
Pour envoyer et proposer rapidement des vidéos à d'autres personnes, choisissez Fichier > Partager. Le menu suivant propose Mail, Messages, Airdrop et les destinations de partage de médias en ligne Youtube, Facebook, Flickr et Vimeo. Choisissez votre contenu et QuickTime améliorera votre vidéo pour ce programme ou cette administration spécifique.
En bref
Il est possible d'utiliser QuickTime Player pour enregistrer l'écran d'un Mac avec le son dans QuickTime. QuickTime Player est fourni avec macOS. Il se trouve dans l'organiseur d'applications ou dans la recherche Spotlight sur Mac. Malheureusement, le son du cadre de capture sur un Mac est un composant qui est absent de l'arrangement d'enregistrement d'écran généralement merveilleux. Tout son stable que le récepteur peut obtenir sera enregistré ; il ne s'agit pas seulement d'un son solide provenant du haut-parleur du Mac. Ainsi, la qualité du son dépendra généralement du micro et de l'environnement du studio. Dans notre guide sur comment enregistrer l'écran et l'audio sur QuickTime Mac ci-dessus, vous pouvez deviner le résultat de la qualité du son dans vos enregistrements.
Certaines applications externes peuvent ajouter cette utilité à QuickTime Player ou à d'autres enregistreurs d'écran que vous possédez. SoundFlower est une carte son virtuelle open-source pour Mac qui peut aider QuickTime Player et d'autres enregistreurs d'écran et de son à enregistrer un son de qualité sur Mac.

![Top 10 des logiciels de studio d'enregistrement gratuits [Mise à jour 2025]](https://images.wondershare.com/democreator/thumbnail/edit-videos-on-windows.jpg)


