- 1. Enregistrer l'écran avec le son et la webcam
- 2. Enregistrer l'écran des appareils iOS sur l'ordinateur
- 3. Créer facilement des vidéos professionnelle avec des outils d'IA, des effets et d'autres ressources créatives
- 4. Utilisez la puissance de l'IA pour améliorer la qualité de la voix, réduire les bruits de fond
- 5. Outils IA puissantes : générateur de miniature, générateur de clip, changeur de voix, texte en voix ou voix en texte, etc.

- 1. Convertissez le texte en une parole naturelle et fluide avec la puissance de l'IA
- 2. Vos spectateurs peuvent ajouter des commentaires avec partage de vidéos en nuage
- 3. Ajouter de nouveaux effets d'enregistrement de curseur en plus de riches ressources de montage vidéo
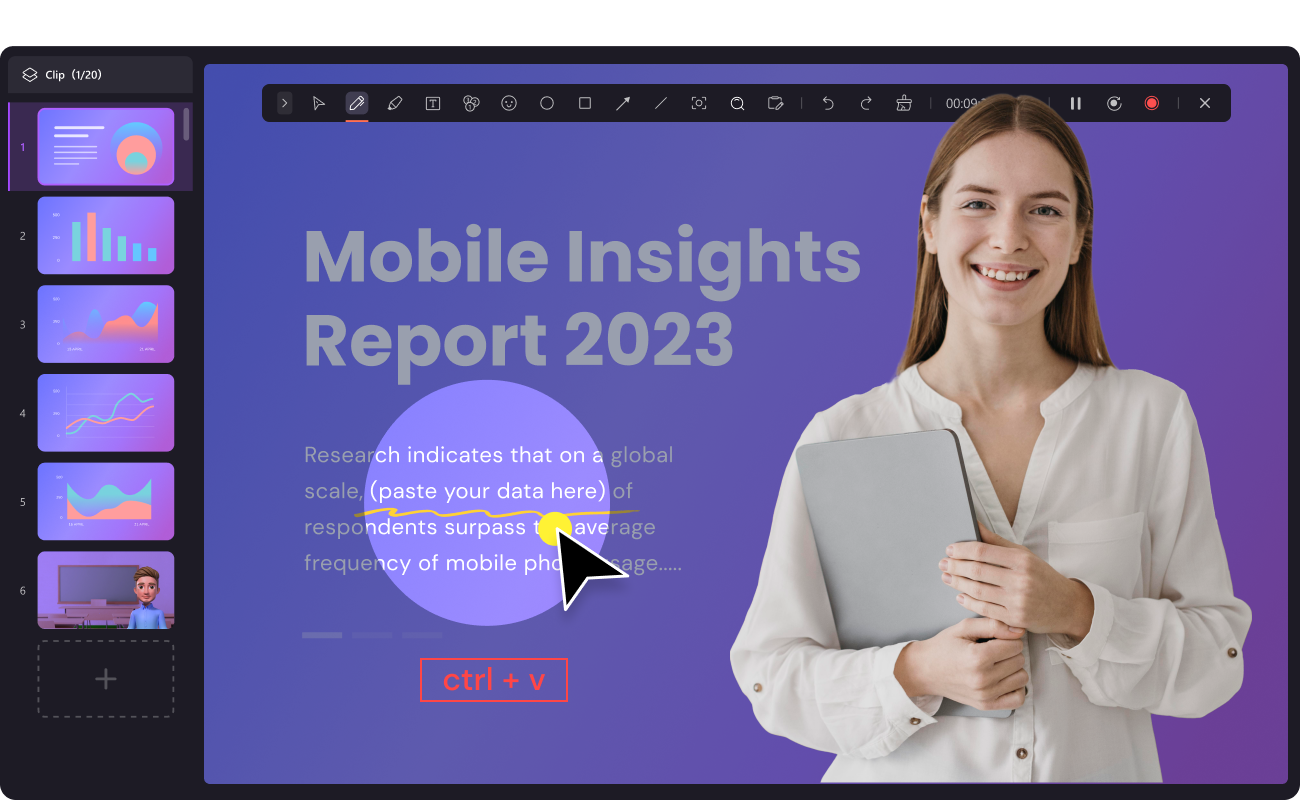
Comment utiliser l'enregistreur d'écran de Windows 10
Peu importe que vous utilisiez un Mac, un PC Windows, une tablette ou un téléphone. Il existe une infinité de raisons d'enregistrer votre écran, que ce soit pour créer une vidéo YouTube, faire une présentation de travail ou réaliser des tutoriels de logiciels. La première chose à faire pour enregistrer son écran est probablement de rechercher un enregistreur d'écran gratuit, mais réfléchissez un instant ! Vous ne savez probablement pas non plus que Windows a son logiciel d'enregistrement intégré, la Xbox Game Bar. Le présent article explique en détail comment utiliser l'enregistreur d'écran de Windows 10.
L'enregistreur d'écran intégré permet d'enregistrer l'écran. Vous pouvez capturer une simple fenêtre de navigateur ou l'écran entier. Un autre élément notable est que l'enregistrement d'écran avec la Xbox Game Bar peut être effectué sans même télécharger ou installer un programme supplémentaire encombrant. D'autres facteurs tels que le but de l'enregistrement de l'écran, le matériel utilisé, etc. sont également à considérer. Lorsque l'enregistrement est terminé, il peut être partagé avec quelques excellentes retouches (telles que l'ajout de titres, le découpage du clip, ou même l'enregistrement d'une voix off) réalisables à l'aide d'un éditeur vidéo gratuit.
Partie 1. Comment utiliser l'enregistreur d'écran de Windows 10
Bien que la Xbox Game Bar soit complètement dissimulée, elle est toujours présente, et nous tenons à vous dire que Windows 10 dispose d'un enregistreur d'écran intégré, spécialement conçu pour enregistrer les jeux. Procédez comme suit pour savoir comment utiliser l'enregistreur d'écran de Windows 10.
Étape 1 : Lancez l'application Xbox qui est préinstallée. Pour ce faire, il suffit de rechercher le terme "Xbox" dans le champ de recherche. Utilisez maintenant Windows+G sur le clavier et appuyez sur l'option "Oui, c'est un jeu".
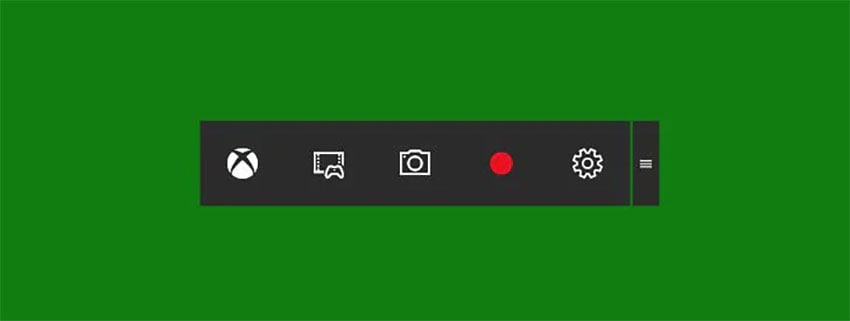
Étape 2 : Tapez sur l'option "Démarrer l'enregistrement" pour lancer l'enregistrement de l'écran. Vous pouvez également utiliser la combinaison de touches de raccourci Windows+Alt+R pour démarrer l'enregistrement. Une fois l'enregistrement terminé, utilisez la même combinaison de touches de raccourci pour le stopper.
Étape 3 : Toutes les vidéos enregistrées sont sauvegardées au format MP4 dans le dossier Vidéos/Capture.
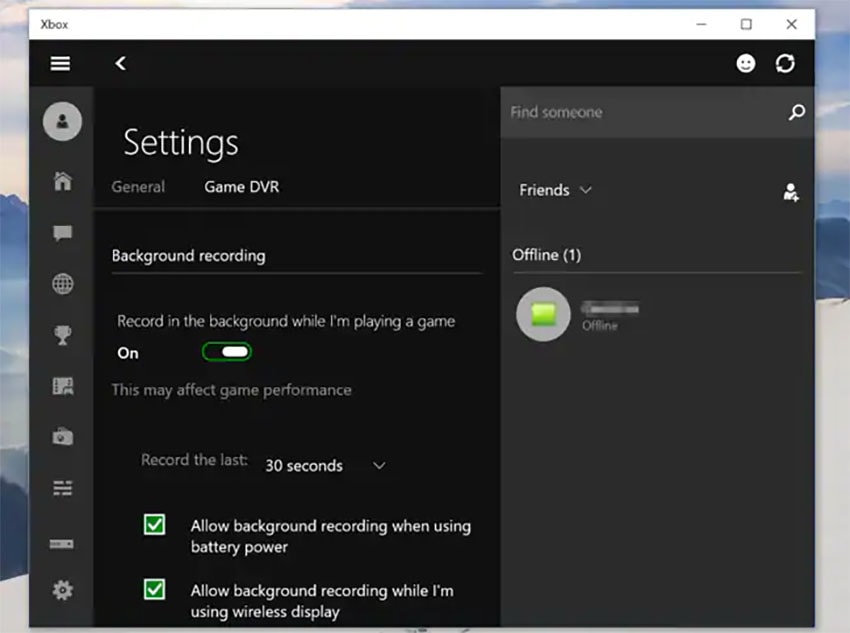
Étape 4 : Pour personnaliser les paramètres de l'enregistreur, connectez-vous à l'application Xbox. Vous trouverez les options pour Game DVR. Vous pouvez y régler la qualité de la vidéo, choisir d'enregistrer l'audio ou non, ainsi que sélectionner la longueur du clip.
Partie 2. Enregistreur simple pour capturer l'écran de Windows 10
Dans le cas où vous auriez du mal à utiliser ou même à trouver l'outil d'enregistrement d'écran intégré de Windows 10. Optez simplement pour Wondershare DemoCreator. Il s'est avéré être la meilleure alternative pour l'enregistreur d'écran intégré en raison de ses multiples fonctionnalités. Parmi celles-ci, DemoCreator offre la possibilité d'ajouter des marqueurs et diverses annotations pendant l'enregistrement pour mettre en évidence les aspects vitaux, de détacher l'enregistrement ou la narration vocale audio pendant l'édition de la vidéo, d'enregistrer la vidéo et l'audio du système ainsi que le micro et la webcam simultanément, de réduire le bruit et de capturer l'écran entier du PC ou même une zone particulière de l'écran. D'autres fonctionnalités remarquables sont notamment l'enregistrement de jeux à haut débit et la création d'un effet de flou pour se débarrasser de tout filigrane ou simplement masquer toute information privée. Procédez comme suit pour savoir comment utiliser l'enregistreur d'écran Wondershare DemoCreator.
Étape 1 : Téléchargez, installez et exécutez le logiciel sur votre PC. Cliquez sur " Nouvel enregistrement " pour personnaliser davantage les paramètres d'enregistrement selon vos préférences. Par exemple, ajustez la zone d'enregistrement, la fréquence d'images, les paramètres audio, ainsi que d'autres paramètres de la webcam. Si vous ne souhaitez rien changer, vous pouvez continuer avec les paramètres d'enregistrement par défaut en cliquant sur "Capture rapide".

Étape 2 : Une fois la personnalisation des paramètres d'enregistrement terminée, lancez l'enregistrement en cliquant sur le bouton rouge. La combinaison de touches de raccourci Shift+Ctrl+2 peut également être utilisée pour démarrer l'enregistrement. Si vous souhaitez mettre en pause ou annuler l'enregistrement, utilisez les touches de raccourci Option+Ctrl+2.

Étape 3 : Une fois l'enregistrement de l'écran terminé, vous pouvez sauvegarder les vidéos enregistrées sur votre PC ou même les exporter vers un éditeur vidéo.
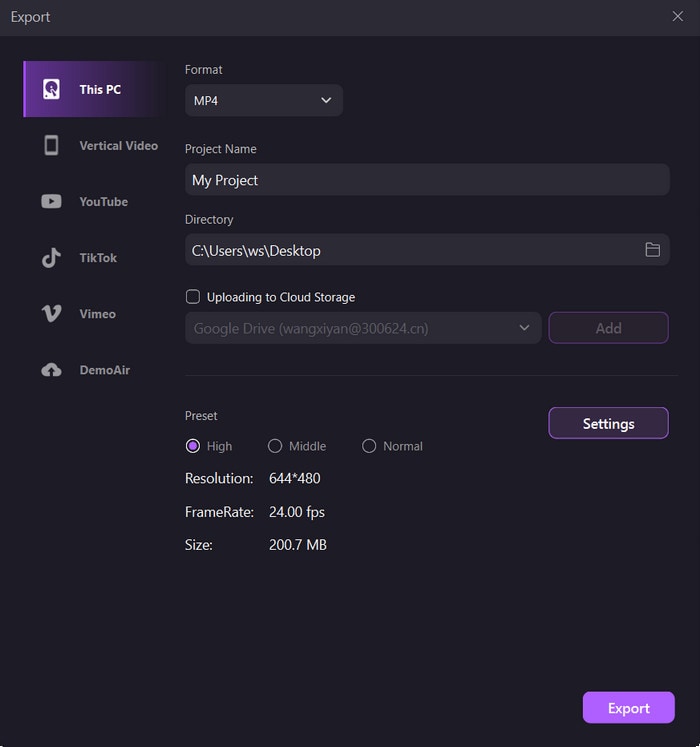
Conclusion
Le présent article nous a permis de voir un guide étape par étape pour savoir comment utiliser l'enregistreur d'écran intégré de Windows 10. Cet enregistreur d'écran intégré à Windows n'est pas si facile à trouver. Certains ne sont même pas au courant de son existence. Nous avons également vu comment trouver cet enregistreur d'écran dissimulé sous Windows. D'autre part, si pour une raison quelconque vous ne pouvez pas avoir recours à l'enregistreur d'écran intégré de Windows ou si vous ne parvenez pas à le trouver, rassurez-vous. Nous avons également discuté de la façon dont on peut enregistrer l'écran de Windows 10 grâce à un enregistreur simple. Nous vous recommandons vivement de faire appel à Wondershare DemoCreator pour obtenir tout ce que vous voulez de votre écran. Le plus gros avantage de ce logiciel est qu'il est doté de nombreuses fonctionnalités disponibles gratuitement. Vous pouvez même opter pour une version premium qui apporte avec elle une toute nouvelle suite d'édition pour améliorer vos vidéos enregistrées.


